 |
Главная Случайная страница Контакты | Мы поможем в написании вашей работы! | |
Введение. Основы работы с Mathcad
|
|
К.ф.-м.н. И.В.Карпасюк
Рецензент:???????????????????
?????????????????????????????
Пособие предназначено для студентов института рыбного хозяйства, биологии и природопользования, изучающих учебную дисциплину «Математика и информатика».
Сборник содержит теоретические материалы, разбор практических примеров и лабораторные задания, снабженные вариантами, по основным разделам математического блока дисциплины «Математика и информатика».
Утверждено на заседании кафедры
«Информационные технологии»
Протокол № ___ от __________ 201_ г.
ОГЛАВЛЕНИЕ
ВВЕДЕНИЕ. ОСНОВЫ РАБОТЫ С MATHCAD.. 4
ЛАБОРАТОРНАЯ РАБОТА №1: МАТРИЦЫ И ОПРЕДЕЛИТЕЛИ 15
ЛАБОРАТОРНАЯ РАБОТА №2: МЕТОДЫ РЕШЕНИЯ СИСТЕМ ЛИНЕЙНЫХ АЛГЕБРАИЧЕСКИХ УРАВНЕНИЙ. ЭЛЕМЕНТЫ ВЕКТОРНОЙ АЛГЕБРЫ. 30
ЛАБОРАТОРНАЯ РАБОТА №3: ПРЕДЕЛ ПОСЛЕДОВАТЕЛЬНОСТИ И ФУНКЦИИ. 44
ЛАБОРАТОРНАЯ РАБОТА №4: ДИФФЕРЕНЦИРОВАНИЕ. 50
ЛАБОРАТОРНАЯ РАБОТА №5: ПРИМЕНЕНИЕ ДИФФЕРЕНЦИАЛЬНОГО ИСЧИСЛЕНИЯ ДЛЯ ИССЛЕДОВАНИЯ ФУНКЦИЙ И ПОСТРОЕНИЯ ИХ ГРАФИКОВ. 54
ЛАБОРАТОРНАЯ РАБОТА №6: ИНТЕГРИРОВАНИЕ. 62
ЛАБОРАТОРНАЯ РАБОТА №7: СХЕМА БЕРНУЛЛИ. ТЕОРЕМЫ ПУАССОНА И МУАВРА–ЛАПЛАСА. 68
ЛАБОРАТОРНАЯ РАБОТА №8: СТАТИСТИЧЕСКАЯ ОЦЕНКА ПАРАМЕТРОВ РАСПРЕДЕЛЕНИЯ. 75
ЛАБОРАТОРНАЯ РАБОТА №9: СТАТИСТИЧЕСКАЯ ПРОВЕРКА ГИПОТЕЗ О СРЕДНИХ И ДИСПЕРСИЯХ. 81
ЛАБОРАТОРНАЯ РАБОТА №10: ПРОВЕРКА ГИПОТЕЗЫ О НОРМАЛЬНОМ РАСПРЕДЕЛЕНИИ. 86
ЛАБОРАТОРНАЯ РАБОТА №11: ОСНОВЫ КОРРЕЛЯЦИОННОГО И РЕГРЕССИОННОГО АНАЛИЗА. 90
СПИСОК ИСПОЛЬЗОВАННОЙ ЛИТЕРАТУРЫ... 99
ВВЕДЕНИЕ. ОСНОВЫ РАБОТЫ С MATHCAD
Mathcad– это мощная универсальная среда для решения различных прикладных математических задач в самых различных отраслях знаний. Mathcad является одной из самых популярных и распространенных математических компьютерных систем, содержащей широкий набор инструментальных и графических средств.
Отличительной и весьма удобной особенностью Mathcad является возможность описания математических задач и алгоритмов в наглядной математической форме с применением общепринятой символики. Благодаря данной особенности, разрабатываемый электронный документ становится похожим на обычный математический текст.
Рассмотрим самые основные возможности среды Mathcad, которые могут понадобиться при выполнении лабораторных работ. В рамках данного пособия рассматривается программный продукт Mathcad 15. В более ранних и более поздних Mathcad возможно отличие в терминологии, названиях и расположении пунктов меню, а также используемых команд и объектов.
При запуске Mathcad открывается основное окно программы, бóльшую часть которого занимает область нового рабочего документа. Новый документ также можно создать, выбрав пункт меню File/New или нажав кнопку  в области рабочих инструментов.
в области рабочих инструментов.
Доступ ко всем функциональным возможностям Mathcad можно получить с помощью панелей рабочих инструментов, вызов которых осуществляется из пункта меню View/Toolbars. На каждой из панелей находятся инструменты Mathcad, сгруппированные по тому или иному признаку для удобства их нахождения и использования. Открытые панели обычно отображаются в правой части экрана в виде небольших форм, содержащих иконки. Например, на панели Calculator, представленной на рисунке 1, сгруппированы средства Mathcad, позволяющие осуществлять элементарные арифметические действия и аналогичные возможностям обыкновенного калькулятора:

Рис.1. Панель Calculator.
Панели рабочих инструментов можно перемещать по экрану (поставив курсор в область названия панели и удерживая левую кнопку мыши), располагая удобным для пользователя образом. Небольшие по размеру панели можно также вставлять в область рабочих инструментов, располагающуюся сразу под меню программы и содержащую наиболее часто используемые иконки.
Ввод любых символов в рабочий документ может осуществляться в любом его месте. Позицию ввода обозначает красный крестик, который можно поместить в любую точку рабочего документа, щелкнув там левой кнопкой мыши. Ввод может осуществляться в одном из двух режимов – текстовом или математическом.
Для ввода в текстовом режиме используется текстовая область, которая вызывается с помощью пункта меню Insert/Text Region. В появившемся прямоугольнике можно вводить любой текст, служащий для оформления работы и различных пояснений: заголовки, надписи, подписи, комментарии и т.д. Символы внутри текстовой области не обрабатываются системой Mathcad и выводятся «as is» (как есть). Для работы с текстом в текстовой области в Mathcad имеются стандартные средства редактирования и оформления.
Простейший вариант начала работы с Mathcad в математическом режиме – элементарные арифметические расчеты, аналогичные вычислениям на калькуляторе. Например, поставив курсор в произвольное место нового рабочего документа, наберем 2+3=. Mathcad выдаст результат записанной операции:

При начале набора вокруг набираемого выражения появляется прямоугольник, ограничивающий зону текущей формулы. При необходимости можно вернуться к уже набранному ранее выражению, поместив курсор внутрь его зоны, произвести нужные исправления и получить новый результат.
Примечание. Обратите внимание, что в математическом режиме недопустим ввод пробелов, в противном случае Mathcad автоматически перейдет в текстовый режим, и записанное выражение не будет обрабатываться интерпретатором Mathcad как управляющая последовательность, в результате чего набранное выражение придется набирать заново в математическом режиме.
Основой эффективной работы с Mathcad является использование переменных, которые можно многократно применять в расчетах. Для присваивания переменной определенного значения используется символ: = (горячая клавиша «:»). Зададим переменную а, которой присвоим значение 4:

Далее переменной А присвоим значение 7:

При обозначении переменных в Mathcad регистр символов имеет значение, т.е. интерпретатор Mathcad различает заглавные и строчные буквы. Поэтому переменные А и а – разные переменные, в чем можно убедиться, выведя на экран их значения:


Примечание. Важно не путать знаки равенства и присваивания. Знак присваивания := используется, когда в некоторую условную ячейку памяти (переменную) необходимо поместить (присвоить) какое-либо значение. В том случае, если требуется посмотреть содержимое этой ячейки, или вывести на экран результат любых вычислений, используется знак равенства =.
Заданные переменные можно использовать в любых вычислениях, например:


Mathcad позволяет регулировать количество отображаемых на экране десятичных знаков чисел после запятой (в дальнейшем – точность отображения). Этот параметр называется Number of decimal places (Число десятичных знаков), и задается он на закладке Number Format (Формат числа) окошка параметров отображения результатов, вызываемого с помощью пунктов меню Format/Result…. По умолчанию значение данного параметра равно 3, т.е. точность отображения равна 10-3.
Изменять точность отображения в Mathcad можно двумя способами. В том случае, если необходимо изменить точность отображения результата одного конкретного выражения, то курсор при этом должен находиться в зоне данного выражения. Если же изменение точности отображения должно затронуть все содержащиеся в текущем рабочем документе результаты, то курсор необходимо поместить в какое-нибудь свободное место документа, вынеся его за пределы любых выражений. Изменим точность отображения последнего набранного выражения:

Mathcad имеет широкий набор встроенных функций, позволяющих выполнять разнообразные вычисления, зачастую довольно нетривиальные. Воспользоваться какой-либо из этих функций можно, вставив ее в рабочий документ из списка, открывающегося при выборе пункта меню Insert/Function. При этом появляется форма, представленная на рисунке 2:

Рис.2. Форма Insert Function.
Все встроенные функции разделены на группы (категории), список которых представлен в левой части формы. При выборе определенной категории в правой части формы отображается список функций, относящихся к данной категории. Самая первая категория (All) включает в себя список всех встроенных функций. При выборе имени нужной функции ниже отображается формат ее записи, а также краткое описание ее назначения и возвращаемого результата. Выбранная функция вставляется в указанное курсором место рабочего документа.
Использовать необходимую встроенную функцию возможно также, просто набрав ее имя на клавиатуре, что полностью эквивалентно вставке данной функции из списка.


Кроме использования готовых встроенных функций, Mathcad предоставляет пользователям возможность задавать функции самостоятельно. Для этого необходимо написать имя функции, в скобках указать набор ее аргументов, и после знака присвоения ввести необходимое выражение, описывающее данную функцию. Например, опишем функцию f(x ) следующего вида:
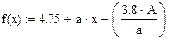
Теперь можно вычислить значение этой функции, подставив в качестве аргумента конкретное значение переменной х:

В качестве аргумента функции можно использовать различные выражения

и даже организовывать рекурсию:

Переместим выражение f(2)=6.1 в самый верх рабочего документа, захватив его мышкой за прямоугольную рамку. Результат представлен на рисунке 3:

Рис.3. Пример сообщения об ошибке.
Появившаяся «краснота» в формуле сигнализирует о том, что произошла ошибка, и Mathcad не может обработать данное выражение. Поместив курсор внутрь выражения с ошибкой, можно прочитать сообщение об ошибке, выдаваемое на желтом фоне. В данном случае ошибка связана с тем, что Mathcad обрабатывает все записи в рабочем листе слева направо сверху вниз, поэтому при обращении к функции, описанной ниже, Mathcad «еще не знает», что эта функция описана далее. Сообщение об ошибке в данном выражении сигнализирует о том, что используемая в нем переменная или функция не определена выше (т.е. ранее, чем текущее выражение).
При возникновении в тексте документа какой-либо ошибки, необходимо понять, с чем она может быть связана, и попытаться ее исправить. В противном случае дальнейшие вычисления либо не будут выполняться совсем, либо они будут выполняться неправильно или не в полном объеме.
Mathcad предоставляет возможность присваивать одной переменной сразу множество значений, и работать с этой переменной так же, как и с обычной переменной, содержащей одно значение. Например, присвоим переменной х множество чисел от 2 до 5 с шагом 0.5. Для этого сделаем следующую запись:

Для описания переменной-перечисления (range variable) используется иконка m..n, содержащаяся на панели Matrix.
Примечание. Шаг равен разности второго значения, отделяемого запятой от начального значения множества, и этого начального значения: 2.5–2=0.5. В случае, если шаг равен единице, второе значение через запятую можно не указывать.
Вычислим значение заданной нами выше функции для аргумента, представляющего собой переменную-перечисление х:

Получили множество значений функции, представленных в виде таблицы и вычисленных для соответствующих значений множества, содержащегося в переменной х.
Примечание. Обратите внимание, что в таблице нумерация строк и столбцов начинается с нуля. Начальное значение индекса при нумерации элементов множеств задается встроенной константой ORIGIN, располагающейся на закладке Built-In Variables формы, которая открывается при выборе пункта меню Tools/Worksheet Options. По умолчанию значение ORIGIN равно нулю. Обычно в качестве значений ORIGIN выбирают либо 0, либо 1. Константе ORIGIN значение можно присваивать в тексте рабочего документа: ORIGIN:=1. Важно, чтобы название этой константы в тексте было набрано заглавными буквами.
Для переменной-перечисления х с от 2 до 5 с шагом 1 множество значений функции будет следующим:


Отобразим введенную функцию f(x) на графике (см. рисунок 4). Выберем шаблон графика под названием X-Y Plot из пункта меню Insert/Graph либо из панели Graph, в левой средней части шаблона введем название функции (с указанием аргумента), в нижней средней части – название переменной:

Рис.4. График функции f(x).
Свойства и формат отображения функции на графике задаются на закладках окошка свойств, вызываемого двойным щелчком левой кнопки мыши по зоне отображения графика. На одном графике можно отображать одновременно несколько функций, для этого названия самих функций нужно записать через запятую, причем в том же порядке необходимо перечислить через запятую их аргументы в нижней части шаблона графика.
Использование матриц составляет важный аспект работы с Mathcad. Матрицы в Mathcad можно задавать двумя способами. Первый способ – описание каждого элемента матрицы, после чего матрица будет сформирована автоматически. Например, зададим матрицу 5х5, в которой значение элемента представляет собой сумму его индексов:



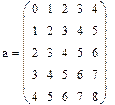
Примечание. При обращении к отдельному элементу матрицы необходимо указывать нижние индексы, задающие его месторасположение в матрице (первый индекс – номер строки, второй – номер столбца). При необходимости работать с матрицей как с единым математическим объектом, используют имя переменной матрицы без указания индексов.
Второй способ задания матриц – использование специального шаблона, который можно вставить в рабочий документ либо из пункта меню Insert/Matrix, либо из панели Matrix, выбрав иконку  . Присвоим переменной b матрицу размерностью 5х5. При вставке шаблона матрицы появляется форма, представленная на рисунке 5, на которой задается количество строк и столбцов матрицы:
. Присвоим переменной b матрицу размерностью 5х5. При вставке шаблона матрицы появляется форма, представленная на рисунке 5, на которой задается количество строк и столбцов матрицы:

Рис.5. Форма Insert Matrix.
Укажем в данной форме нужное нам количество строк и столбцов, после чего в документ будет вставлен шаблон следующего вида:

Заполним данный шаблон произвольными числами, введя их с клавиатуры:

Теперь мы можем производить с матрицами a, b любые допустимые действия по правилам матричного анализа, например:



Дата публикования: 2015-09-17; Прочитано: 1876 | Нарушение авторского права страницы | Мы поможем в написании вашей работы!
