 |
Главная Случайная страница Контакты | Мы поможем в написании вашей работы! | |
Изменение вида таблицы
|
|
Откройте таблицу «Покупатели». При необходимости измените размер окна таблицы так, чтобы она была видна целиком.
У таблицы можно изменить высоту строк и ширину столбцов. Без этого не обойтись в тех случаях, когда данные не помещаются целиком в ячейках таблицы или сами названия полей. Для изменения высоты строки используются разделители записей, расположенные с левой стороны таблицы. Для изменения ширины колонки пользуются разделителями полей, которые находятся в верхней части таблицы (рисунок 24).
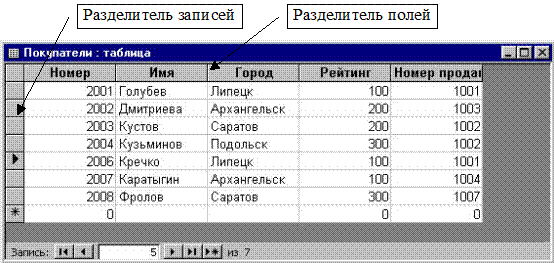
Рисунок 24 – Таблица Покупатели
Процедура изменения высоты строк и ширины полей похожа на аналогичную операцию при работе в Excel.
Попробуйте изменить высоту строки таблицы:
1. Поместите курсор мыши на разделитель записей снизу строки. Форма указателя изменится, это будет сигналом к тому, что вы можете изменять размеры строк.
2. Протащите границу вниз, чтобы увеличить высоту строки. Microsoft Access меняет размеры всех строк (изменить размер одной строки нельзя – в этом состоит отличие от Excel).
3. Восстановите первоначальный размер строки.
 |
а б
Рисунок 25 – Форма указателя:
а) на разделителе записей; б) на разделителе полей
Аналогичным образом попробуйте изменить ширину столбцов, например, столбца "Номер". Его вполне можно сузить.
В Microsoft Access имеется и другой вариант настройки высоты строк и ширины столбцов, он реализуется в меню Формат. Там имеется возможность точно задать высоту строки или ширину столбца в виде числового значения, а также определить эти параметры как стандартные, а для столбцов таблицы еще и подобрать их ширину по ширине данных этого столбца (поля). Подбор ширины столбца по ширине имеющихся в нем данных, включая название поля, можно произвести двойным щелчком левой кнопки мыши на разделителе поля.
Возможно, вам для работы понадобится, чтобы на экране была информация только из нескольких столбцов. Ненужные вы можете убрать (скрыть) с экрана (но не удалить из базы данных). Чтобы скрыть столбец, необходимо перетащить правую границу столбца к его левой границе, т.е. сделать ширину столбца равной нулю. Попробуйте убрать столбец Номер.
Кстати, меню Формат содержит специальную команду Скрыть столбцы. Если вы выбираете эту команду, она скроет столбец, в котором находится курсор. Используя эту команду, скройте столбец Номер продавца.
Чтобы снова увидеть скрытые столбцы, выберите команду Формат–Отобразить столбцы..., после чего в открывшемся окне Отображение столбцов (рисунок 26) поставьте флажки (галочки) около имен столбцов, которые были скрыты. Отобразите этим способом оба скрытых столбца. Выберите команду Формат–Отобразить столбцы... и в диалоговом окне Отображение столбцов поставьте или снимите флажки у разных столбцов; посмотрите, какой вид приобрела таблица (если снять все флажки, в таблице не будет отображено ни одного поля).
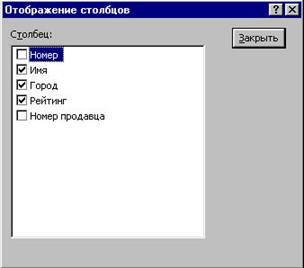
Рисунок 26 – Вид окна Отображение столбцов
с двумя скрытыми столбцами таблицы «Покупатели»
Дата публикования: 2015-09-18; Прочитано: 346 | Нарушение авторского права страницы | Мы поможем в написании вашей работы!
