 |
Главная Случайная страница Контакты | Мы поможем в написании вашей работы! | |
Фильтрация группы записей
|
|
Предположим, необходимо выбрать из базы данных все записи, содержащие какой-либо элемент, например покупателей, проживающих в Архангельске.
Для этого проделайте следующие шаги:
1. Откройте форму Покупатели.
2. Форма представит вам первую запись. Но поскольку для поиска родственных записей вам необходимо иметь перед глазами все записи, переключитесь на табличное представление данных, для чего щелкните на кнопке Режим таблицы панели инструментов (см. рисунок 22). Если в режиме таблицы не видно всех записей, увеличьте размер этого окна, растянув мышью его границы.
Выбор способов фильтрации данных осуществляется через меню Записи–Фильтр (рисунок 31).

Рисунок 31 – Список фильтров в меню Записи
Также его можно осуществить, нажав на соответствующие кнопки панели инструментов:

| Фильтр по выделенному – производит отбор записей в текущем поле, соответствующих записи выбранной ячейки; |

| Изменить фильтр – открывает окно фильтра, в котором выводится пустая форма или таблица для определения параметров последующей фильтрации; |

| Применение фильтра (Удалить фильтр) – применяет или отменяет назначенную фильтрацию данных таблицы или формы. |
Кнопка Расширенный фильтр на панели инструментов отсутствует. Чтобы вынести ее на панель инструментов, надо выполнить действия, описанные в п. 3.1.2, только в списке Категории: надо выбрать Записи и перенести соответствующую кнопку.

| Расширенный фильтр – выводит окно расширенного фильтра для создания фильтра (определения параметров фильтрации данных), применяемого в режиме таблицы или формы (рису- нок 32). |
3. Произведем отбор данных с помощью Расширенного фильтра.
4. Щелкните на кнопке Расширенный фильтр панели инструментов или выберите его в меню Записи–Фильтр–Расширенный фильтр. Откроется окно Покупатели Фильтр1: фильтр, в котором вам предстоит указать все параметры интере-сующих вас записей (рисунок 32). Верхняя часть окна содержит список, включающий в себя перечень всех полей данной формы. В нижней части окна находится бланк фильтра, в котором вы будете указывать условия отбора интересующих вас записей.
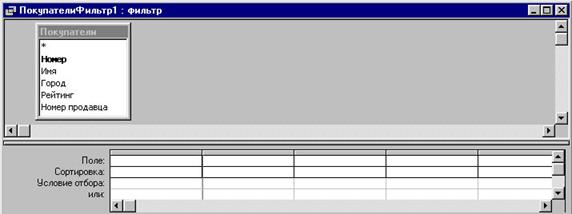
Рисунок 32 – Диалоговое окно Расширенный фильтр
5. Поскольку вас интересуют покупатели, проживающие в определенном городе, в бланке фильтра нужно указать такие условия отбора, которые позволят выбрать именно эти записи. Начните с указания поля, для которого вы намерены установить условия. В вашем случае это будет поле Город.
6. Щелкните в бланке фильтра на первую ячейку строки Поле, затем в списке этой ячейки выберите поле Город либо перетащите название этого поля из списка полей в верхней части окна Расширенный фильтр. Для того чтобы это сделать, щелкните на названии поля в верхнем списке и, удерживая левую кнопку мыши, переместите ее вниз. Когда указатель окажется на первой клетке строки Поле, отпустите кнопку мыши.
7. Щелкните на ячейке Условие отбора. Введите сюда значение условия с клавиатуры, впечатав слово Архангельск.
8. Нажмите клавишу Enter. Microsoft Access добавит к вашему критерию кавычки. В принципе вы можете сделать это сами, особенно если вводите текст, содержащий знаки препинания (рисунок 33).

Рисунок 33 – Вид бланка Расширенного фильтра после
ввода условий отбора
9. Щелкните кнопку Применение фильтра на панели инструментов. Microsoft Access начнет поиск данных, удовлет-воряющих поставленным условиям, и представит данные в табличной форме (рисунок 34).

Рисунок 34 – Результат отбора данных формы Покупатели
Предположим, что из всех отобранных покупателей вас интересуют лишь те, у которых значение рейтинга выше 100. Чтобы выполнить подобный отбор, вам нужно ввести этот критерий в виде выражения, которое уточняет интересующие вас параметры и требует от Microsoft Access сравнения чисел.
10. Щелкните на окне Расширенный фильтр, чтобы привести его в активное состояние. В окне вы увидите установленные ранее условия фильтрации записей.
11. В соседней ячейке (рядом с ячейкой Город) в строке Поле выберите из списка полей Рейтинг либо перетащите его из верхнего списка полей.
12. В клетке Условие отбора укажите неравенство >100 (рису-нок 35), затем нажмите клавишу Enter.
13. Щелкните кнопкой Применение фильтра на панели инструментов и увидите таблицу с единственным покупателем, который отвечает всем условиям отбора, т.е. из всего списка покупателей выбран покупатель из Архангельска, и его рейтинг больше 100.

Рисунок 35 – Вид бланка Расширенного фильтра
с дополнительным условием отбора
Чтобы снова вызвать на экран все записи, нужно отключить фильтр. Для этого на панели инструментов нажмите кнопку Удалить фильтр (она же выполняет вторую функцию – Применение фильтра). Теперь в таблице вновь будут показаны все записи, а не только те, которые отвечают условиям отбора.
Задание: произведите отбор записей в форме Покупатели с помощью кнопки Фильтр по выделенному только из Саратова. Для этого в поле Город поместите курсор в ячейку с записью Саратов и нажмите на панели инструментов кнопку Фильтр по выделенному. Результатом отбора должна стать таблица с двумя покупателями из Саратова – Кустов и Фролов. Отключите фильтр, чтобы увидеть все записи таблицы.
Выберите те записи о покупателях, чей рейтинг – 100, используя кнопку Фильтр по выделенному.
Дата публикования: 2015-09-18; Прочитано: 216 | Нарушение авторского права страницы | Мы поможем в написании вашей работы!
