 |
Главная Случайная страница Контакты | Мы поможем в написании вашей работы! | |
Права доступа 6 страница
|
|
· 3 - Область Заголовок слайда. Поля с пунктирными границами, являются частью макетов большинства слайдов. Эти поля содержат текст либо такие объекты, как диаграммы, таблицы и рисунки и называются прототипами.
· 4 - Заметки к слайду. Эта область в обычном режиме предназначена для ввода заметок к слайду. Можно распечатать и раздать заметки аудитории или использовать их для справки во время показа презентации в режиме докладчика.
· 5 - Информационная панель, на которой показано число слайдов и язык презентации, справа внизу расположена панель для выбора режима просмотра слайдов и установки масштаба.
Как и в других версиях, есть справка, которую также можно открыть, нажав на клавишу <F1>.
Лента.
Вся работа организуется лентой. На ленте постоянно отображены следующие вкладки: Файл, Главная, Вставка, Дизайн, Переходы, Анимация, Показ слайдов, Рецензирование, Вид. Во время работы над презентацией на ленте отображаются вкладки, помеченные особым цветом. Это контекстные вкладки, появляющиеся по мере необходимости и содержат специальные инструменты форматирования для работы с рисунками и графическими элементами.
Рассмотрим основные группы действий:
- Файл - представляет обычные (стандартные) команды работы с файлами, такие же, как и в других приложениях MS Office.
- Главная - включает буфер обмена, группу работы со слайдами, группу работы с текстом и шрифтом, группу работы с абзацами, группу рисования и группу редактирования.
- Вставка - обеспечивает вставки таблиц, изображений, иллюстраций, ссылок, текстов, символы, мультимедиа.
- Дизайн – содержит подборку настроек параметров страницы, тем, фона. Здесь выполняется формирование дизайна презентации на основе наборов стилей оформления слайдов.
- Переходы - содержит режимы просмотра, перехода к этому слайду, время показа.
- Анимация – просмотр, анимация, расширенная анимация, время показа. Эта вкладка содержит возможности настройки действий на слайде с анимационными объектами и звуками.
- Показ слайдов – содержит группы: настройка, начать показ слайдов, мониторы. Здесь организуется демонстрация слайдов.
- Рецензирование – правописание, язык, примечания, сравнить. Вкладка предлагаетразличные инструменты, в том числе и для перевода.
- Вид - содержит группы: режимы просмотра презентации, режимы образцов, показать, масштаб, цвет, окно, макросы. Здесь можно настроить различные опции представления презентации.
Панель быстрого доступа

При работе над презентацией приходится выполнять общие или повторяющиеся операции, которые не связаны с конкретным этапом работы, Сохранять файлы, отменять выполненные действия. Для таких действий используется панель быстрого доступа, расположенная слева над лентой. На эту панель вынесены самые популярные команды, которые могут пригодиться во время работы в любом режиме. Этот набор можно настроить под себя, добавив какие-то свои кнопки
Рис. 4 Панель быстрого доступа
Используем Настройки панели быстрого доступа и выбираем нужные опции.
Новый проект.
Начало нового проекта обычно начинается с выбора макета при добавлении нового слайда. В стартовом окне программы Office PowerPoint 2010 слайд, который автоматически появляется в презентации, содержит две пунктирных рамки, одна из которых отформатирована для заголовка, а вторая - для подзаголовка. Порядок этих рамок на слайде называется макет. Макет определяет оформление элементов слайда, то есть присутствие и расположение заголовков, подзаголовков, списков, рисунков, таблиц, диаграмм, автофигур и видео фрагменов на слайде.
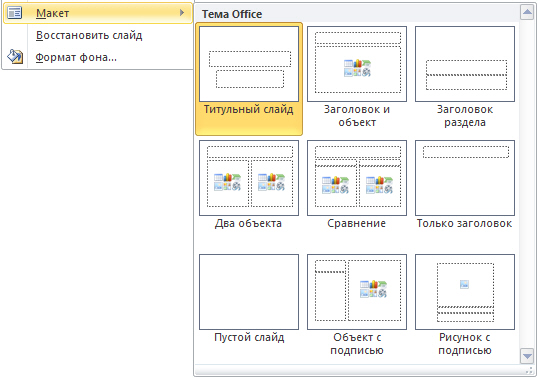
| Рис. 5 Несколько различных макетов слайдов |
При вставке в презентацию нового слайда, к нему автоматически применяется макет. Макет можно выбрать перед вставкой слайда. Для этого необходимо выбрать макет нового слайда в стартовом окне программы Office PowerPoint 2010 на вкладке Главная группа слайды. Из раскрывающегося списка выбираем шаблон.
Эти шаблоны помогают собрать нужную коллекцию и настроить внутренности. Достаточно щелчком активировать нужный элемент (таблицу, диаграмму, рисунок SmartArt, рисунок из файла, картинку или файл видео).
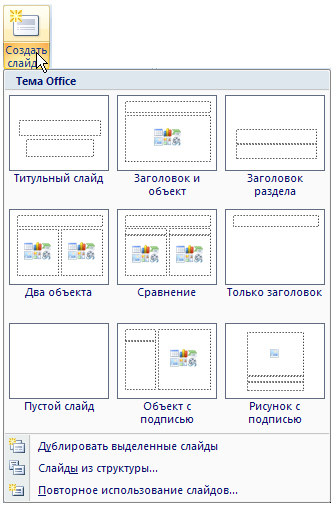
Рис. 6. Варианты макетов слайдов
После добавления макета слайда создайте необходимый набор, достаточно их скопировать.
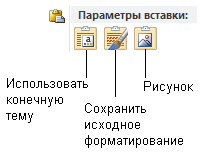
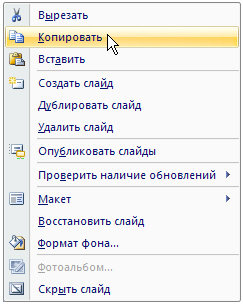
| Рис. 7 Действия со слайдами, параметры вставки |
Удобно использовать несколько презентаций и, перетаскивая слайды, собрать. Лишние слайды убираются после предварительного выделения клавишей DELETE или командой Удалить слайд контекстного меню.
Использование шаблонов презентации.
В PowerPoint 2010 для создания новых презентаций можно использовать хорошо продуманные готовые шаблоны. Они позволят ускорить создание новых презентаций. Шаблоны имеют расширение *. potx. Для выбора используем вкладку Файл, выберем кнопку Создать, группу Доступные шаблоны и темы. В открывшемся окне выбираем необходимую группу действий. Здесь представлены обширные коллекции среды и существуют возможности добавления из коллекций ИНТЕРНЕТа или своих собственных.
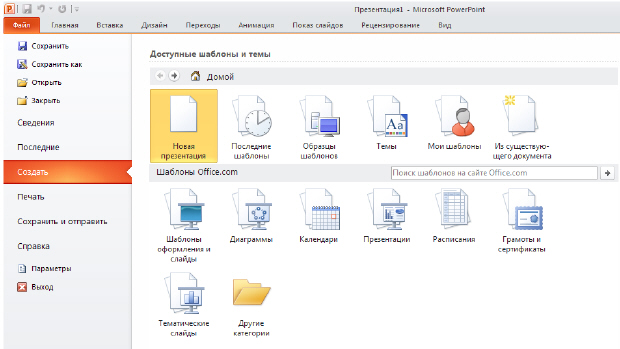
| Рис. 8 Варианты выбора коллекции шаблонов. |
Для загрузки новых шаблонов из Интернета выберите Шаблоны оформления и слайды, подгруппу Шаблоны Office.com. Нужная категория шаблонов и загружается с сайта Office.com на компьютер.

| Рис. 9 Варианты подгруппы Шаблоны Office.com |
Презентация может быть многопрофильной (ориентированной на различную аудиторию), поэтому, часть слайдов можно делать доступными только своей группе. Чтобы спрятать слайд от показа, выберем его правой кнопкой мыши и применим команду Скрыть слайд.
В организации стандартной презентации обычно применяются следующие слайды:
- Титульный слайд.
- Вводный слайд, содержащий основные разделы.
- Один слайд для каждого раздела или области, перечисленной на вводном слайде.
- Итоговый слайд, с заключением по презентации.
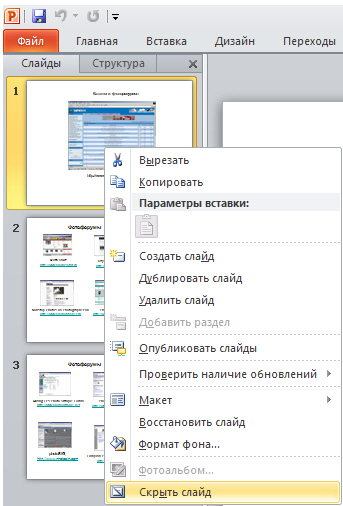
При определении нужного количества слайдов рассчитывается общее время презентации исходя из стандарта: слайд на экране в процессе показа 3-4минуты.
Рис. 10 Иллюстрация по команде Скрыть слайд
Содержание слайдов.
Дата публикования: 2014-11-03; Прочитано: 636 | Нарушение авторского права страницы | Мы поможем в написании вашей работы!
