 |
Главная Случайная страница Контакты | Мы поможем в написании вашей работы! | |
Права доступа 5 страница
|
|
Есть ситуации, когда требуется на одной диаграмме отобразить несколько рядов данных и при этом подписи горизонтальной оси могут отличаться от стандартного набора.
Построим, например, графики следующих функций: 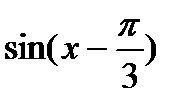 и
и 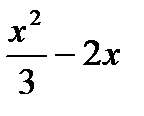 . Создадим для этого таблицу исходных данных на отрезке [-2, 8].
. Создадим для этого таблицу исходных данных на отрезке [-2, 8].
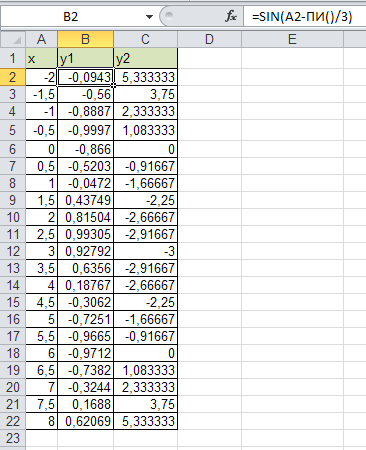
Рис. 44 Таблица исходных данных
Отметим, что перед построением диаграммы выделяем только те столбцы (вместе с заголовками), которые содержат значения для рядов данных. В нашем случае это у1 и у2. Подписи горизонтальной оси можно изменить с помощью кнопки  . В результате появится диалоговое окно Выбор источника данных.
. В результате появится диалоговое окно Выбор источника данных. 
Рис. 45 Изменение подписей горизонтальной оси
В нем с помощью кнопки Изменить можно выделить диапазон для категории. В итоге получим два графика на одной диаграмме.
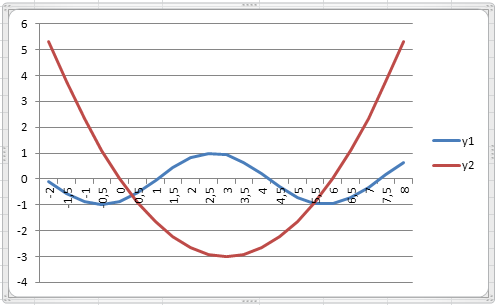
Рис. 46 Два графика на одной диаграмме
На одной диаграмме легко можно сочетать разные типы представления данных. Например, график и гистограмма. Кликнем на графике с параболой. С помощью кнопки  выберем гистограмму.
выберем гистограмму.
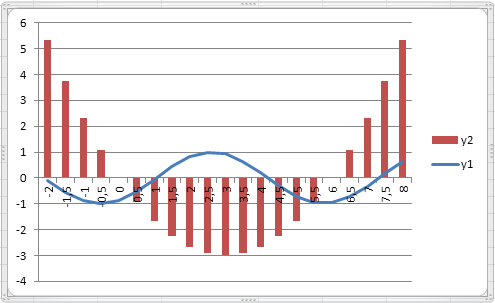
Рис. 47 Гистограмма и график на одной диаграмме
Спарклайны
Еще один инструмент визуализации данных в Excel 2010 – спарклайны. Это небольшие диаграммы, которые размещаются в ячейках рабочего листа. Спарклайны рекомендуется создавать рядом с исходными данными. Это позволит продемонстрировать закономерность данных, расположенных в смежных ячейках.
Спарклан и исходные данные связаны между собой. Поэтому изменения в таблице автоматически отразятся в спарклайне. И наоборот.
Для создания спарклайна необходимо выделить ячейки, в которых он будет размещаться. На вкладке Вставка в группе Спарклайны выбрать один из его типов. В появившемся диалоговом окне указать диапазон данных.

Рис. 48 Диалоговое окно Создание спарклайнов
В результате ячейки заполняются встроенными диаграммами.

Рис. 49 Анализ данных с помощью спарклайнов
Работа со списками в MS Excel 2010
Иногда таблицы могут содержать довольно большой объем данных. Удобно представлять такие таблицы в виде списка. В этом случае будет возможно воспользоваться встроенными MS Excel инструментами сортировки и фильтрации данных в списке. Считается, что список состоит из полей (столбцов) и записей (строк). Для того чтобы таблица воспринималась как список, следует соблюдать несколько правил. Поля списка должны содержать однотипные данные. При этом список не должен состоять из пустых полей и записей. Форматирование заголовков списка должно отличаться от форматирования других элементов списка.
При работе со списками часто приходится их сортировать или упорядочивать. Это значительно облегчает поиск информации.
Для сортировки списка по одному полю удобно пользоваться кнопками  ,
,  на вкладке Данные. Перед сортировкой требуется оставлять табличный курсор в том поле, по которому сортируем. Если необходимо отсортировать по нескольким полям, то используют уже расширенную сортировку. На вкладке Данные с помощью кнопки
на вкладке Данные. Перед сортировкой требуется оставлять табличный курсор в том поле, по которому сортируем. Если необходимо отсортировать по нескольким полям, то используют уже расширенную сортировку. На вкладке Данные с помощью кнопки  вызывается диалоговое окно с формой для выбора нескольких ключей для сортировки.
вызывается диалоговое окно с формой для выбора нескольких ключей для сортировки.
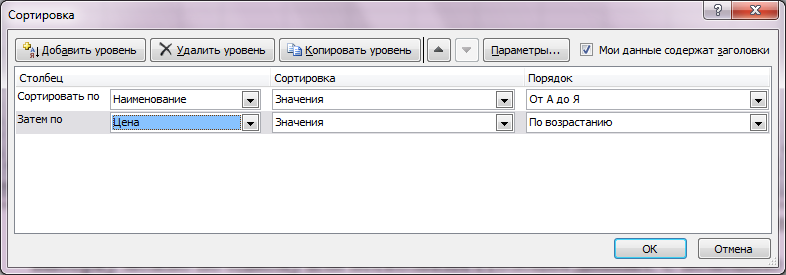
Рис. 50 Сортировка списка по двум ключам
Не всегда упорядочивание элементов приводит список к нужному виду. Например, при сортировке нельзя скрыть ненужные данные. В этом случае можно воспользоваться инструментами фильтрации списков. C помощью фильтрации в списке с исходными данными можно быстро находить нужные записи. Выполнять выборку можно по одному или нескольким полям данных. С помощью фильтров контролируются не только отображаемые, но и исключаемые данные. Один из них ‑ Автофильтр. Для включения функции Автофильтр необходимо активировать кнопку Фильтр на вкладке Данные. В результате рядом с названиями полей появятся серые кнопки с выпадающими списками в них. Списки содержат значения выбранного поля без повторений.
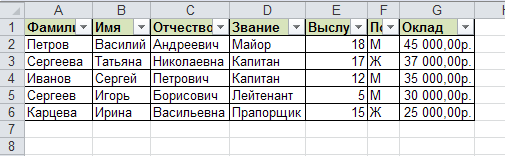
Рис. 51 Список с кнопками Автофильтра
Представим, что мы хотим оставить в списке с исходными данными записи только для тех женщин, у которых фамилия начинается с буквы К.
Для решения нам понабится в выпадающем списке поля Пол убрать галочку с флажка рядом с буквой М.

Рис. 52 Создание фильтра по полю Пол
В выпадающем списке поля Фамилия выбрать текстовый фильтр и пункт Начинается с…
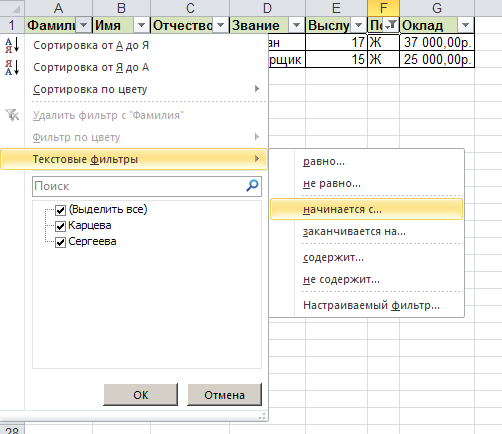
Рис. 53 Создание текстового фильтра по полю Фамилия
В появившемся диалоговом окне указать условия, накладываемые на текст в выбранном поле исходного списка.

Рис. 54 Диалоговое окно Пользовательский автофильтр
В результате применения Автофильтра остались только те записи, которые удовлетворяют всем указанным условиям фильтра.

Рис. 55 Отфильтрованный список
Поля списка, к которым был применен фильтр, содержат кнопки не только с рисунком стрелки, но и с изображением воронки.
Стоит отметить, что записи, которые сейчас отсутствуют в списке, не удалились, а просто скрылись. Полученные результаты можно, например, копировать или выводить на печать.
Для того чтобы отобразить исходные значения, нужно отключить кнопку Фильтр повторным нажатием на нее.
Заметим, что исходный список может содержать огромное количество записей. Естественно при этом выпадающие списки Автофильтра пополнятся большим набором данных. То есть выбор значений из выпадающих списков нисколько не ускорит работу с фильтрацией данных. Кроме того, при использовании Автофильтра существуют системные ограничения на количество формируемых условий (не более трёх для каждого столбца) и отсутствует необходимая гибкость задания условий отбора.
В ситуациях сложной фильтрации можно воспользоваться Расширенным фильтром.
Данная функция требует подготовки.
1. Необходимо скопировать строку с заголовком таблицы и вставить его под таблицей с исходными данными.
2. Строки под новым заголовком будут служить для ввода условий выборки. При этом нужно соблюдать некоторые правила. Если условия находятся в одной строке, значит, требуется их одновременное выполнение. Если условия находятся в разных строках, то требуется выполнение хотя бы одного из них.
3. Для задания условий можно пользоваться символами подстановки. Символ? - заменяет один символ, * - заменяет несколько символов.
4. Перед вызовом функции рекомендуется оставлять табличный курсор в таблице исходных данных.
5. Для применения Расширенного фильтра на вкладке Данные необходимо активировать кнопку Дополнительно.
Представим, что необходимо из исходной таблицы выбрать только капитанов с фамилией, начинающейся с Сер.
Тогда условия, накладываемые на поля исходной таблицы нужно оформлять в одной строке.

Рис. 56 Таблица исходных данных и таблица с условиями для фильтрации
Благодаря тому, что изначально табличный курсор находился в таблице с данными, система автоматически распознала границы исходных данных и заполнила строку Исходный диапазон. Оценить ситуацию можно, работая с таблицами больших размеров. Диапазон условий выделяется вручную вместе с заголовком. После нажатия на кнопку Ок мы получим результат.

Рис. 57 Заполнение формы диалогового окна Расширенных фильтр
Нажав на кнопку Очистить на вкладке Данные, можно вернуть прежний вид исходной таблице.
Вопросы обмена данных
Есть несколько способов обмена данными между приложениями MS Office 2010 и MS Excel 2010: копирование, импортирование, экспортирование, подключение данных к листу Excel. Для использования функций обмена данными рекомендуется, чтобы исходные данные были представлены в табличном виде.
Копирование данных между приложениями MS Office 2010
Копирование данных осуществляется обычным образом, например, после выделения нужной таблицы нажать сочетание клавиш Ctrl+C, а потом вставить данные на новый лист MS Excel с помощью сочетания клавиш Ctrl+V.
Подключение данных к листу MS Excel 2010
Для того чтобы в Excel возможно было работать с обновляемыми данными из других приложений MS Office, можно создать подключение к данным источника. В этом случае обновления данных источника отразятся на подключенных данных Excel автоматически. Такой способ обмена данными не требует постоянного копирования или экспорта данных. Результат подключения обычно хранится в виде файла подключения к данным Office (ODC).
Создание подключения осуществляется через функции группы Получение внешних данных на вкладке Данные.
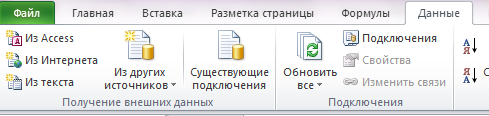
Рис.58 Получение внешних данных
Экспорт данных из MS Excel 2010
Для экспортирования данных необходимо на вкладке Файл выбрать команду Сохранить и отправить.

Рис. 59 Экспортирование данных из Excel в текстовый файл
С помощью команды Изменить тип файла выбирается тип итогового файла и вызывается обычное окно сохранения нового документа.
ГЛАВА 7. СУБД MICROSOFT ACCESS 2010

Рис. 1. Логотип программы Access
В последние годы возрастает интерес к базам данных, области применения их расширяются. Базы данных в своей профессиональной деятельности применяют экономисты, историки и многие другие специалисты-непрограммисты. В связи с этим давно стоит вопрос о создании программы, позволяющей создавать свои приложения непрофессионалам. Такой программой является Microsoft Access – одна из составных частей пакета Microsoft Office. Вначале это был пакет Microsoft Access 2,0; затем версии изменялись и Microsoft Access, пожалуй, является самой изменяющейся составной частью пакета Microsoft Office, в каждой новой версии Access становится все интереснее.
Microsoft Access является настольной СУБД (системой управления базами данных) реляционного типа. Достоинством Microsoft Access является очень простой графический интерфейс, знакомый пользователю по работе в других офисных пакетах (Word, Excel и т.д.).
Все таблицы, а также другие объекты базы данных Microsoft Access – запросы, формы, отчеты, макросы и модули, построенные для этой базы, могут размещаться на диске в одном файле формата.accdb. Этим обеспечивается высокая компактность размещения всех объектов базы данных на диске, эффективность обработки данных и удобство для пользователя-непрофессионала.
Когда база данных открыта, для корректного внесения изменений требуется блокировка данных разных уровней, контроль осуществляется с помощью файла блокировки. Для файлов в формате.accdb блокирование управляется файлом с тем же именем и расширением.laccdb. Если в Microsoft Access открыт.mdb – файл (предыдущие версии) для контроля блокировки создается файл с тем же именем и расширением.ldb. Как.ldb- так и.laccdb- файлы уничтожаются автоматически, когда база данных будет закрыта всеми пользователями.
Таблицы
Как и всякая реляционная база данных, Microsoft Access представляет собой множество взаимосвязанных реляционных таблиц (отношений). Обычно столбцы таблицы называются поле, а строки – записи. Структура реляционной таблицы определяется составом полей. Каждое поле отражает определенную характеристику сущности. У каждого поля есть имя, тип и размер.
Имя поля. Каждое поле в таблице должно иметь уникальное имя, содержащее не более 64 символов. Оно не может начинаться с пробела, а также не должно содержать символов (точка «.», восклицательный знак «!», квадратные скобки «[]»).
Тип данных. Столбцы таблицы (в отличие, например, от электронных таблиц Excel), содержит данные только одного типа. В Microsoft Access используется двенадцать типов данных.
| Текстовый | Используется для хранения текста. Максимальная длина поля 255 символов. |
| Поле МЕМО | Используется для хранения текста, длиной более 255 символов. Максимальный размер поля 65536 знаков. |
| Числовой | Служит для хранения числовых значений. |
| Денежный | Используется для хранения денежных значений с точностью до 4-х знаков после запятой. |
| Дата/время | Используется для хранения значений даты и времени. С данными, хранящимися в этой форме можно выполнять различные вычисления |
| Счетчик | Используется в первичных ключах |
| Логический | Применяется для хранения логических значений (да/нет, истина/ложь, вкл/выкл) |
| Поле объекта OLE | Используется для хранения изображений, других объектов из приложений Microsoft Office. |
| Гиперссылка | Применяется для хранения ссылок на WEB-узлы, на узлы или файлы интрасети. |
| Мастер подстановок | С помощью мастера подстановок можно создать поле, позволяющее выбирать значения из списка, построенного на основе значений поля другой таблицы. |
| Вложение | Используется для вложения в поле записи файлов изображений, электронных таблиц и т.д. |
| Вычисляемый | Предназначен для создания вычисляемых полей. Значение определяется выражением, записанным в поле и использующих другие поля текущей записи, некоторые встроенные функции. |
Для работы с таблицами существует два основных режима: режим конструктора и режим таблицы. В режиме конструктора мы задаем и изменяем структуру таблицы (тип полей, размер поля, имя поля). В режиме таблицы – заполняем ее.
Каждая запись таблицы должна быть однозначно идентифицируема. Для идентификации используется первичный ключ. Он может быть простым или составным. Если при создании таблицы вы сохраняете ее и не задаете ключ, Microsoft Access предложит создать ключевое поле типа счетчик. Значения этого поля нельзя изменять, поэтому счетчик не всегда удобен. Для того чтобы сделать поле простым ключом, надо в режиме конструктора выделить заголовок поля, щелкнуть правой кнопкой и выбрать ключевое поле. Для того чтобы сделать поле составным ключом, надо в режиме конструктора выделить заголовки нужных полей с нажатой клавишей CTRL, щелкнуть правой кнопкой и выбрать ключевое поле.
Связи
Связи устанавливаются между таблицами. Связи могут быть разного типа:
1. Один к одному (1:1);
2. Один к многим (1:М);
3. Многие к многим (М:N).
Связь «Один к одному» имеет место, когда одному экземпляру первого объекта соответствует только один экземпляр второго объекта. Связь такого типа встречается не часто, т.к. чаще всего такие две таблицы можно объединить в одну, а с точки зрения реляционной модели это хорошо (недостаток реляционной модели – низкая скорость операции соединения). Но иногда такая связь удобна, например, если в таблице есть информация, занимающая много места (например, фотография, звук), но использующаяся не часто и не всеми категориями пользователей. Пример связи «Один к одному» – фирма – расчетный счет в банке, студент – адрес, студент – фотография. Microsoft Access сам создает тип связи. При этом для создания связи «Один к одному» необходимо, чтобы оба связываемых поля были простыми ключами.
Связь «Один к многим» – это такая связь, когда каждому экземпляру одного объекта соответствует много экземпляров другого объекта. Например, группа – студенты, кафедра – сотрудники и т.д. Этот тип связи наиболее часто встречающийся. Для создания такой связи нужно, чтобы в таблице «Один» связываемое поле было простым ключом, а в таблице «Много» - частью составного ключа или не ключевым. Связь создать не получится, если оба связываемых поля не ключи!
Связь «Многие к многим» ‑ это связь, когда каждому экземпляру одного объекта соответствует много экземпляра второго и наоборот, каждому экземпляру второго объекта соответствует много экземпляров первого. Например, связь студенты – преподаватели (у каждого студента много преподавателей, у каждого преподавателя много студентов). Или поставщики – магазины (у каждого магазина много поставщиков, у каждого поставщика много магазинов). Связи «Многие к многим» не могут быть реализованы непосредственно, обычно они реализуются как две связи «Один к многим».
При создании связи в Microsoft Access надо продумать, какая таблица будет главной, а какая – подчиненной. Дело в том, что есть возможность автоматического удаления связанных с главным экземпляром одного объекта записей. Например, если в одной таблице (она главная) хранится основная информация о студенте (фамилия, имя и т.д.), а в других – сведения о его успеваемости (они – подчиненные), то при удалении информации из главной таблицы автоматически будет удаляться вся информация об этом студенте из подчиненных таблиц. Это называется каскадное удаление.
В связи «Один к одному» любая из двух таблиц может быть главной. Главенство определяется тем, от какой таблицы вы ведете связь. В связи «Один к многим» главная таблица «Один».
Запросы
Запрос – это главное, для чего создается любая база данных. В реляционных базах данных для создания запросов используется язык структурированных запросов SQL (Structured Query Language). Поскольку Microsoft Access задуман как средство создания баз данных для непрофессионалов, для вполне успешной работы в нем не обязательно знать язык SQL. Запрос можно создать с помощью мастеров, а также в режиме QBE (Query By Example). Любой запрос, сделанный с помощью мастера запросов или с помощью QBE, Microsoft Access сам переведет в SQL. Правда, он может сделать это (в случае, конечно, сложного запроса) хуже, чем квалифицированный программист. Немного можно подправить ситуацию с помощью оптимизатора запросов, но лучше, конечно, постараться изучить язык SQL, если вам приходится много работать с базами данных.
Результатом выполнения запроса является таблица, которая существует только до закрытия запроса. Запрос хранится в виде программы на SQL, это экономит память.
В Microsoft Access может быть создано несколько видов запроса.
- Запрос на выборку – выбирает данные из одной таблицы или запроса (однотабличный запрос) или данные из нескольких связанных таблиц и других запросов (многотабличный запрос). В случае многотабличного запроса таблицы обязательно должны быть связаны. Выбор может происходить при некоторых условиях отбора, например, из группы студентов отобрать только девочек.
- Запрос на создание таблицы – в результате в новую таблицу будут отобраны данные, удовлетворяющие каким-то условиям, из нескольких таблиц. Эта созданная таблица будет сохранена, как и созданная пользователем.
- Запрос на удаление – из таблицы будут удалены данные, удовлетворяющие условию.
- Запрос на добавление – в таблицу будут добавлены данные
- Запрос на обновление – данные в таблице будут пересчитаны.
При работе с запросами существует три основных режима: режим конструктора, режим таблицы и режим SQL.
Формы
Формы нужны для представления удобного и интуитивно понятного интерфейса пользователя для работы с данными. Формами называются настраиваемые диалоговые окна, сохраняемые в базе данных в виде объектов специального типа. Формы являются объектами базы данных, так же как таблицы и запросы. Формы используются для вывода результатов запросов на экране, а также для удобной работы с таблицами. Работая с формой, пользователь может вводить, изменять, удалять записи таблиц. Формами можно управлять программно с помощью процедур VBA.
Форма содержит элементы управления, с помощью которых осуществляется доступ к данным в таблицах. Элементами управления являются текстовые поля для ввода и правки данных, кнопки, флажки, переключатели, списки, надписи, а также рамки объектов для отображения графики и объектов OLE. Создание форм, содержащих необходимые элементы управления, существенно упрощает процесс ввода данных и позволяет предотвратить ошибки. Также с помощью встроенных функций в вычисляемых элементах управления могут быть вычислены какие-то итоговые значения. С помощью кнопок на формах можно легко настроить различные возможности работы: поиск нужной записи, открытие нужной формы, печать отчета и т.д.
Также, используя свойства формы, можно настроить ограниченный доступ пользователя к каким-то данным.
При работе с формами используется три основных режима: режим формы, режим макета и режим конструктора. Режим формы предназначен для ввода, просмотра и корректировки данных таблиц, на основе которых построена форма. Режим макета обеспечивает просмотр данных почти в таком же виде, в каком они отображаются в режиме формы, и в то же время позволяет изменять форму. В этом режиме элементы формы можно перетаскивать в другие места, редактировать содержимое надписей, изменять формат и т.д. Режим макета позволяет настраивать внешний вид формы, может быть использован для внесения большинства изменений. Иногда выдается сообщение о том, что невозможно выполнить действие в режиме макета и надо переключиться в режим конструктора. Режим конструктора предназначен для разработки формы с помощью полного набора инструментов, для использования всех элементов управления. В этом режиме можно разработать форму с нуля, но обычно в режиме конструктора ее дорабатывают после создания мастером. Просмотр данных в этом режиме не предусмотрен.
Можно создавать форму по одной таблице или запросу (однотабличные формы) или по нескольким (многотабличные). В случае многотабличной формы таблицы должны быть связаны.
Отчеты
Отчеты нужны для вывода на печать результатов работы с базой данных. Отчет может создаваться с помощью мастера или в режиме конструктора отчетов. Во многих случаях удобнее создавать отчет с помощью мастера, а в режиме конструктора исправлять то, что не понравилось. Новое, что появилось еще в Microsoft Access 2007, это режим макета. В режиме макета легко привести созданный отчет в соответствие с заданными требованиями. Ориентируясь на данные отчета, можно отрегулировать ширину столбцов, высоту строк, изменить их порядок, добавить уровни группировки. Можно добавить в отчет новые поля.
Отчет можно сделать по одной таблице или по одному запросу (однотабличный отчет) или по нескольким таблицам и запросам (многотабличный). В случае многотабличного отчета таблицы должны быть связаны. В отчете могут быть проделаны необходимые вычисления, для этого существуют вычисляемые поля.
Сводные таблицы и диаграммы
В Microsoft Access любая таблица, запрос или форма могут быть представлены в режиме сводной таблицы и диаграммы. Сводные таблицы и диаграммы позволяют анализировать данные большого объема и различной сложности. При этом сводная таблица только использует данные источника, изменять данные источника через сводную таблицу невозможно.
Макросы
Для автоматизации выполнения задач, связи различных объектов необходимо использовать средства программирования. Язык программирования VBA (Visual Basic for Applications) является общим средством программирования для всего Microsoft Office.
Простейшим языком программирования, позволяющим добавлять возможности по управлению и автоматизации, является язык макросов. Для большинства пользователей-непрофессионалов создание макроса гораздо проще, чем написание кода VBA. В Web-приложениях Microsoft Access, базирующихся на базах данных, опубликованных в SharePoint, для программирования необходимо использовать только макросы, так как код VBA несовместим со средствами Web-публикации.
Макрос – это программа, состоящая из последовательности макрокоманд (макрос от слова «макрокоманда»). Макрокоманда – это инструкция, ориентированная на выполнения определенного действия над объектами Microsoft Access и их элементами. Имеющийся в пакете набор макрокоманд (около 50) реализует большинство нужных разработчику действий, необходимых для решения задач.
Microsoft Access предоставляет возможность создавать в макросе вложенные макросы. Вложенный макрос имеет имя и может содержать любые макрокоманды. Имеет смысл объединять несколько макросов в одном, если они связаны с решением одной задачи или используются при работе с одним объектом.
ГЛАВА 8. MICROSOFT POWERPOINT 2010
Введение
Важной компонентой MS Office 2010 является среда Microsoft PowerPoint 2010, которая служит для создания презентаций

Рис. 1 Логотип программы
Основной тип документа ‑ презентация. Под презентацией в данном контексте будем понимать файл, содержимое которого представляет совокупность сменяющих друг друга слайдов (электронных страниц), представленных на экране монитора или экране проектора. Во время демонстрации присутствующие видят чередование кадров, где могут присутствовать тексты, различные виды графических изображений, видео-фрагменты, звуки и способы подачи этих материалов.
Основным продуктами, получаемыми средствами этого пакета являются файлы (более чем двадцать типов).

| Рис. 2 Типы документов в MS Power Point 2010. |
Среда MS PowerPoint 2010 это мощный инструмент подготовки и демонстрации самой различной информации. Это и встроенные инструменты работы с графикой и видео, создание новых образов для текстов. Новые приемы показа и многое другое. Рассмотрим эти возможности.
Основные приемы работы с Microsoft Office PowerPoint 2010
Версию Microsoft Office PowerPoint 2010 (в сравнении с PowerPoint 2003) отличает новый дизайн и новые принципы организации интефейса. В нем координально изменился способ доступа ко всем командам. Компания Microsoft предлагает сборки всех необходимых опций на отдельных этапах работы над документом. В качестве основного инструмента представлена лента, которая тянется через все окно.
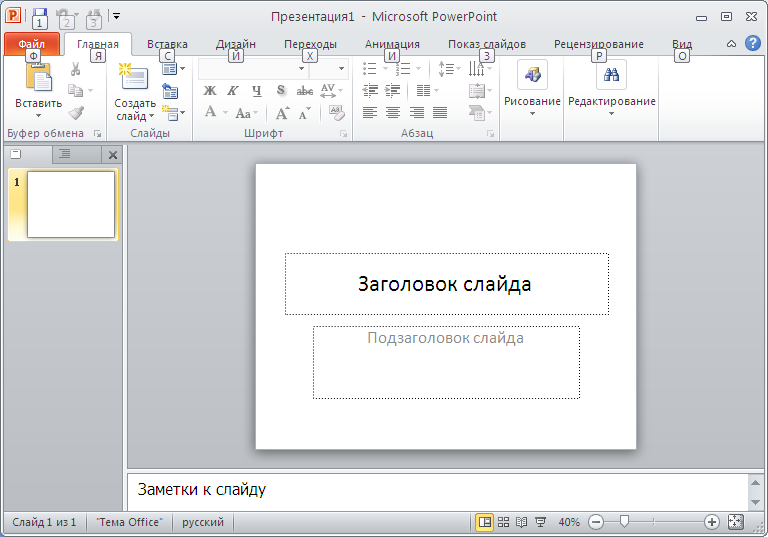
Рис. 3 Стартовое окно программы Office PowerPoint 2010
На этой иллюстрации имеются следующие объекты
· 1 - Вкладка Слайды. Она содержит эскизы, то есть миниатюрное представление всех слайдов, показываемых в области Слайд. На вкладках расположены команды, сортированные по группам.
· 2 - Область Слайд. Здесь можно работать непосредственно с отдельными слайдами презентации.
Дата публикования: 2014-11-03; Прочитано: 775 | Нарушение авторского права страницы | Мы поможем в написании вашей работы!
