 |
Главная Случайная страница Контакты | Мы поможем в написании вашей работы! | |
Права доступа 3 страница
|
|
Введенные вручную разделители страниц можно удалять. Для этого текстовый курсор нужно поместить в строчку Разрыв страницы и удалить разделитель клавишей Delete.
Нумерация страниц
Номер страницы является частным случаем колонтитула и может располагаться вверху или внизу страницы. Положения номера в строке тоже может быть разным: он может находиться слева, в центре или справа.
Для расстановки номеров страниц в документе используется кнопка 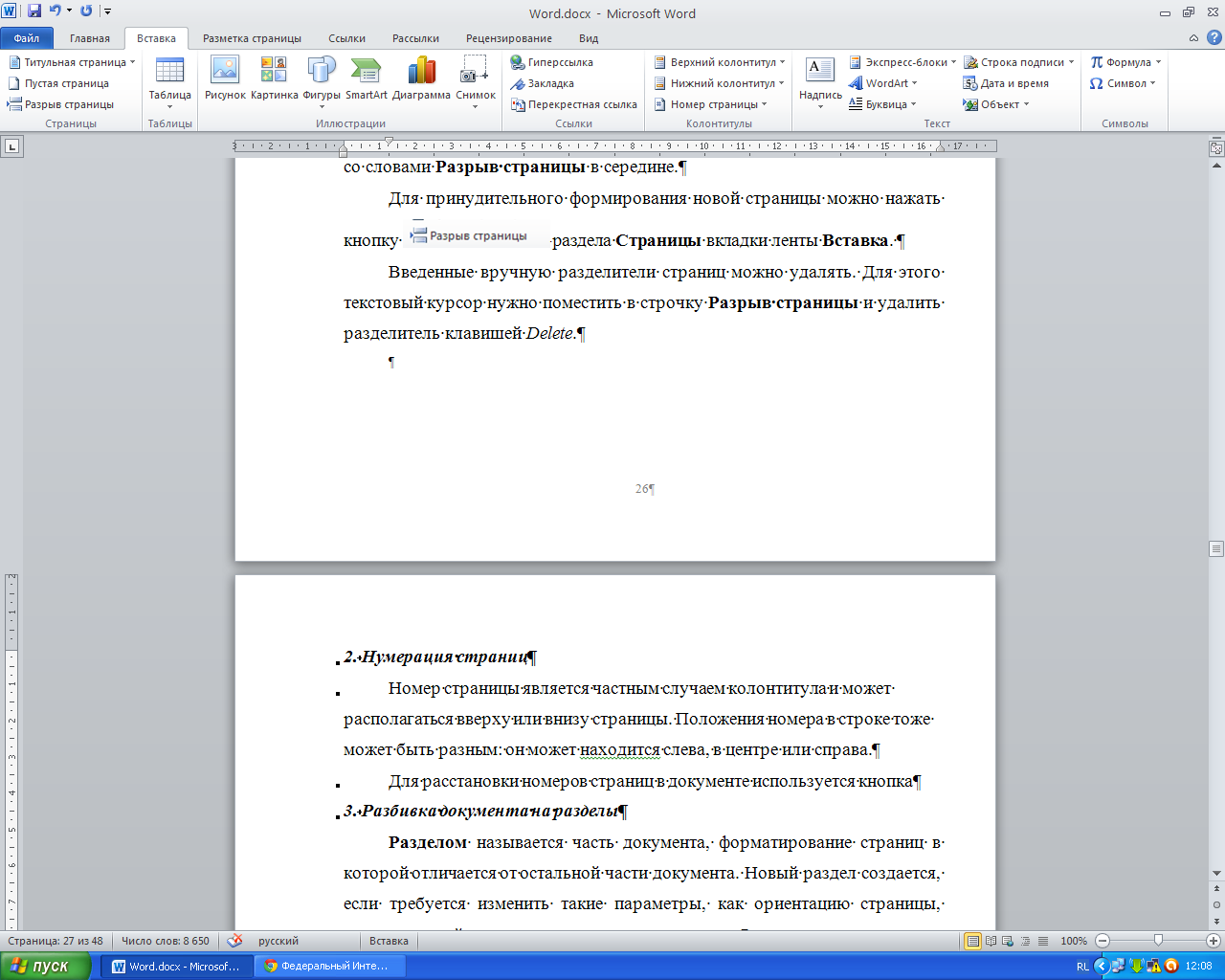 раздела Колонтитулы вкладки ленты Вставка.
раздела Колонтитулы вкладки ленты Вставка.
Разбивка документа на разделы
Разделом называется часть документа, форматирование страниц в которой отличается от остальной части документа. Новый раздел создается, если требуется изменить такие параметры, как ориентацию страницы, размеры полей, число колонок или колонтитулы.
Чтобы разбить документ на разделы, необходимо ввести символ конца раздела, который будет содержать всю информацию о форматировании страниц раздела. Символ конца раздела изображается двойной пунктирной линией со словами Разрыв раздела.
ПРИМЕЧАНИЕ: если в документе нет символа конца раздела, то документ обрабатывается как один раздел.
Для разбивки документа на разделы нужно выбрать место разбиения и нажать кнопку 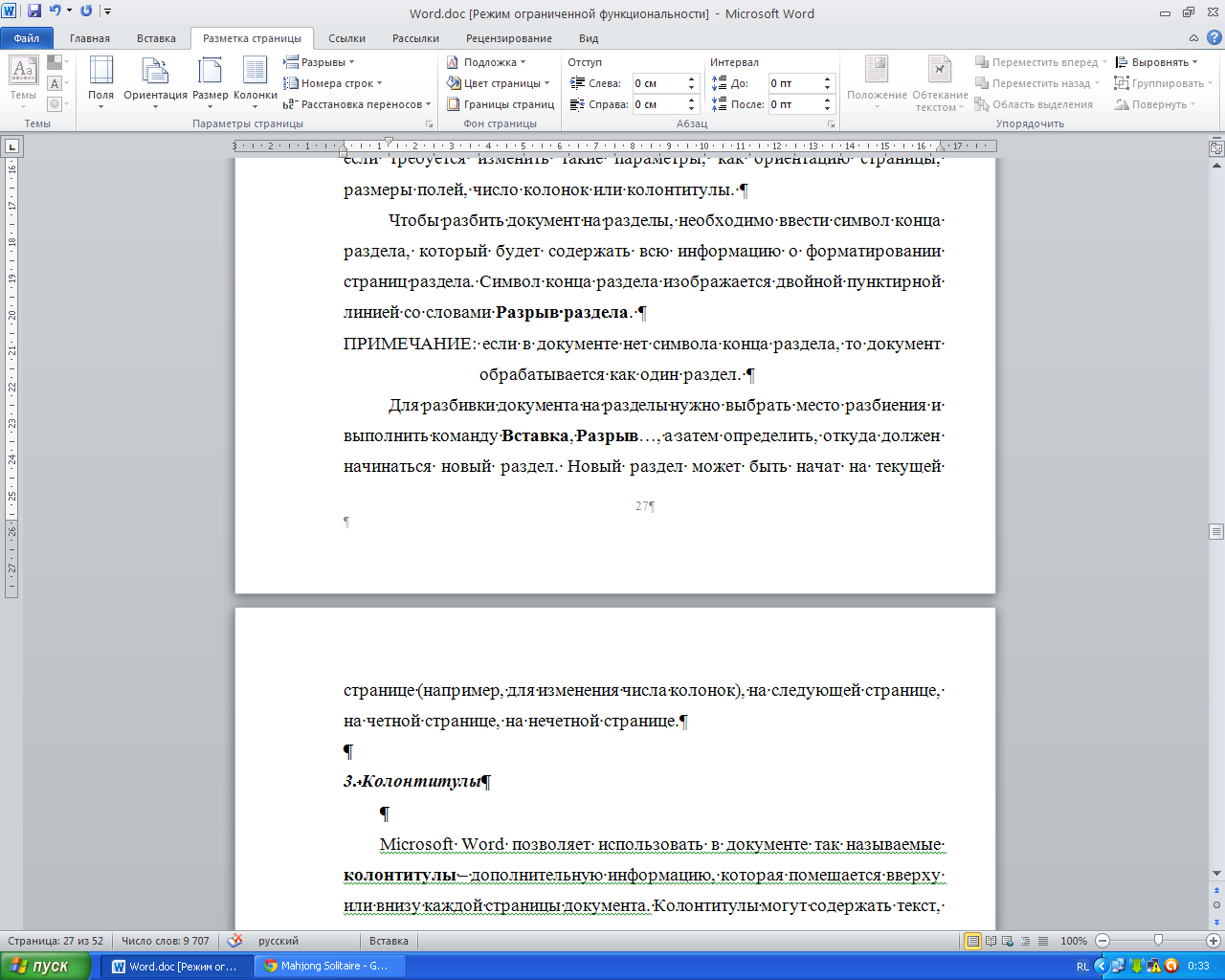 раздела Параметры страницы вкладки ленты Разметка страницы, а затем определить, откуда должен начинаться новый раздел. Новый раздел может быть начат на текущей странице (например, для изменения числа колонок), на следующей странице, на четной странице, на нечетной странице.
раздела Параметры страницы вкладки ленты Разметка страницы, а затем определить, откуда должен начинаться новый раздел. Новый раздел может быть начат на текущей странице (например, для изменения числа колонок), на следующей странице, на четной странице, на нечетной странице.
Колонтитулы
Microsoft Word позволяет использовать в документе так называемые колонтитулы – дополнительную информацию, которая помещается вверху и/или внизу каждой страницы документа. Колонтитулы могут содержать текст, рисунок, дату, время. Частным случаем колонтитула являются номера страниц. В зависимости от места расположения колонтитулы бывают верхними и нижними.
Microsoft Word допускает создавать уникальный или не создавать вообще колонтитул для первой страницы документа или каждого из разделов. Можно также создавать отличающиеся колонтитулы для четных и нечетных страниц разделов или документа.
В режиме разметки страницы колонтитулы отображаются светло-серым тоном. Чтобы создать или отредактировать колонтитулы, нужно вывести на экран область колонтитулов. Сделать это можно нажатием кнопок 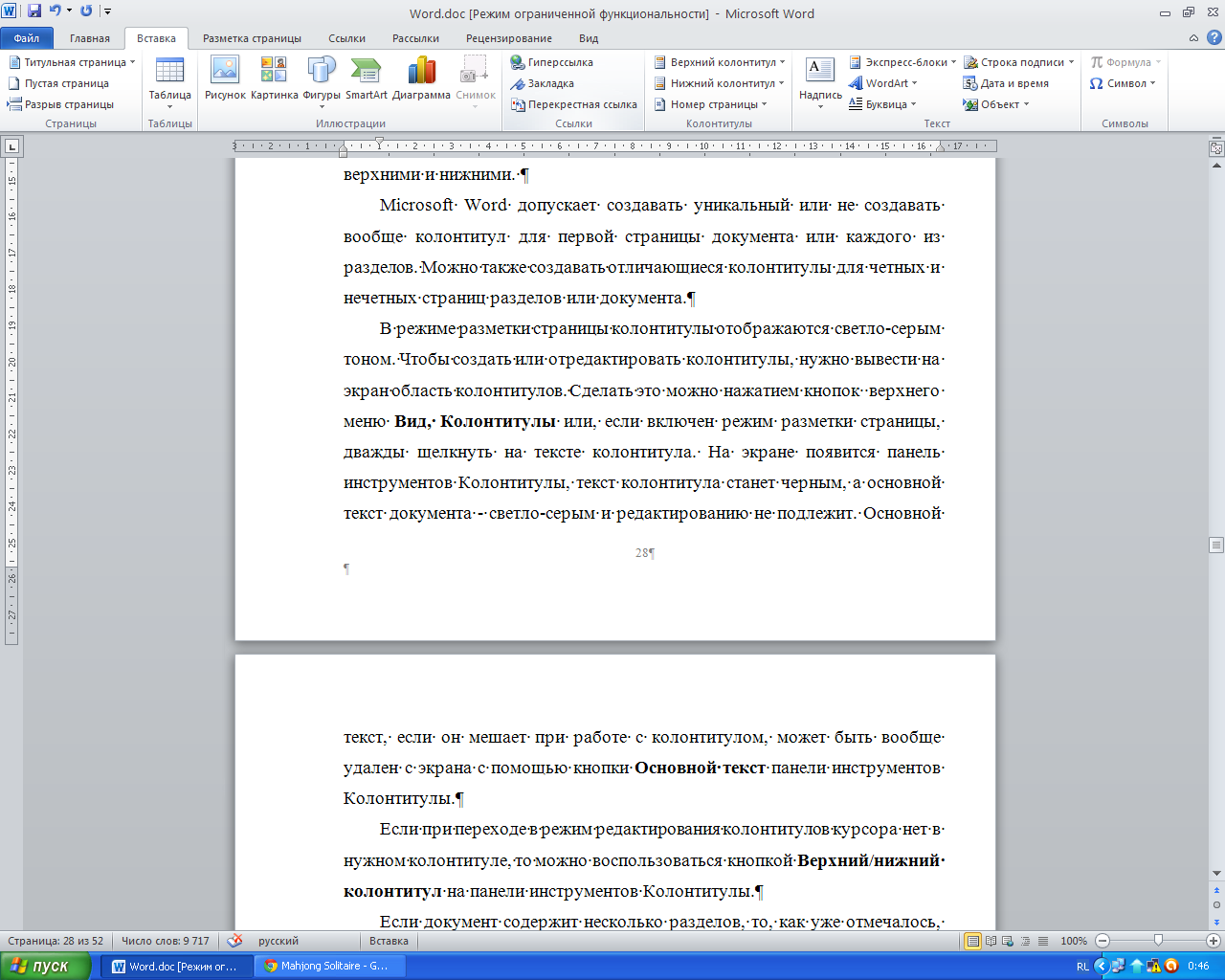 или
или 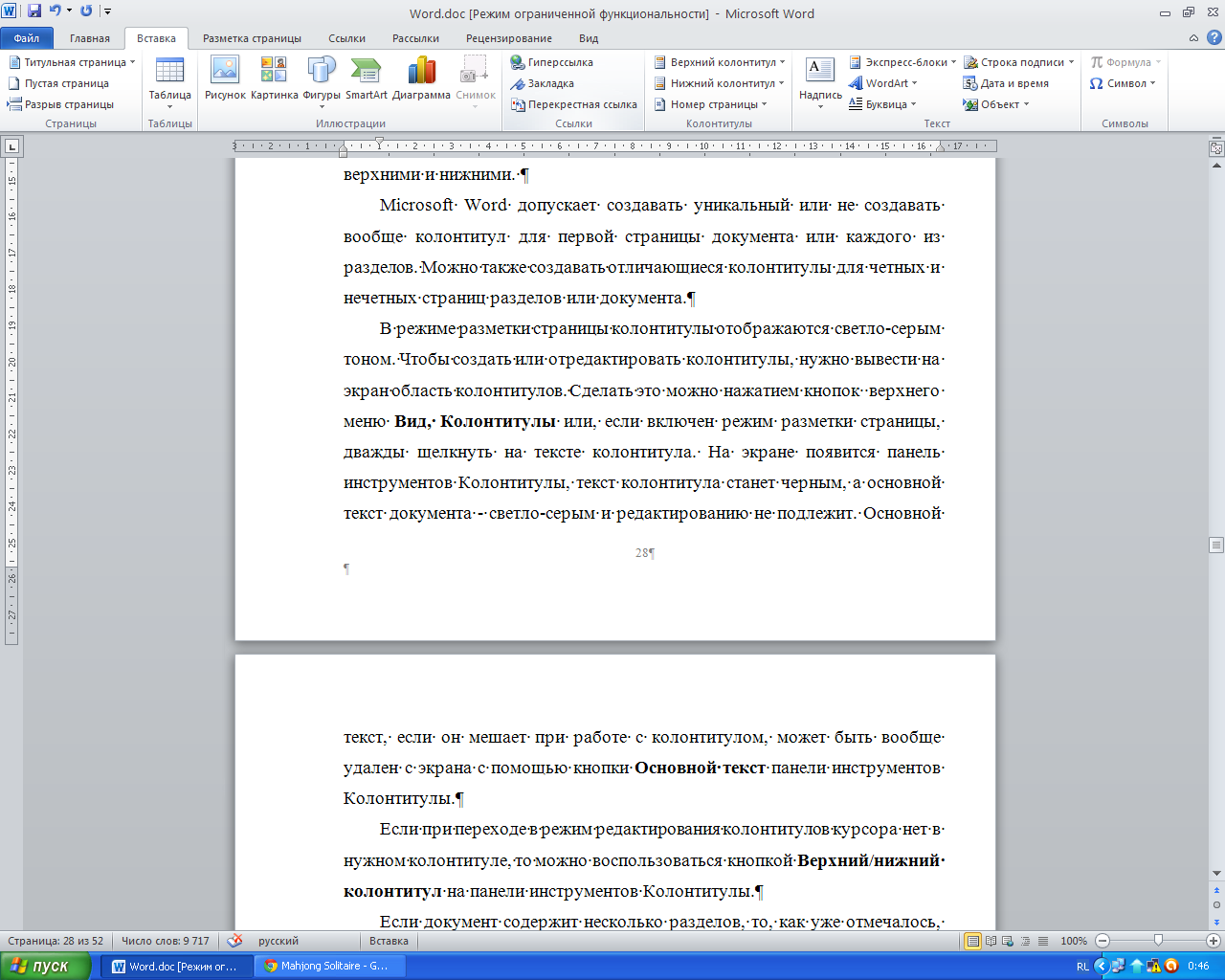 раздела Колонтитулы вкладки ленты Вставка. На ленте появится вкладка Конструктор с набором команд для редактирования колонтитулов.
раздела Колонтитулы вкладки ленты Вставка. На ленте появится вкладка Конструктор с набором команд для редактирования колонтитулов.
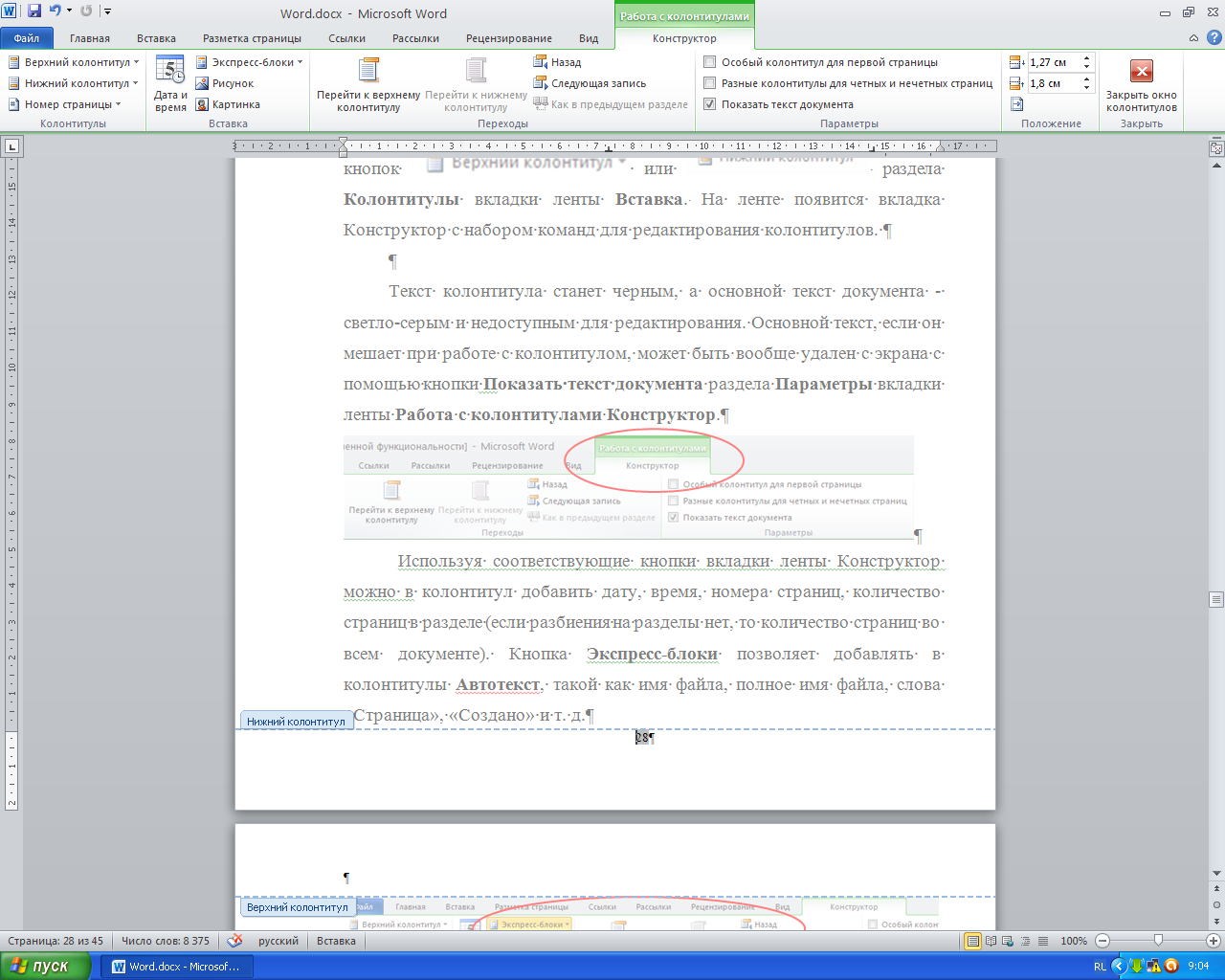
Рис.9. Работа с колонтитулами
Текст колонтитула станет черным, а основной текст документа - светло-серым и недоступным для редактирования. Основной текст, если он мешает при работе с колонтитулом, может быть вообще удален с экрана с помощью кнопки Показать текст документа раздела Параметры вкладки ленты Работа с колонтитулами Конструктор.
Используя соответствующие кнопки вкладки ленты Конструктор, можно в колонтитул добавить дату, время, номера страниц, количество страниц в разделе (если разбиения на разделы нет, то количество страниц во всем документе). Кнопка Экспресс-блоки позволяет добавлять в колонтитулы Автотекст, такой как имя файла, полное имя файла, слова «Страница», «Создано» и т. д.
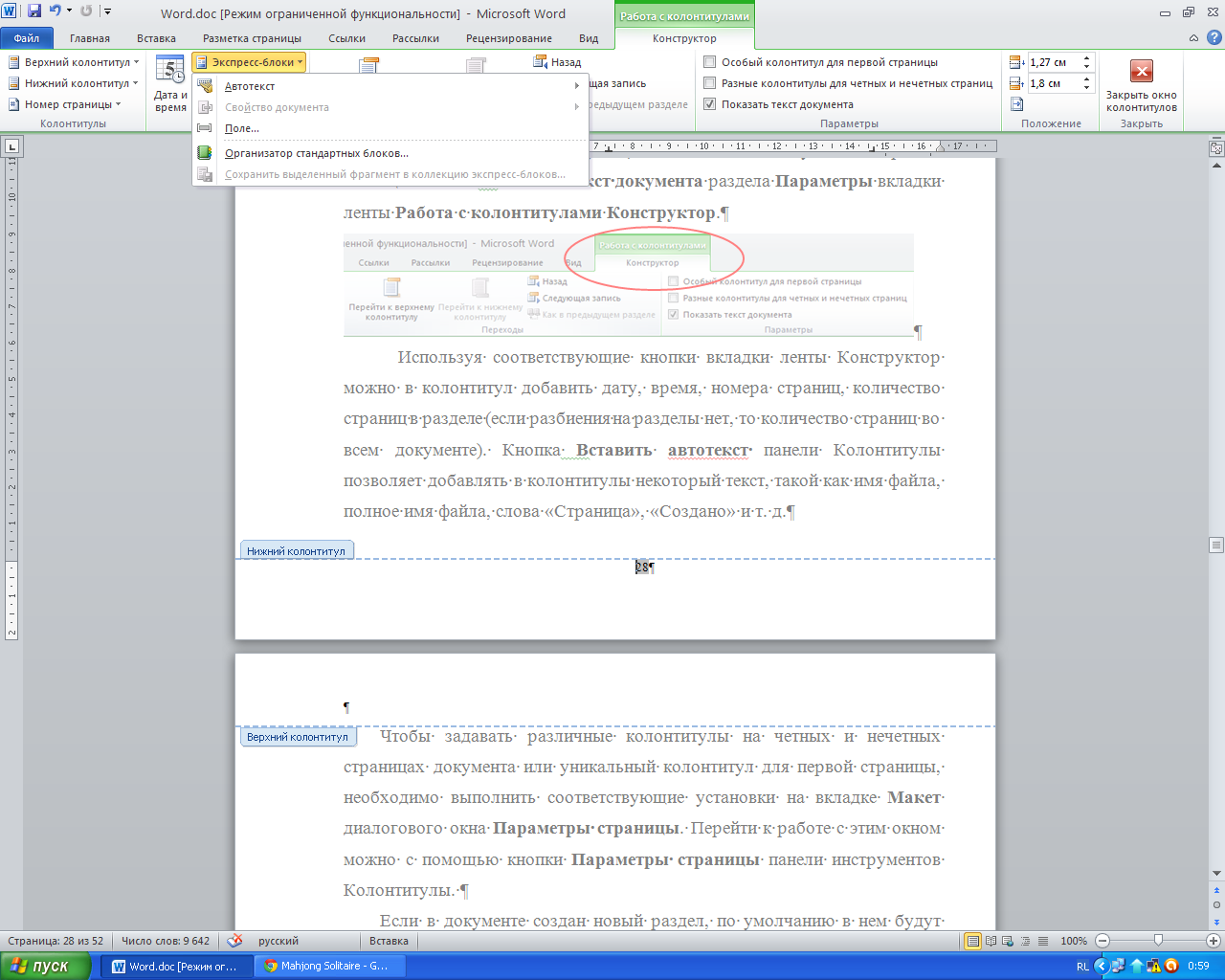
Рис.10. Экспресс блоки
Сноски
Для оформления документа можно использовать сноски. Обычно они содержат разъяснение или дополнительную информацию к основному тексту и отображаются только в режиме разметки страницы или в распечатанном документе. Сноски состоят из маркера сноски, который помещается в тексте документа, и текста сноски.
По расположению текста сноски различают сноски обычные и концевые. Текст обычной сноски размещается в конце той же страницы, на которой находится маркер сноски, а текст концевой сноски – на последней странице документа.
Чтобы вставить сноску, курсор устанавливается за словом, к которому относится сноска, и нажимается кнопка Вставить сноску раздела Сноски вкладки ленты Ссылки или открывается диалоговое окно Сноски.
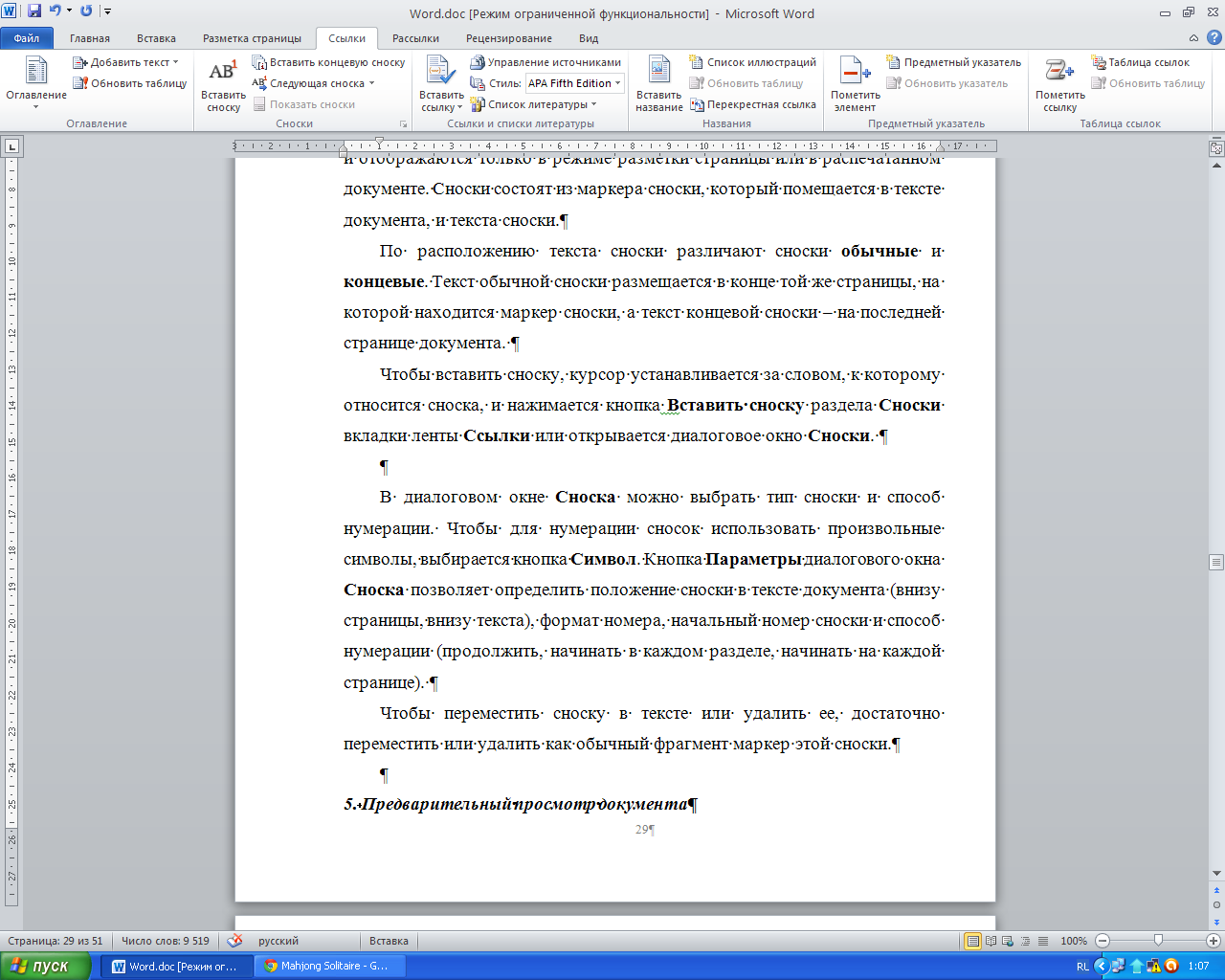
Рис.11. Сноски
В диалоговом окне Сноска можно выбрать тип сноски и способ нумерации. Чтобы для нумерации сносок использовать произвольные символы, выбирается кнопка Символ. Кнопка Параметры диалогового окна Сноска позволяет определить положение сноски в тексте документа (внизу страницы, внизу текста), формат номера, начальный номер сноски и способ нумерации (продолжить, начинать в каждом разделе, начинать на каждой странице).
Чтобы переместить сноску в тексте или удалить ее, достаточно переместить или удалить как обычный фрагмент маркер этой сноски.
Поиск и замена текста. Автозамена и автотекст
Microsoft Word позволяет не только быстро отыскивать в тексте нужные фрагменты, но и заменять их. Кроме того, Word позволяет в процессе набора текста исправлять некоторые опечатки, а также ускорить ввод длинных и/или часто повторяющихся в тексте фраз.
Поиск текста
Для осуществления поиска фрагмента текста в документе используется команда Расширенный поиск кнопки 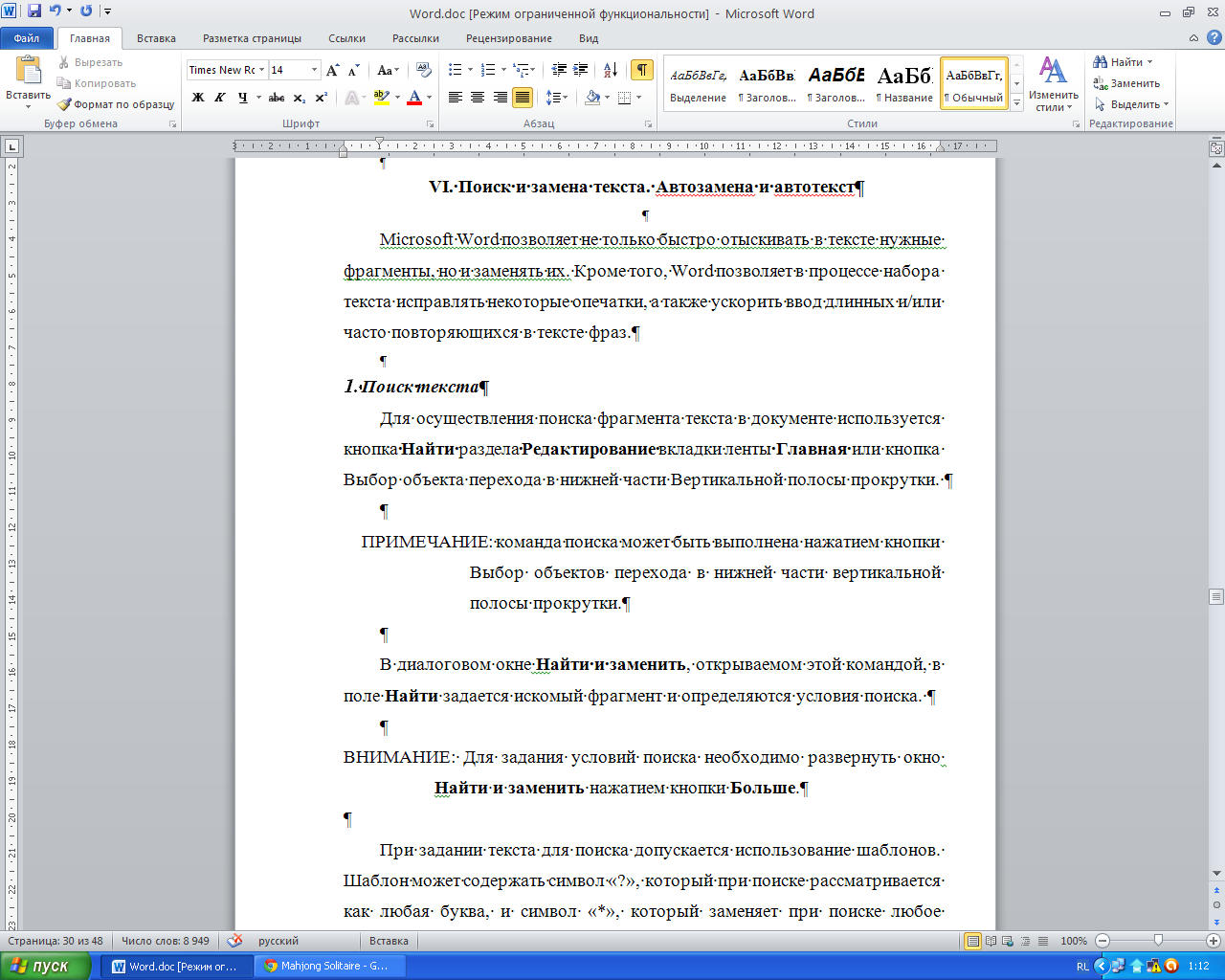 раздела Редактирование вкладки ленты Главная или кнопка Выбор объекта перехода в нижней части вертикальной полосы прокрутки.
раздела Редактирование вкладки ленты Главная или кнопка Выбор объекта перехода в нижней части вертикальной полосы прокрутки.
В диалоговом окне Найти и заменить, открываемом этой командой, в поле Найти задается искомый фрагмент и определяются условия поиска.
ВНИМАНИЕ: Для задания условий поиска необходимо развернуть окно Найти и заменить нажатием кнопки Больше.
При задании текста для поиска допускается использование шаблонов. Шаблон может содержать символ «?», который при поиске рассматривается как любая буква, и символ «*», который заменяет при поиске любое количество произвольных символов. Для того чтобы при поиске воспользоваться шаблоном, необходимо включить параметр Подстановочные знаки.
Поле Направление позволяет определить область поиска: Везде, то есть во всем документе; Вперед, то есть от позиции курсора к началу документа; Назад, то есть от позиции курсора к концу документа.
Если при поиске необходимо различать прописные и строчные буквы, тогда нужно включить параметр Учитывать регистр.
Для поиска заданного фрагмента только как самостоятельного слова (например, находить или нет слово «снег» в слове «снегопад») отвечает параметр Только слово целиком.
Если при поиске искомого фрагмента учитывать форматирование ненужно, (например, не различать параметров шрифта при поиске), то необходимо нажать кнопку Снять форматирование, чтобы она стала недоступной для использования. И наоборот, если элементы форматирования при поиске должны быть учтены, то задать их можно с помощью кнопки Формат. Используя кнопку Формат, можно задавать для поиска не текст, а форматирование, которое могло быть использовано в документе.
Кнопка Специальный позволяет осуществлять поиск специальных знаков, таких как маркер абзаца, символ табуляции и другие, или символов форматирования.
Когда параметры поиска определены, поиск начинается кнопкой Найти далее. В документе будет найдено первое от позиции курсора вхождение искомого фрагмента. Последующие нажатия этой кнопки позволят найти следующие вхождения заданного текста в документ.
Замена текста
Работая с текстом документа можно не только отыскивать нужные фрагменты, но и заменять их новыми. Для замены одного фрагмента другим используется кнопка 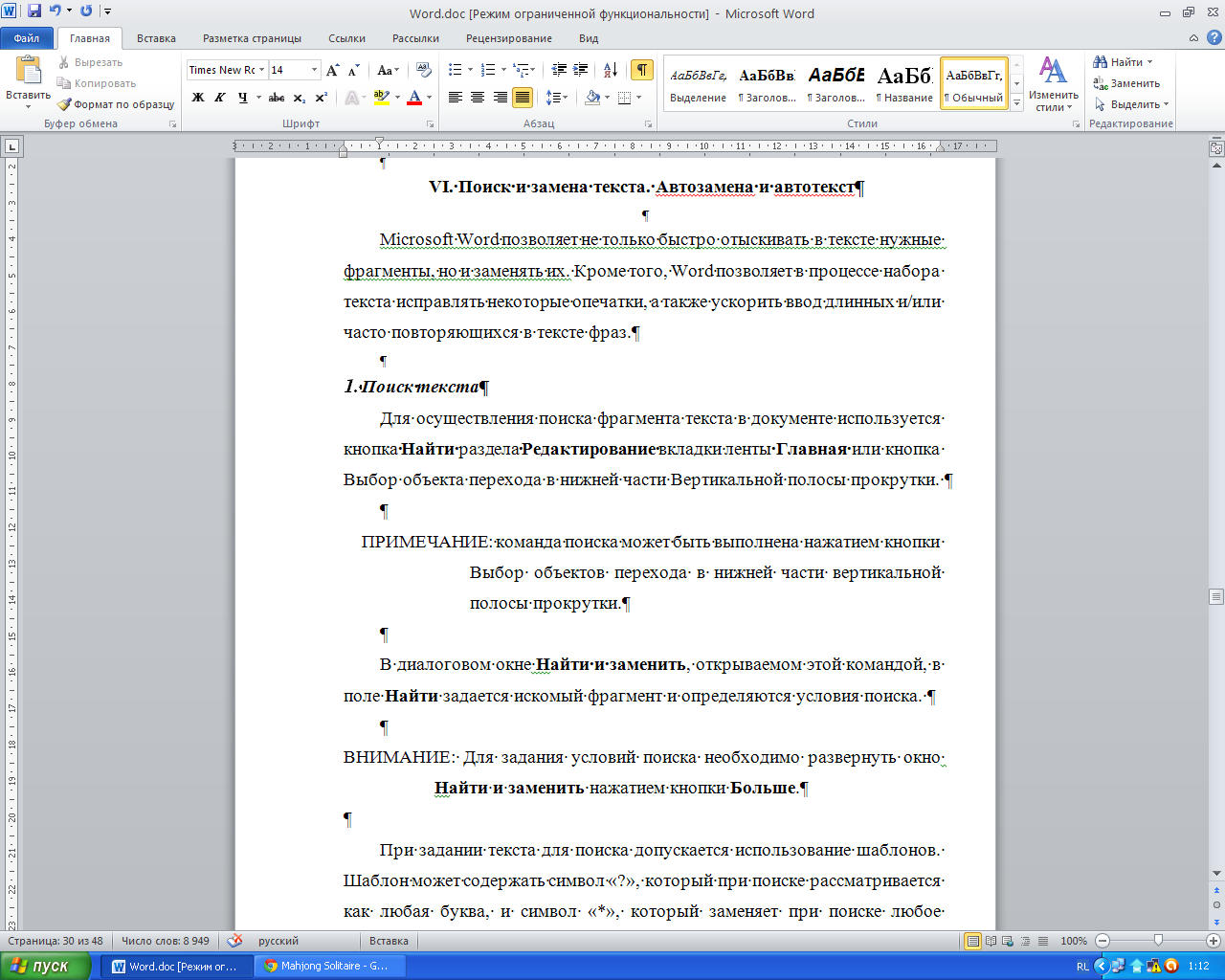 раздела Редактирование вкладки ленты Главная. При выполнении этой команды открывается то же диалоговое окно Найти и заменить, как при выполнении команды Найти, только на вкладке Заменить.
раздела Редактирование вкладки ленты Главная. При выполнении этой команды открывается то же диалоговое окно Найти и заменить, как при выполнении команды Найти, только на вкладке Заменить.
На вкладке диалогового окна команды Найти и заменить в поле Найти задается текст для поиска, а в поле Заменить на - текст для замены. Как и вкладка Найти, вкладка Заменить позволяет настраивать параметры поиска и замены, точно также, как и параметры поиска.
Чтобы начать поиск и замену, нужно нажать кнопку Найти далее. Программа выделит заданный для поиска текст в документе. Чтобы выполнить замену найденного текста, используется кнопка Заменить. Замена будет сделана, и программа выделит следующий фрагмент. Если этот фрагмент заменять не нужно, то следует продолжить поиск кнопкой Найти далее.
Если необходимо выполнить замену каждого вхождения искомого текста, то сделать это можно автоматически, выбрав кнопку Заменить все. По окончании процесса замены будет выдано на экран диалоговое окно с сообщением о количестве сделанных замен. Нажатием кнопки ОК можно вернуться в диалоговое окно Заменить, а поиск и замену можно завершить нажатием кнопки Закрыть.
С помощью команды Заменить можно находить и заменять не только текст, но и элементы форматирования. Для этого строки Найти и Заменить на необходимо оставить пустыми и задать искомый формат и формат для замены с помощью панели форматирования или кнопки Формат на вкладке Заменить.
Команда Заменить, как и команда Найти, позволяет находить и заменять специальные знаки.
Автозамена (автокоррекция)
Функция автозамены позволяет автоматически исправлять ошибки, которые наиболее часто встречаются в словах при наборе текста, а также существенно ускорить размещение в тексте документа часто встречающихся словосочетаний и фраз. Для этого необходимо лишь определить элемент автозамены, и в дальнейшем Word будет его использовать.
Элемент автозамены может иметь длину до 31 символа и не должен содержать пробелов. Хотя на практике используют более короткие имена, так как их легче подготовить и запомнить для последующего использования.
После первоначальной установки Word содержит список слов, при вводе которых делается наибольшее количество ошибок.
Как уже говорилось, пользователь может сам настроить список элементов автозамены, добавив новые или удалив имеющиеся элементы.
Для добавления нового элемента автозамены необходимо вначале выделить в тексте правильное (полное) написание заменяющего слова или фразы. Затем выполнить команду Параметры вкладки ленты Файл,выбрать раздел Правописание, нажать кнопку Параметры автозамены и в диалоговом окне Автозамена на вкладке Автозамена в поле Заменить ввести сокращение для фразы или вариант слова, содержащий ту ошибку, которая допускается чаще всего. Если в варианте замены нужно хранить еще и информацию о форматировании, то можно выбрать значение Форматированный текст.
Другой способ создания элемента автозамены - ввод с клавиатуры заменяемой и заменяющей частей в соответствующие поля окна Автозамена. Когда элемент автозамены создан, нужно щелкнуть на кнопке Добавить, чтобы он был добавлен к имеющемуся списку.
Для вставки автозамены в документ достаточно ввести соответствующую сокращенную комбинацию символов и нажать клавишу пробела или знака пунктуации.
Для удаления элемента автозамены из списка необходимо в диалоговом о кне Автозамена выбрать требуемую запись и нажать кнопку Удалить.
Параметр Исправлять ДВе ПРописные буквы в начале слова позволяет автоматически сделать вторую букву слова строчной, если она случайно была набрана прописной.
Параметр Делать первые буквы предложений прописными позволяет не нажимать клавишу Shift в начале каждого предложения: буква станет прописной автоматически после нажатия пробела.
Параметр Устранять последствия случайного нажатия клавиши cAPS LOCK позволяет не переписывать текст для изменения регистра, если случайно была нажата клавиша Caps Lock.
Автотекст
Функции команд Автозамена и Автотекст очень похожи, хотя и содержат ряд различий. Автозамена заменяет текст автоматически, как только нажата клавиша пробела или знака пунктуации. Автотекст будет ждать специального обращения к нему посредством нажатия клавиши F3.
Имена записей автотекста могут иметь длину до 32 символов и содержать пробелы.
Для добавления элемента в список автотекста необходимо выделить нужный текст и/или графику и выбрать кнопку Экспресс-блоки раздела Текст и выполнить команду Автотекст, в которой выбрать пункт Сохранить выделенный фрагмент в коллекцию автотекста…. Чтобы ввести элемент из автотекста в документ, необходимо набрать имя соответствующего элемента и нажать клавишу F3 или выделить нужное имя в списке Имя элемента закладки Автотекст окна Автозамена и нажать кнопку Вставить.
Для удаления автотекста достаточно выделить его имя и щелкнуть по кнопке Удалить или нажать клавишу Delete.
Правописание. Поиск синонимов.
Правописание
Проверка правописания в Microsoft Word подразумевает проверку орфографии и грамматики. Причем проверка правописания может осуществляться как в автоматическом режиме, так и по команде пользователя.
Для автоматической проверки орфографии и/или грамматики в документе необходимо установить параметры автоматически проверять орфографию, автоматически проверять грамматику раздела Правописание команды Параметры вкладки ленты Файл.
Для проверки орфографии в созданном документе необходимо нажать кнопку раздела Правописание вкладки ленты Рецензирование или нажать клавишу F7.
> 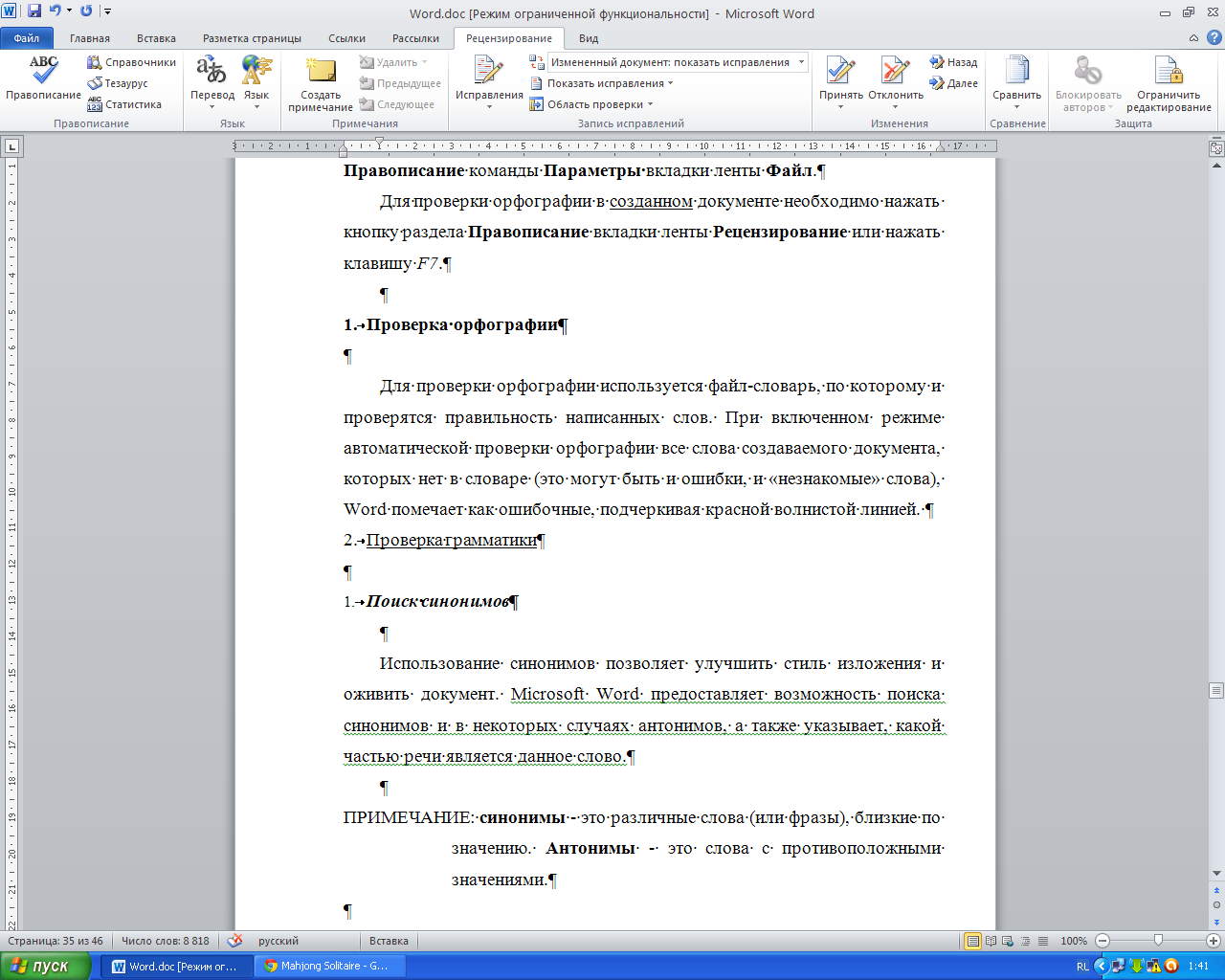
Рис.12. Правописание
Грамматика
Microsoft Word позволяет находить в документе грамматические ошибки, а также неудачные в стилистическом отношении фразы. При проверке грамматики проверяется также и орфография.
Проверка грамматики выполняется с учетом более чем 40 правил грамматики и стиля. Просмотреть имеющиеся правила и выбрать те, которые будут использоваться при проверке, можно с помощью команды Параметры вкладки ленты Файл и ее раздела Правописание и кнопки Настройка… в части При исправлении правописания Word.
Таблицы
Для размещения упорядоченных текстовых, цифровых и графических данных в документе часто используют таблицы. Таблицу удобно применять и для других вариантов оформления, например, для распределения абзацев на одном уровне. Таблица представляет собой сетку из столбцов и строк, образующих ячейки, в которых можно размещать текст, графику, формулы.
Создание таблицы
Пустая таблица может быть добавлена в документ кнопкой 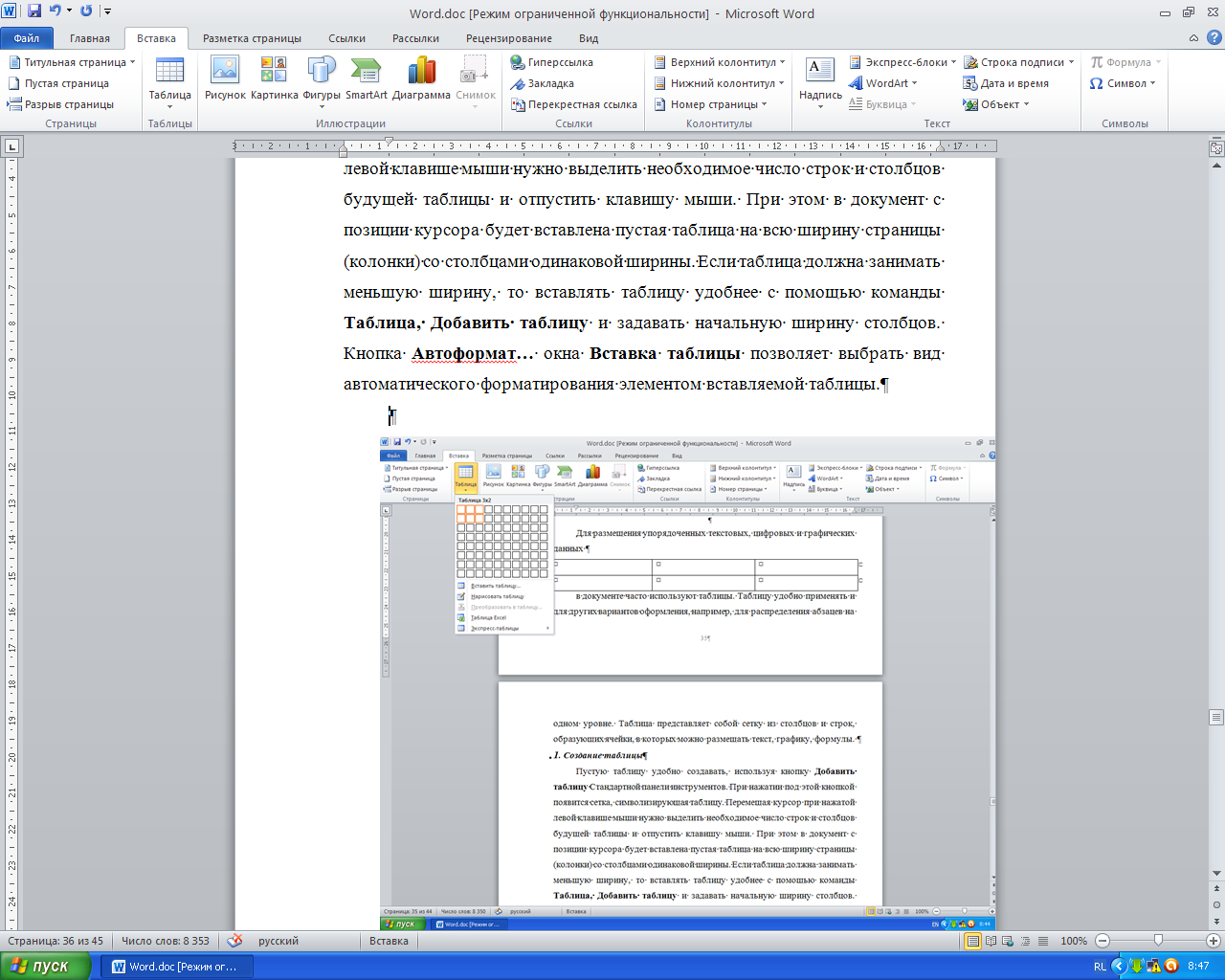 раздела Таблицы вкладки ленты Вставка. При нажатии под этой кнопкой появится сетка, символизирующая таблицу.
раздела Таблицы вкладки ленты Вставка. При нажатии под этой кнопкой появится сетка, символизирующая таблицу.
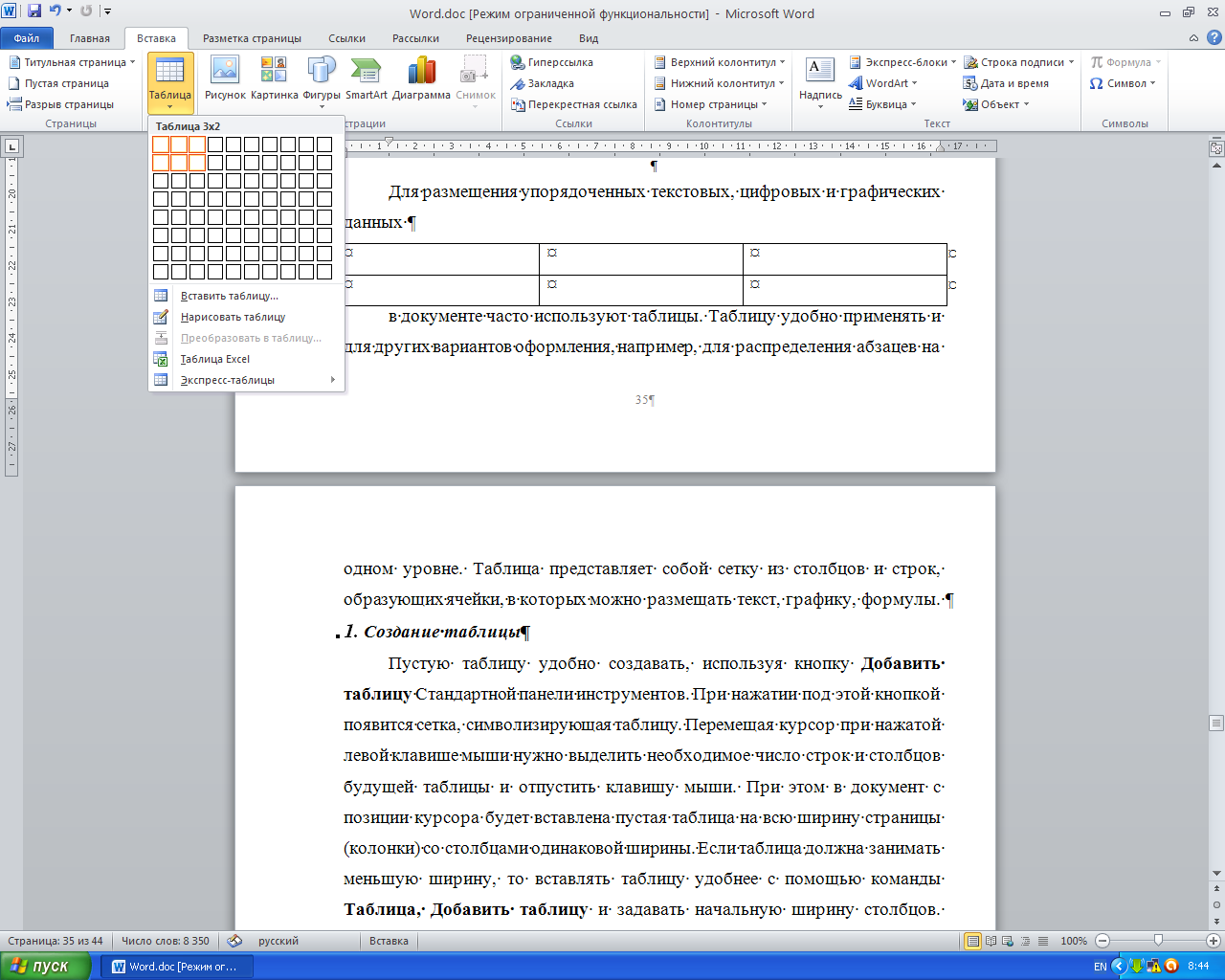
Рис.13. Создание таблиц
Перемещая курсор мыши нужно выделить на сетке необходимое число строк и столбцов будущей таблицы и отпустить клавишу мыши. При этом в документ с позиции курсора будет вставлена пустая таблица на всю ширину страницы (колонки) со столбцами одинаковой ширины. Если таблица должна занимать меньшую ширину, то вставлять таблицу удобнее с помощью команды Вставить таблицу… из разворачивающегося списка кнопки Таблица и задавать начальную ширину столбцов. Команда Экспресс-таблицы из разворачивающегося списка кнопки Таблица позволяет выбрать вид автоматического форматирования вставляемой таблицы.
Когда таблица, размещенная в документе активна, лента дополняется двумя новыми вкладками Конструктор и Макет, объединенными общим заголовком Работа с таблицами.
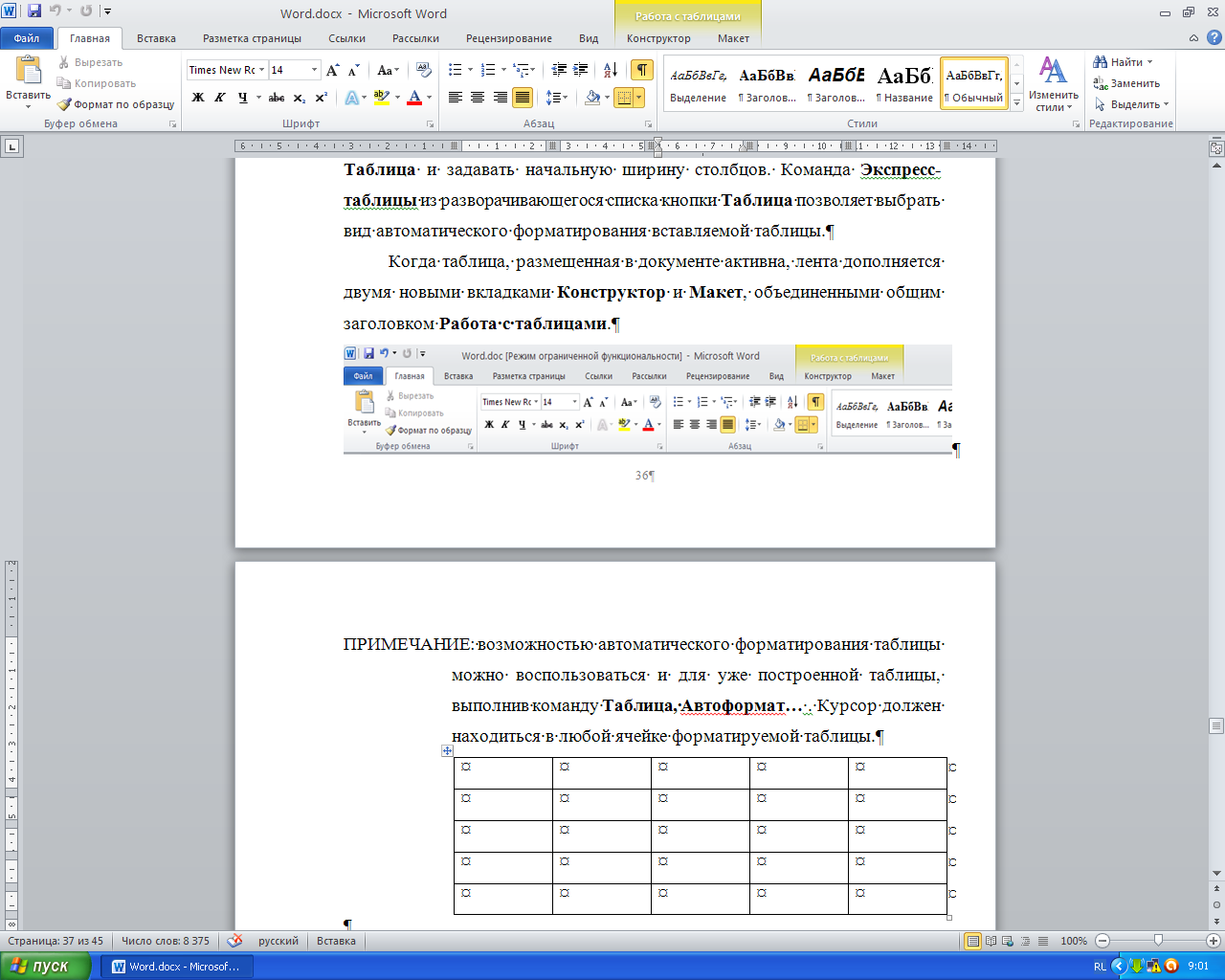
Рис.14. Работа с таблицами
Возможностью автоматического форматирования таблицы можно воспользоваться и для уже построенной таблицы, если выбрать один из предлагаемых стилей в разделе Стили таблицы вкладки ленты Конструктор. Курсор должен находиться в любой ячейке форматируемой таблицы.
Если при построении таблицы автоформат не использовался, то таблица добавляется в документ расчерченной обычной линией толщиной 0,5пт. Такое обрамление можно снять кнопкой 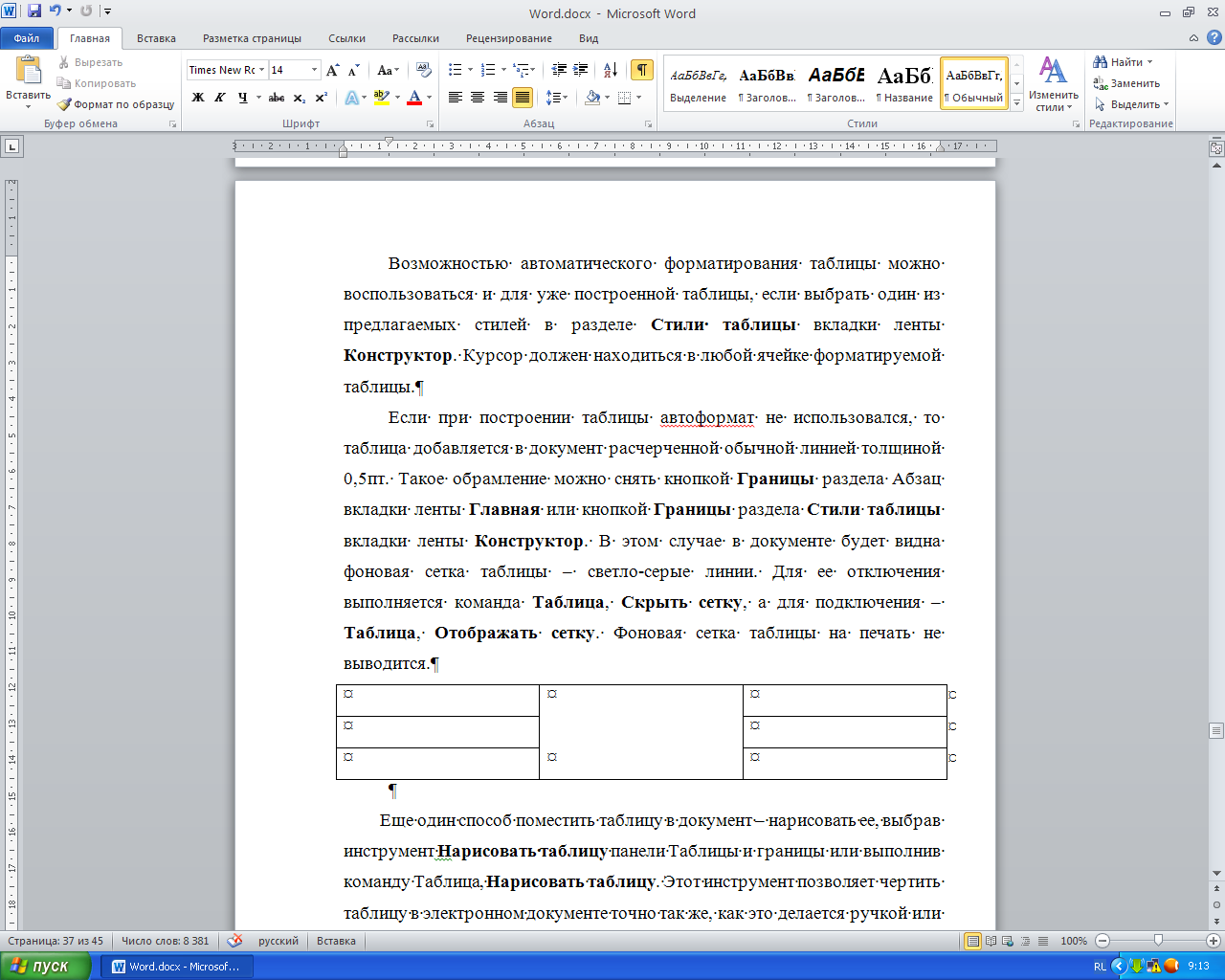 раздела Абзац вкладки ленты Главная или кнопкой
раздела Абзац вкладки ленты Главная или кнопкой 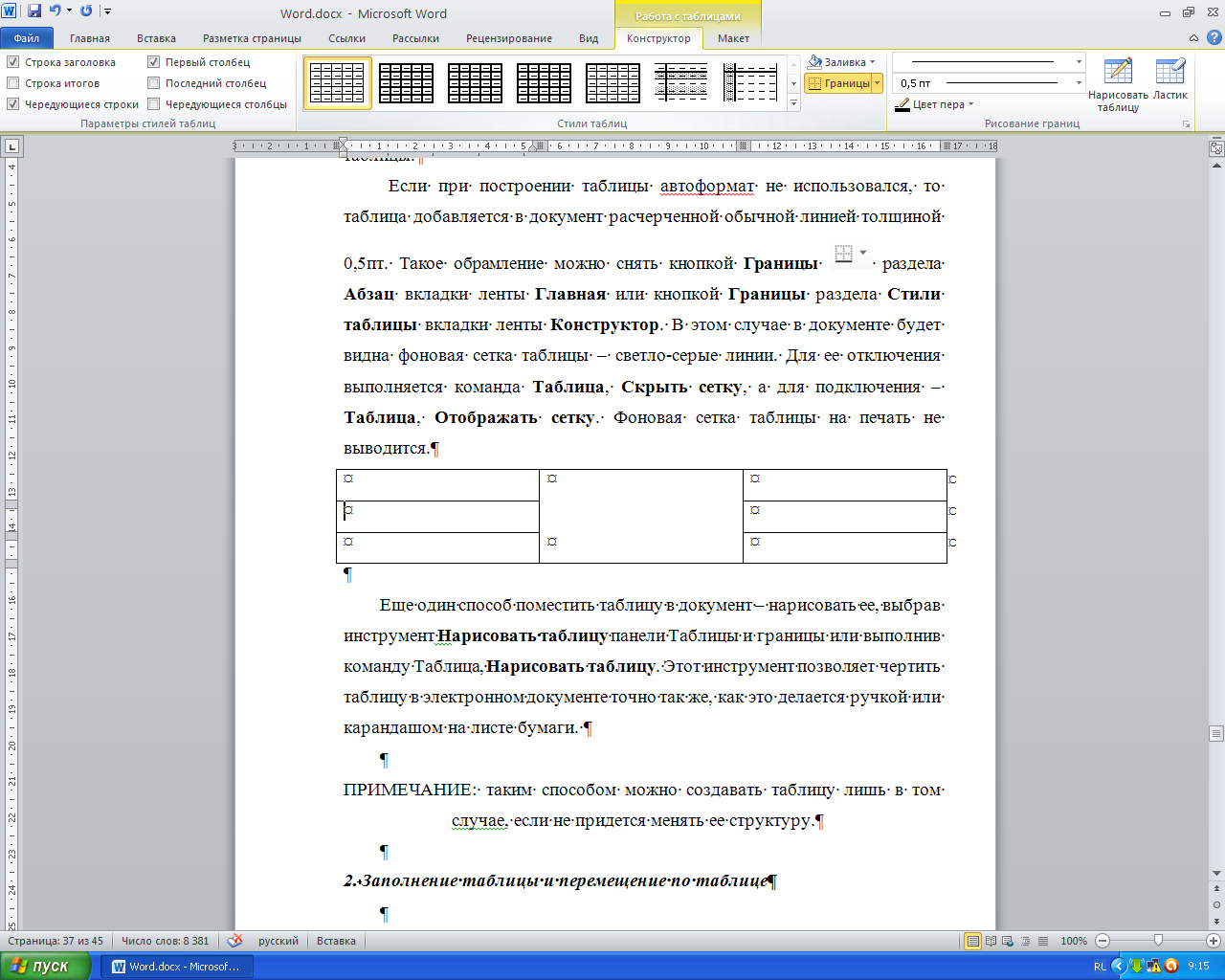 раздела Стили таблицы вкладки ленты Конструктор. Чтобы отобразить фоновую сетку таблицы, которая не выводится на печать, нажать кнопку
раздела Стили таблицы вкладки ленты Конструктор. Чтобы отобразить фоновую сетку таблицы, которая не выводится на печать, нажать кнопку 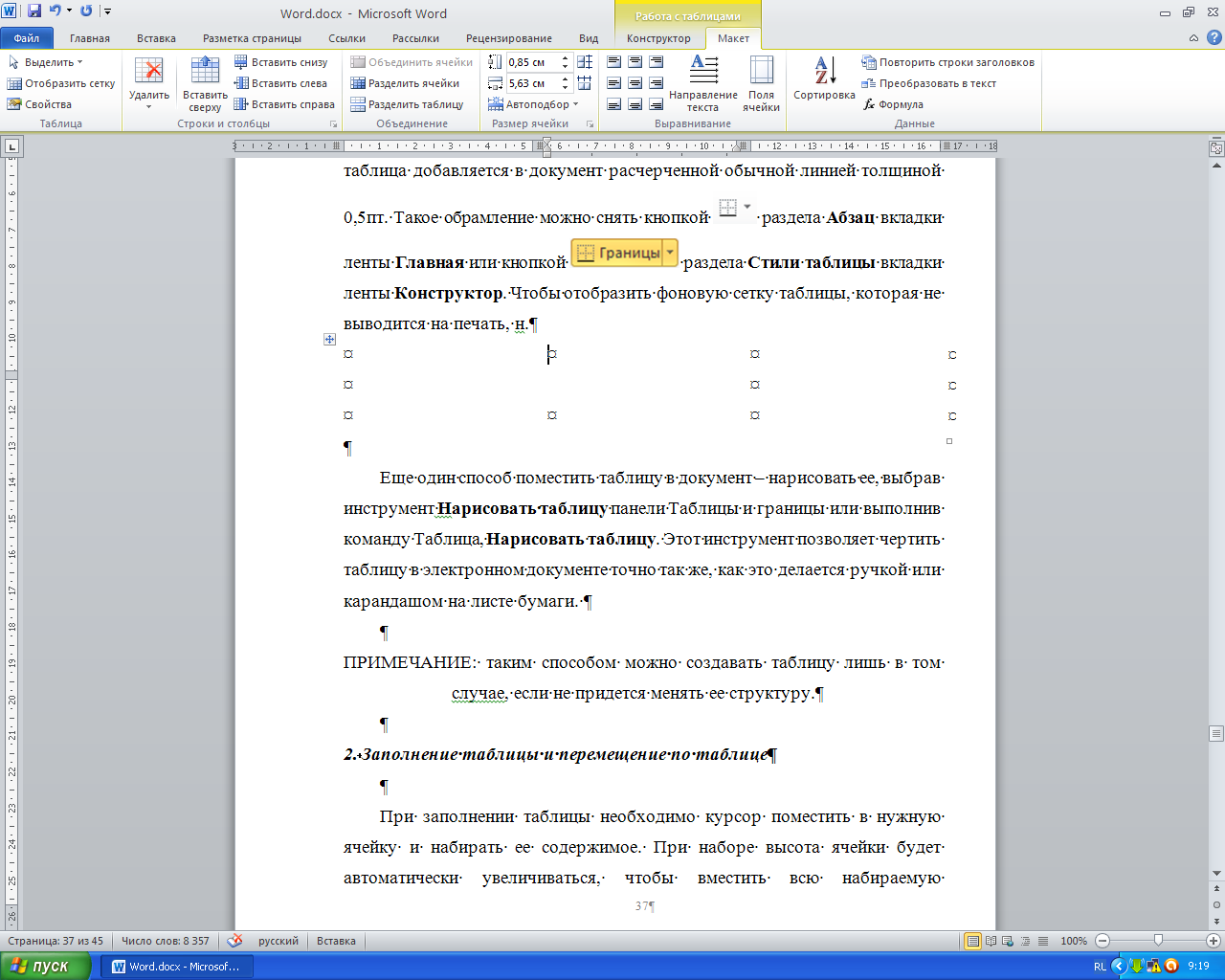 раздела Таблица вкладки ленты Макет.
раздела Таблица вкладки ленты Макет.
Еще один способ поместить таблицу в документ – нарисовать ее, выбрав команду Нарисовать таблицу разворачивающегося списка кнопки Таблица Этот инструмент позволяет чертить таблицу в электронном документе точно так же, как это делается ручкой или карандашом на листе бумаги.

Рис.15. Рисование таблиц
Заполнение таблицы и перемещение по таблице
При заполнении таблицы необходимо курсор поместить в нужную ячейку и набирать ее содержимое. При наборе высота ячейки будет автоматически увеличиваться, чтобы вместить всю набираемую информацию. Если ячейка должна содержать формулу, то вставить ее можно кнопкой Формула раздела Данные вкладки ленты Макет.
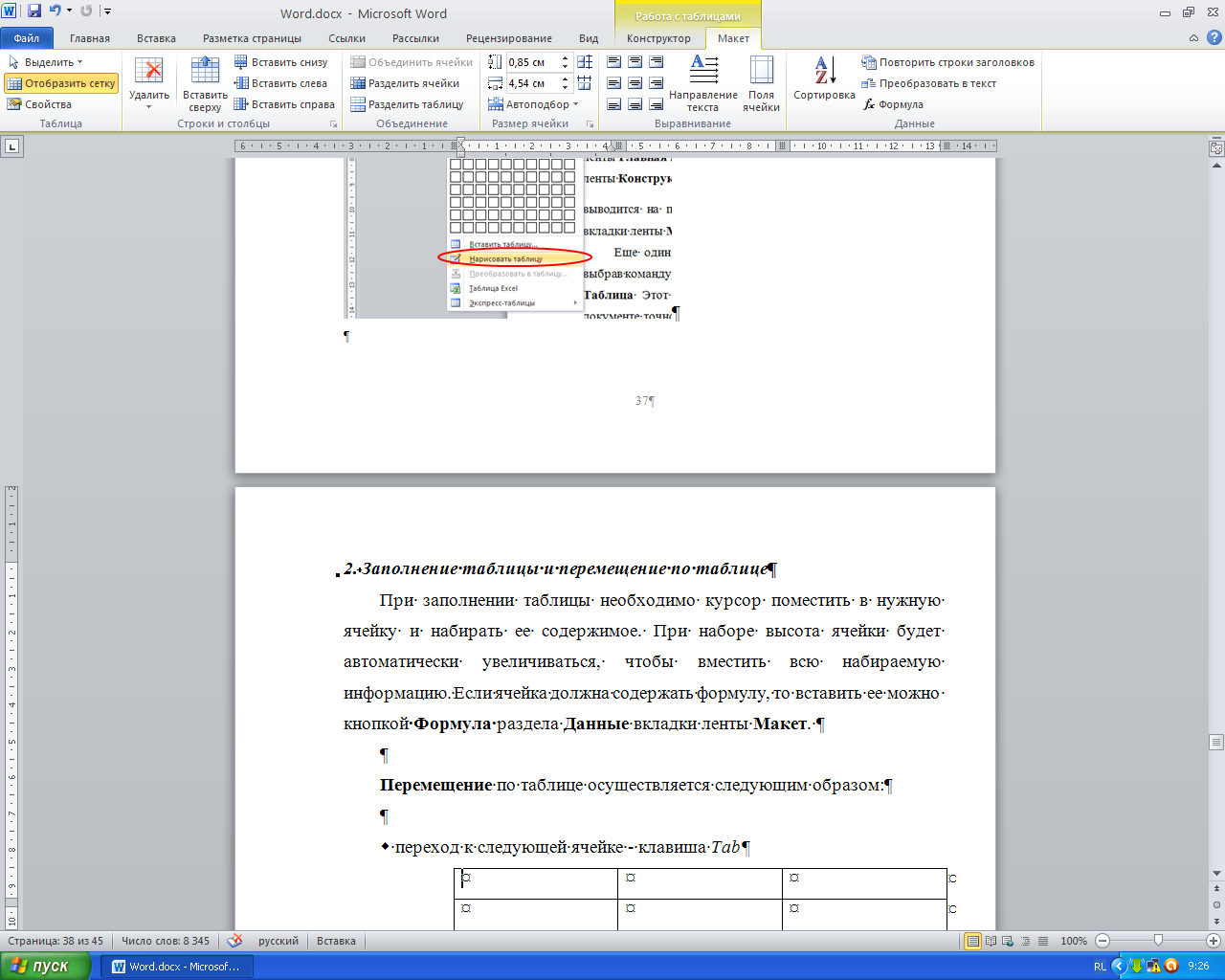
Рис.16. Формулы
Перемещение по таблице осуществляется следующим образом:
переход к следующей ячейке - клавиша Tab
ПРИМЕЧАНИЕ: если курсор находится в последней ячейке таблицы, то нажатие клавиши Tab приводит к добавлению новой строки таблицы.
- переход к предыдущей ячейке - Shift + Tab
- переход к первой ячейке строки - Alt + Home
- переход к последней ячейке строки - Alt + End
- переход к первой ячейке столбца - Alt + PageUp
- переход к последней ячейке столбца - Alt + PageDown
Выделение элемента таблицы
- текст внутри ячейки таблицы можно выделить обычными операциями по выделению текстовых фрагментов;
- ячейку таблицы можно выделить щелчком левой клавиши мыши, поместив указатель мыши в столбец выделений, который находится слева от каждой ячейки;
- строку таблицы можно выделить щелчком левой клавиши мыши в столбце выделений документа (слева от таблицы);
- столбец таблицы будет выделен щелчком мыши, когда ее указатель находится на верхней линии сетки выделяемого столбца (указатель мыши в данном случае будет иметь форму жирной стрелки черного цвета, направленной вниз).
Выделение можно расширить, если перемещать указатель мыши удерживая нажатой левую клавишу мыши.
Добавление строк (столбцов)
Для добавления строки (столбца) в таблицу необходимо выделить строку (столбец) ниже (правее) места вставки новой строки (столбца) и нажать соответствующие кнопки раздела Строки и столбцы вкладки ленты Макет.
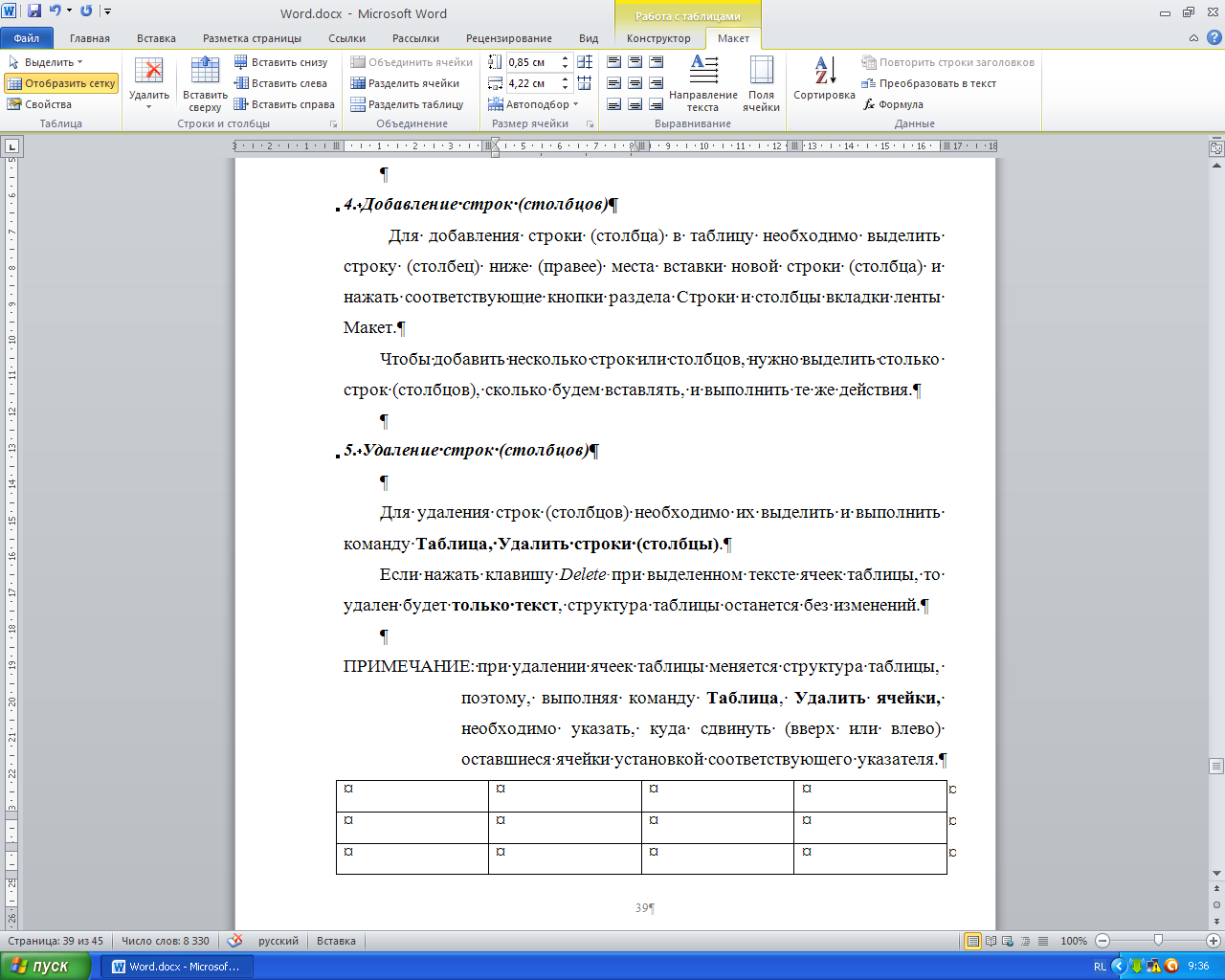
Рис.17. Строки и столбцы
Чтобы добавить несколько строк или столбцов, нужно выделить столько строк (столбцов), сколько будем вставлять, и выполнить те же действия.
Удаление строк (столбцов)
Для удаления строк (столбцов) необходимо их выделить и в списке кнопки Удалить выбрать соответствующую команду.
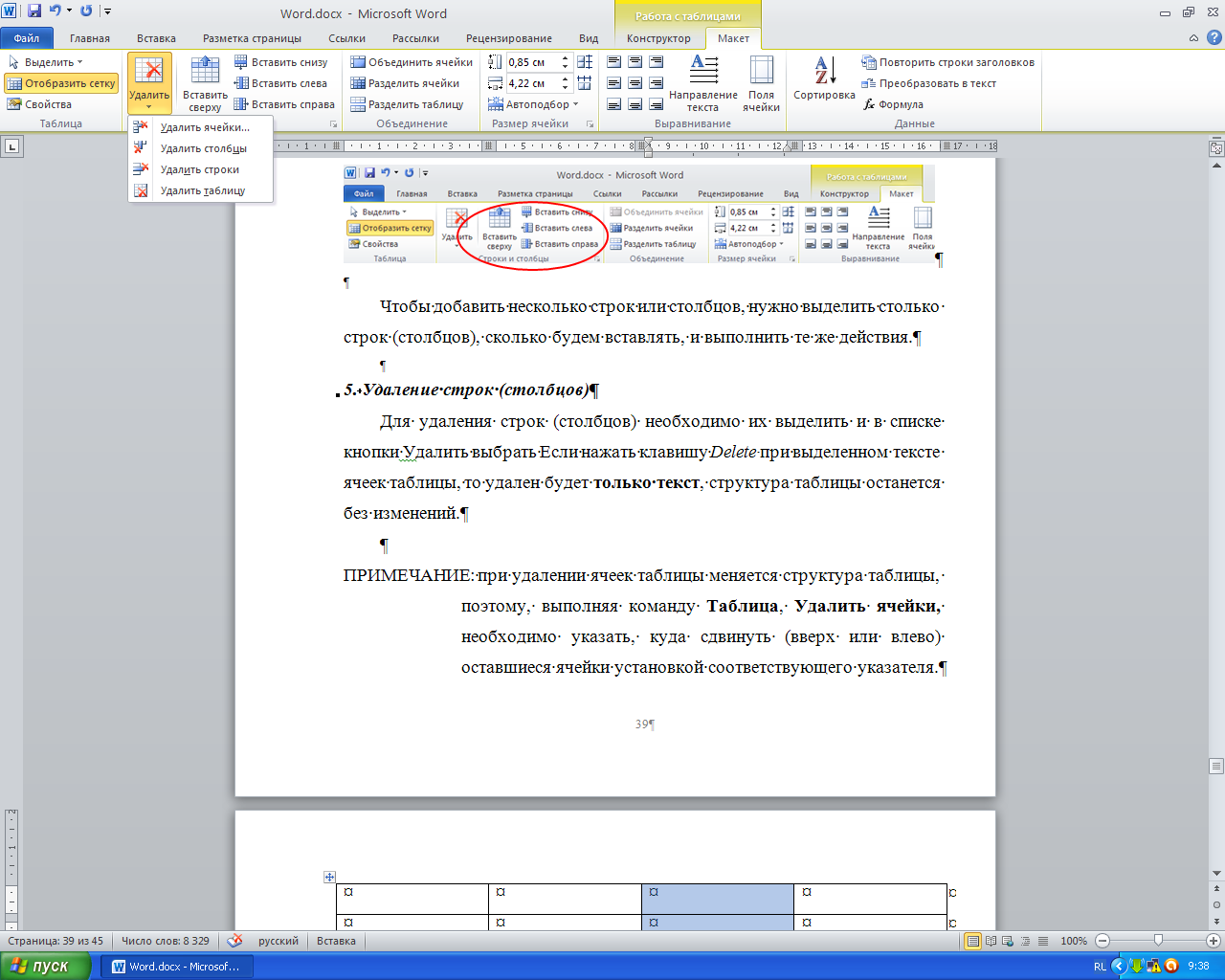
Рис.18. Удаление строк и столбцов
Если нажать клавишу Delete при выделенном тексте ячеек таблицы, то удален будет только текст, структура таблицы останется без изменений.
ПРИМЕЧАНИЕ: при удалении ячеек таблицы меняется структура таблицы, поэтому, выполняя команду Таблица, Удалить ячейки, необходимо указать, куда сдвинуть (вверх или влево) оставшиеся.
Изменение ширины столбца и высоты строки
Увидеть численное значение ширины столбца таблицы можно на горизонтальной линейке, если поместить указатель мыши на любую вертикальную линию сетки, нажать левую клавишу мыши и клавишу Alt. На линейке появятся значения ширины каждого столбца.
Установить ширину столбца таблицы можно:
1) соответствующими кнопками раздела Размер ячейки вкладки ленты Макет;
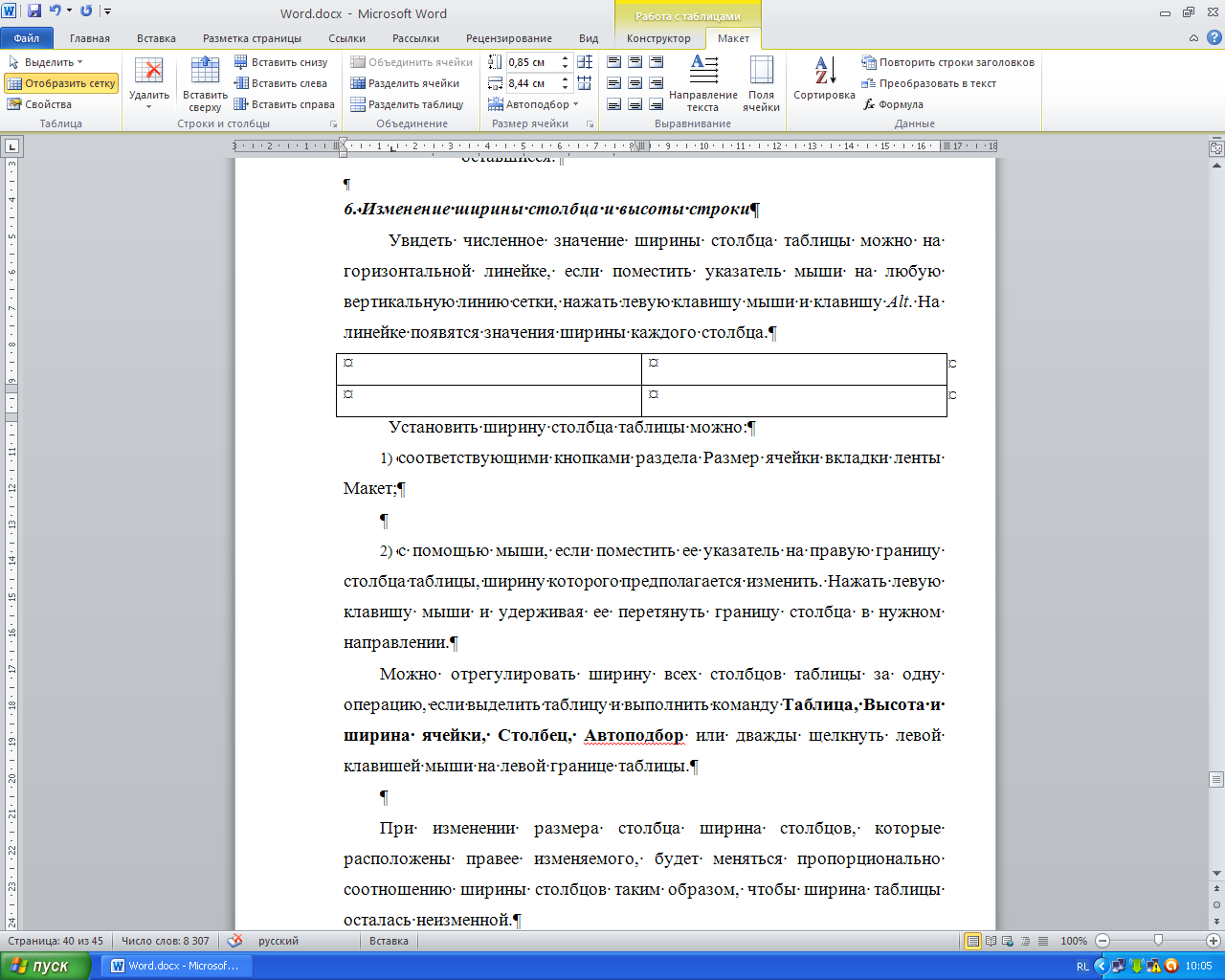
Рис.19. Настройки размеров
2) с помощью мыши, если поместить ее указатель на правую границу столбца таблицы, ширину которого предполагается изменить. Нажать левую клавишу мыши и удерживая ее перетянуть границу столбца в нужном направлении.
Можно отрегулировать ширину всех столбцов таблицы за одну операцию, если выделить таблицу и нажать кнопку 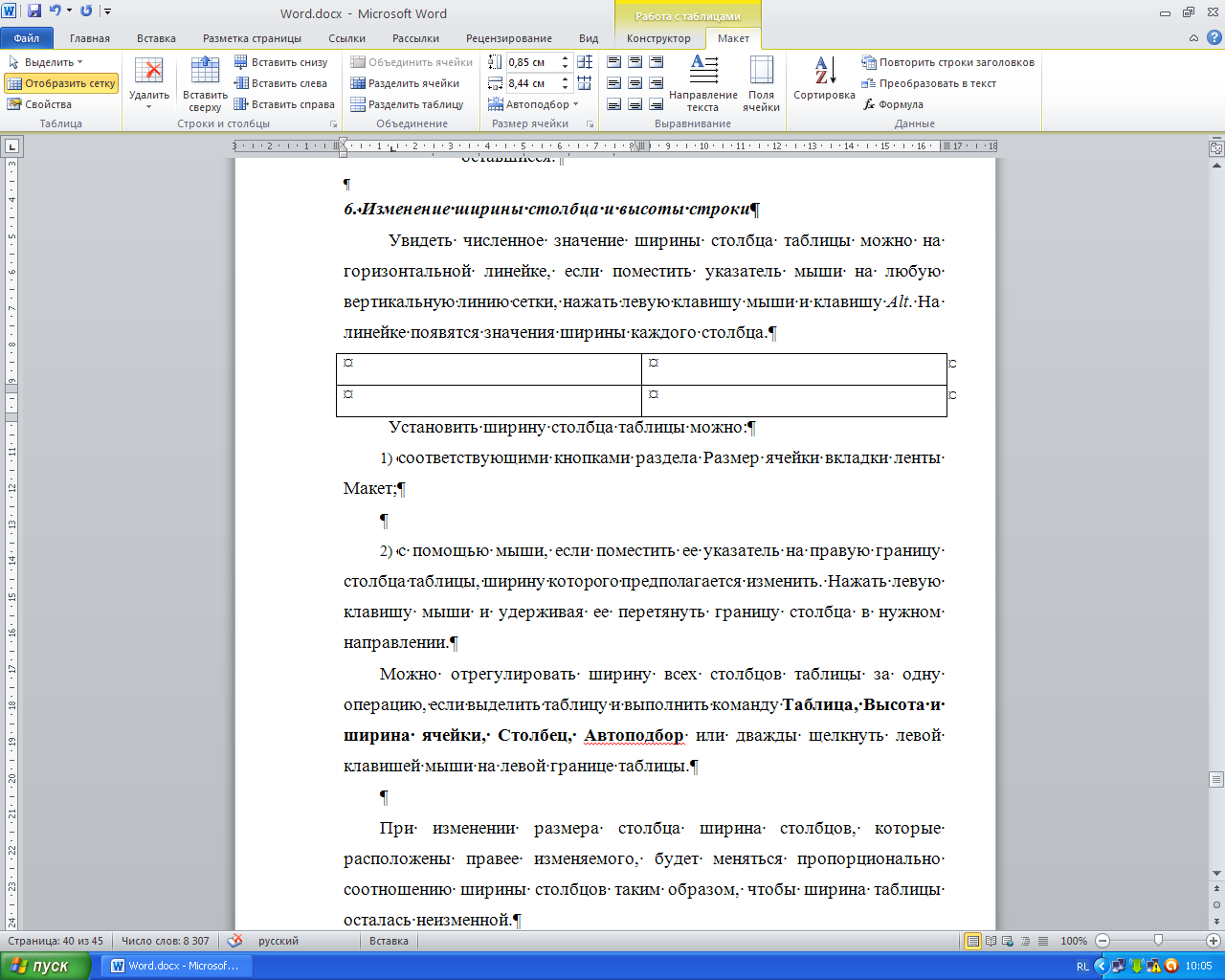 раздела Размер ячейки вкладки ленты Макет или дважды щелкнуть левой клавишей мыши на левой границе таблицы.
раздела Размер ячейки вкладки ленты Макет или дважды щелкнуть левой клавишей мыши на левой границе таблицы.
При изменении размера столбца ширина столбцов, которые расположены правее изменяемого, будет меняться пропорционально соотношению ширины столбцов таким образом, чтобы ширина таблицы осталась неизменной.
ПРИМЕЧАНИЕ: используя те же приемы можно изменить ширину отдельной ячейки таблицы, предварительно выделив ее.
Таким же образом изменяется высота строки таблицы.
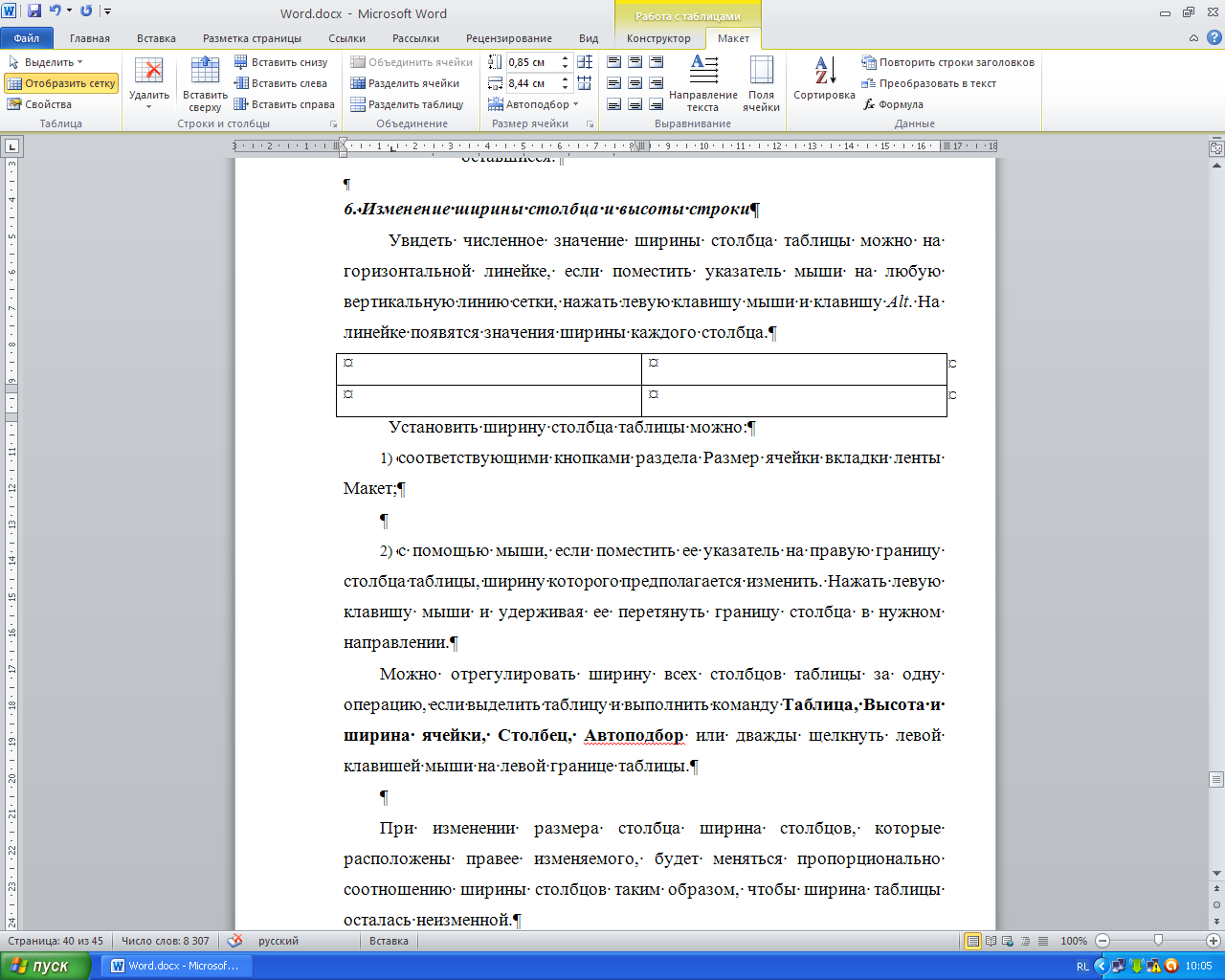
Рис.20. Высота строк
Кнопки 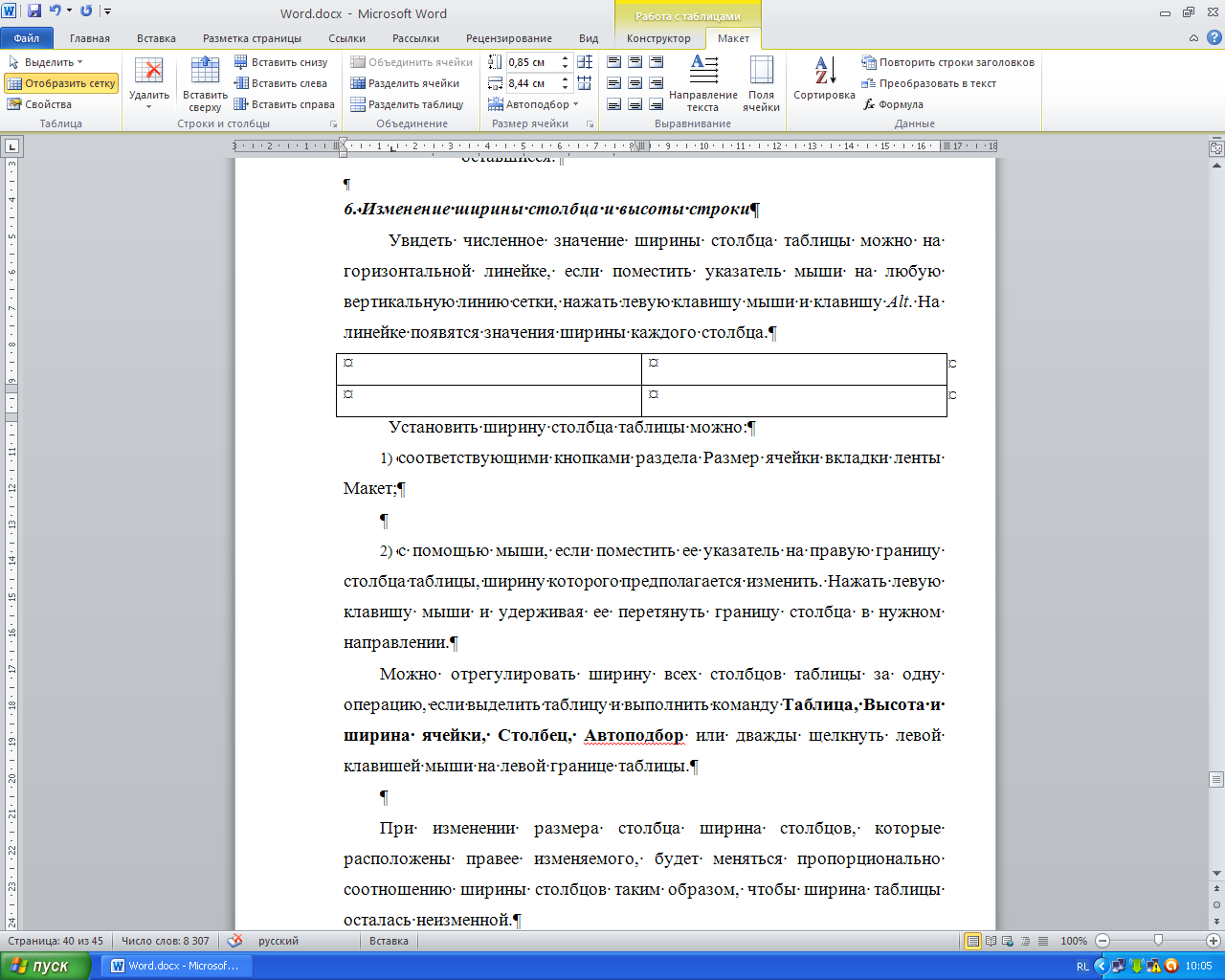 и
и 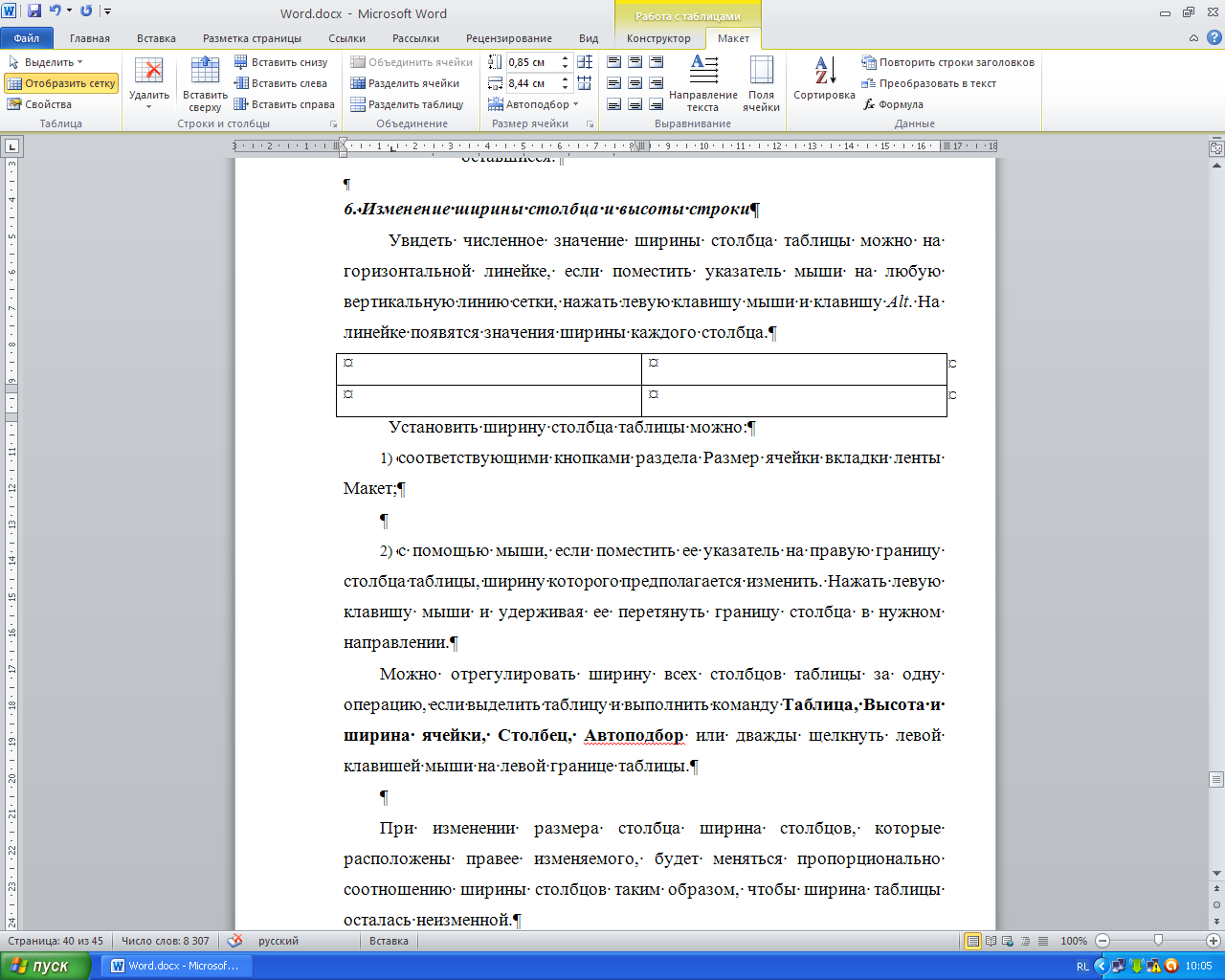 раздела Размер ячейки вкладки ленты Макет позволяют устанавливать одинаковую ширину или одинаковую высоту выделенных столбцов или строк соответственно.
раздела Размер ячейки вкладки ленты Макет позволяют устанавливать одинаковую ширину или одинаковую высоту выделенных столбцов или строк соответственно.
Объединение и разбиение ячеек
1. Часто возникает необходимость расположения текста «через несколько ячеек» таблицы. Обычно так оформляют заголовки ко всей таблице и подзаголовки отдельных ее частей.
ВНИМАНИЕ: объединять ячейки в таблице можно как по строке, так и по столбцу!
Чтобы объединить ячейки таблицы необходимо выделить объединяемые ячейки и нажать кнопку 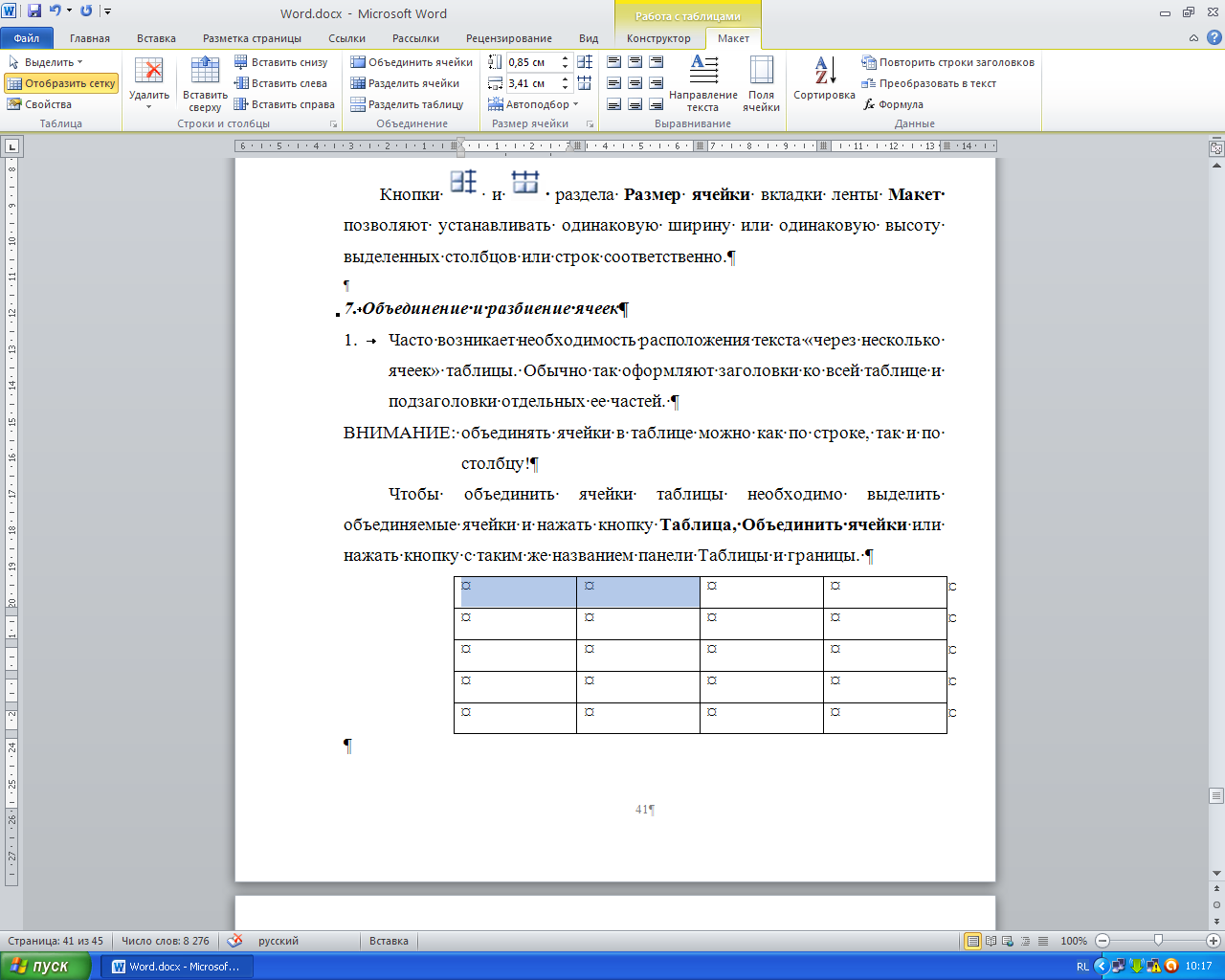 раздела Объединение вкладкиленты Макет.
раздела Объединение вкладкиленты Макет.
Операцией разбиения ячеек можно не только восстановить исходное (до объединения) число ячеек, но разбить ячейку на любое нужное количество столбцов и строк. Эта операция нужна для создания таблиц сложной структуры.
Чтобы разбить ячейку таблицы необходимо выделить ее и нажать кнопку 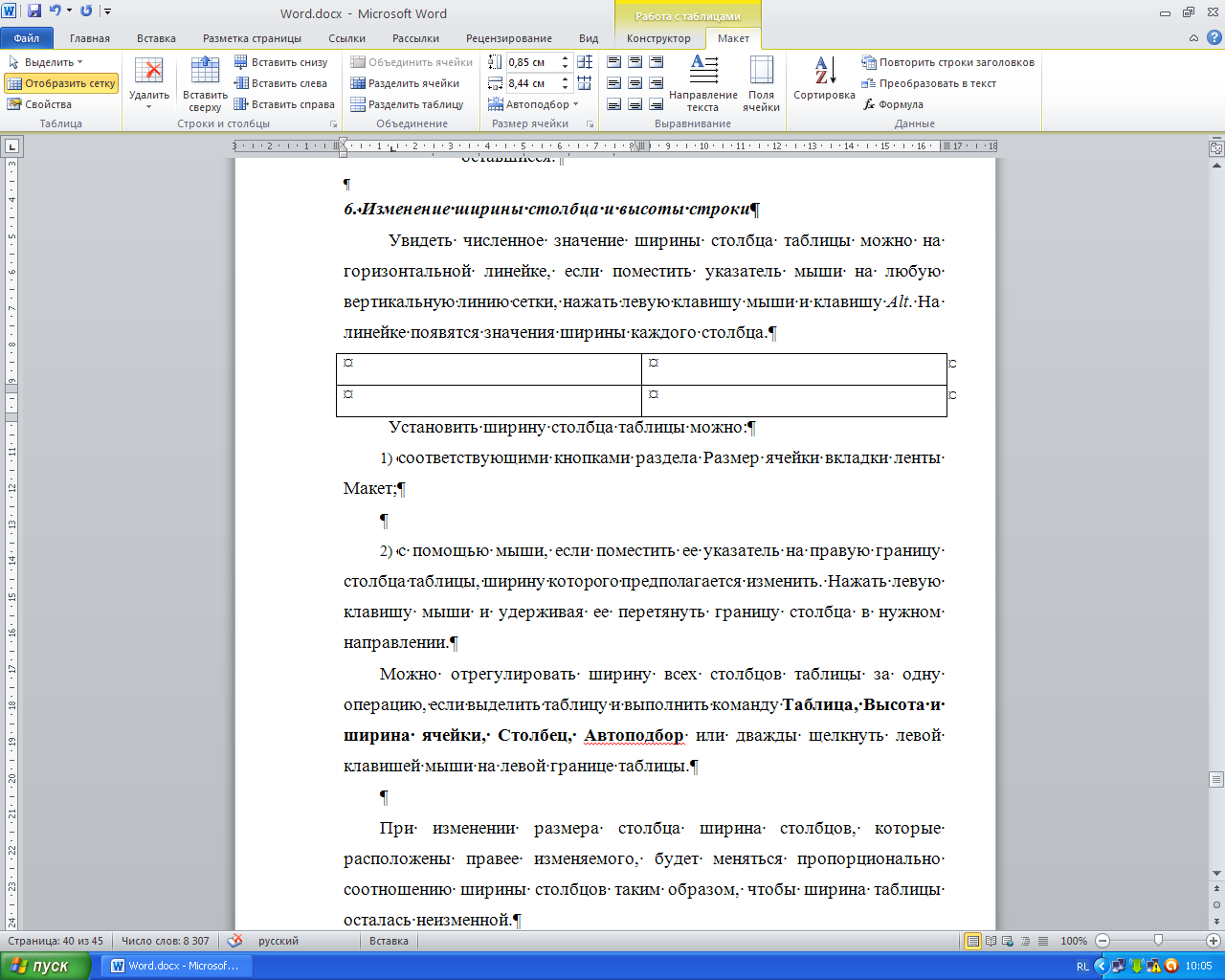 раздела Объединение вкладкиленты Макет, указав число столбцов и число строк, на которые разбивается ячейка.
раздела Объединение вкладкиленты Макет, указав число столбцов и число строк, на которые разбивается ячейка.
Разбиение таблицы на страницы
Иногда таблица, расположенная в документе, может не умещаться на одну страницу. Обычно таблицу можно разорвать для переноса на следующую страницу. Для этого необходимо поместить курсор в начало строки, с которой начнется новая страница, и нажать клавиши Ctrl + Enter. Как правило, на последующих страницах повторяют - для удобства - шапку таблицы. Для того чтобы шапка таблицы повторялась на каждой странице, необходимо выделить все строки, составляющие заголовок таблицы, нажать кнопку 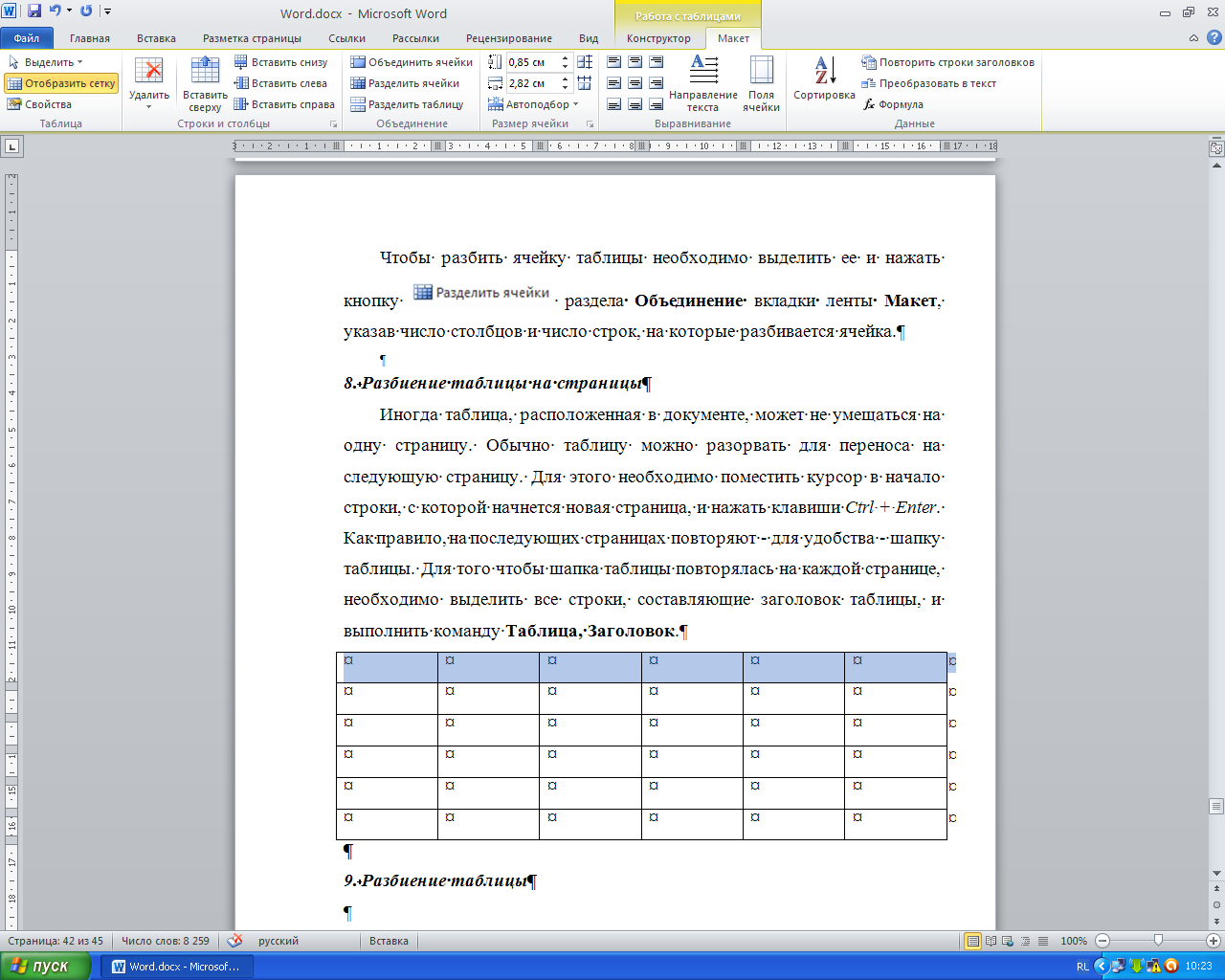 раздела Данные вкладки ленты Макет.
раздела Данные вкладки ленты Макет.
Разбиение таблицы
Если таблицу необходимо разделить на две самостоятельные таблицы, то курсор надо установить в строку, перед которой должна быть разделена таблица, и нажать кнопку 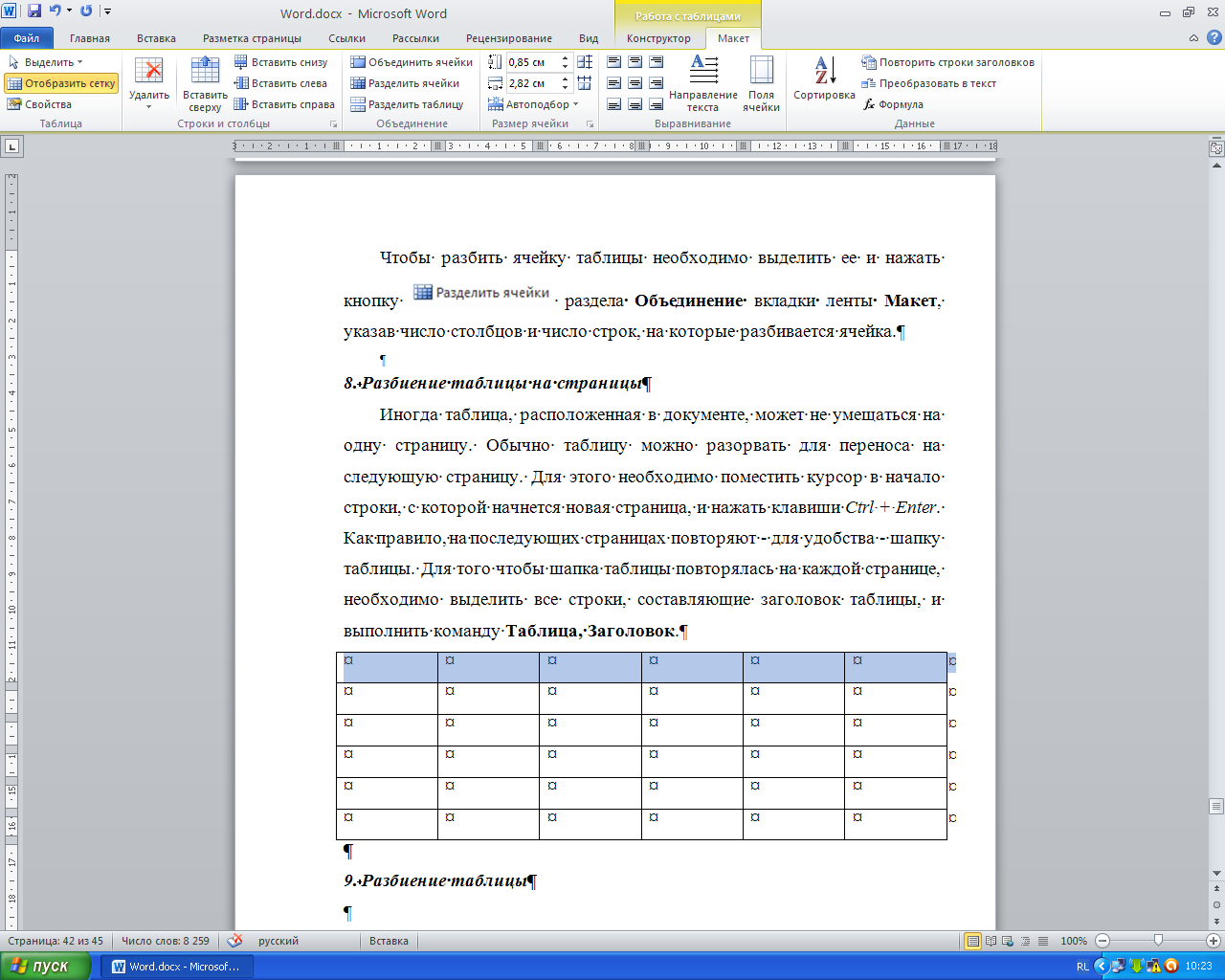 раздела Объединение вкладкиленты Макет.
раздела Объединение вкладкиленты Макет.
Вставка формул
Если в таблице необходимо произвести вычисления, то в ячейку таблицы можно вставить формулу, нажав кнопку 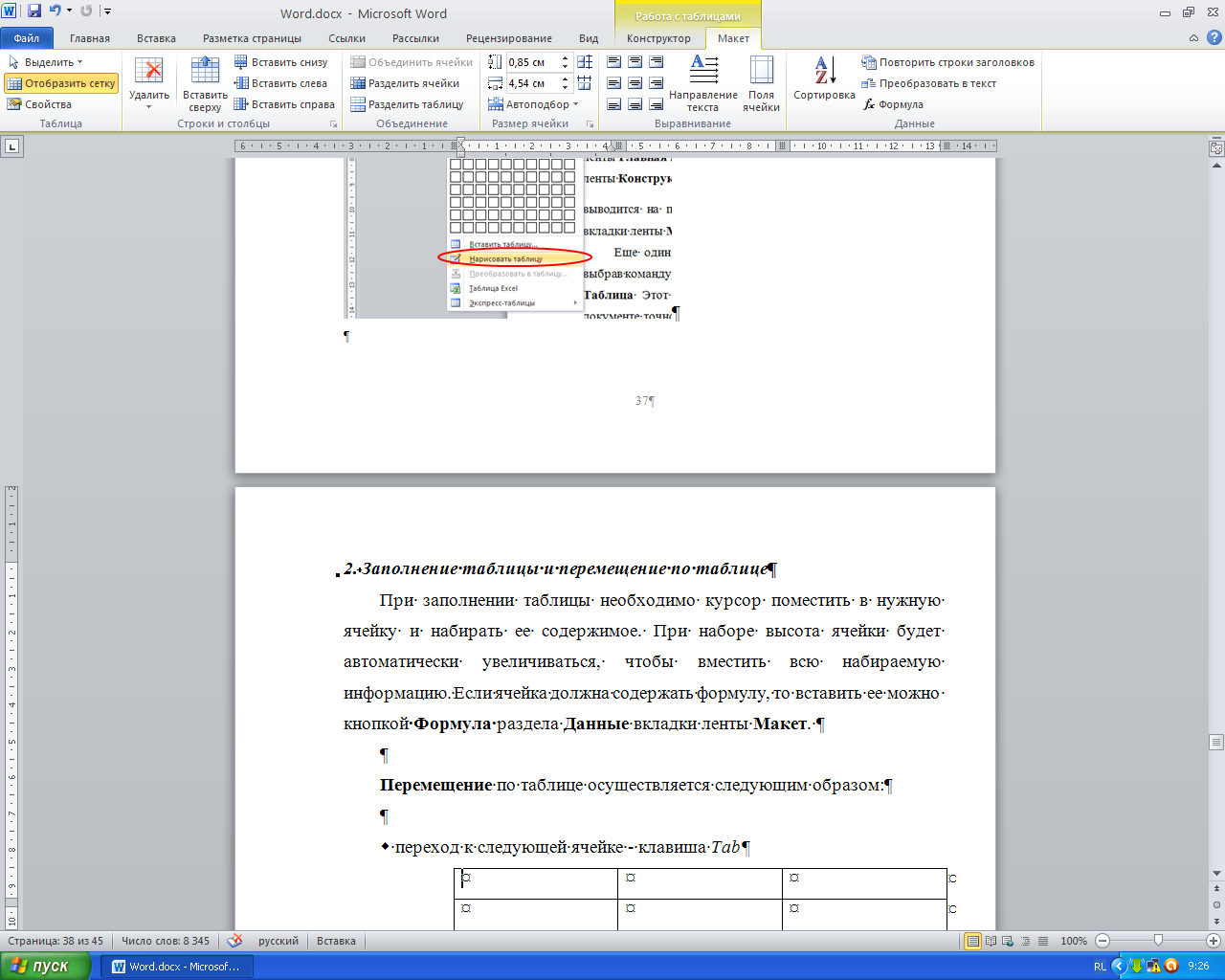 раздела Данные вкладки ленты Макет, предварительно поместив курсор в эту ячейку. В диалоговом окне Формула в строке Формула можно задать выражение, значение которого должно быть помещено в ячейку таблицы. Выражение должно начинаться со знака равенства и может содержать числа, адреса ячеек таблицы и функции, которые можно выбрать в поле Вставить функцию. Адрес ячейки формируется из имени столбца и номера строки, на пересечении которых она находится. Адреса ячеек таблицы записываются только латинскими буквами.
раздела Данные вкладки ленты Макет, предварительно поместив курсор в эту ячейку. В диалоговом окне Формула в строке Формула можно задать выражение, значение которого должно быть помещено в ячейку таблицы. Выражение должно начинаться со знака равенства и может содержать числа, адреса ячеек таблицы и функции, которые можно выбрать в поле Вставить функцию. Адрес ячейки формируется из имени столбца и номера строки, на пересечении которых она находится. Адреса ячеек таблицы записываются только латинскими буквами.
При изменении данных таблицы, на которые есть ссылка в формулах, автоматического пересчета значения формулы не происходит. Для обновления значения в формульной ячейке ее необходимо выделить и нажать клавишу F9.
Сортировка таблицы
Используя текстовый процессор Word сортировать можно не только элементы таблицы, но и абзацы текста и списки.
Порядок сортировки, используемый Word
- сортировка текста может быть проведена по алфавиту, номерам или датам по возрастанию (от «А» до «Я» или от нуля до 9) или по убыванию (от «Я» до «А» или от 9 до нуля);
- для разделения сортируемых элементов списка используется символ абзаца (¶);
- первыми сортируются элементы, начинающиеся со знаков препинания или символов (например!, №, $, % или &); после них сортируются элементы, начинающиеся с цифр; и, наконец, последними – элементы, начинающиеся с букв;
- при сортировке по номерам все символы, кроме цифр, игнорируются. При этом цифры могут находиться в любом месте абзаца;
- при сортировке по дате допустимыми разделителями компонентов даты считаются дефисы, косые черты (/), запятые и точки, а также двоеточия (:). Все сомнительные элементы помещаются в начало или в конец списка (в зависимости от выбранного порядка сортировки);
- если два или более элементов начинаются с одной и той же буквы, то их расположение определяется следующими буквами;
- при сортировке значений полей, если целое поле (например, фамилия) совпадает у двух элементов, сортировка происходит по последующим полям (например, по имени) так, как указывают параметры сортировки, то есть возможна сортировка по нескольким ключам.
Сортировка списка или таблицы
Перед выполнением сортировки необходимо выделить фрагмент текста, списка или таблицы, который следует отсортировать, нажать кнопку 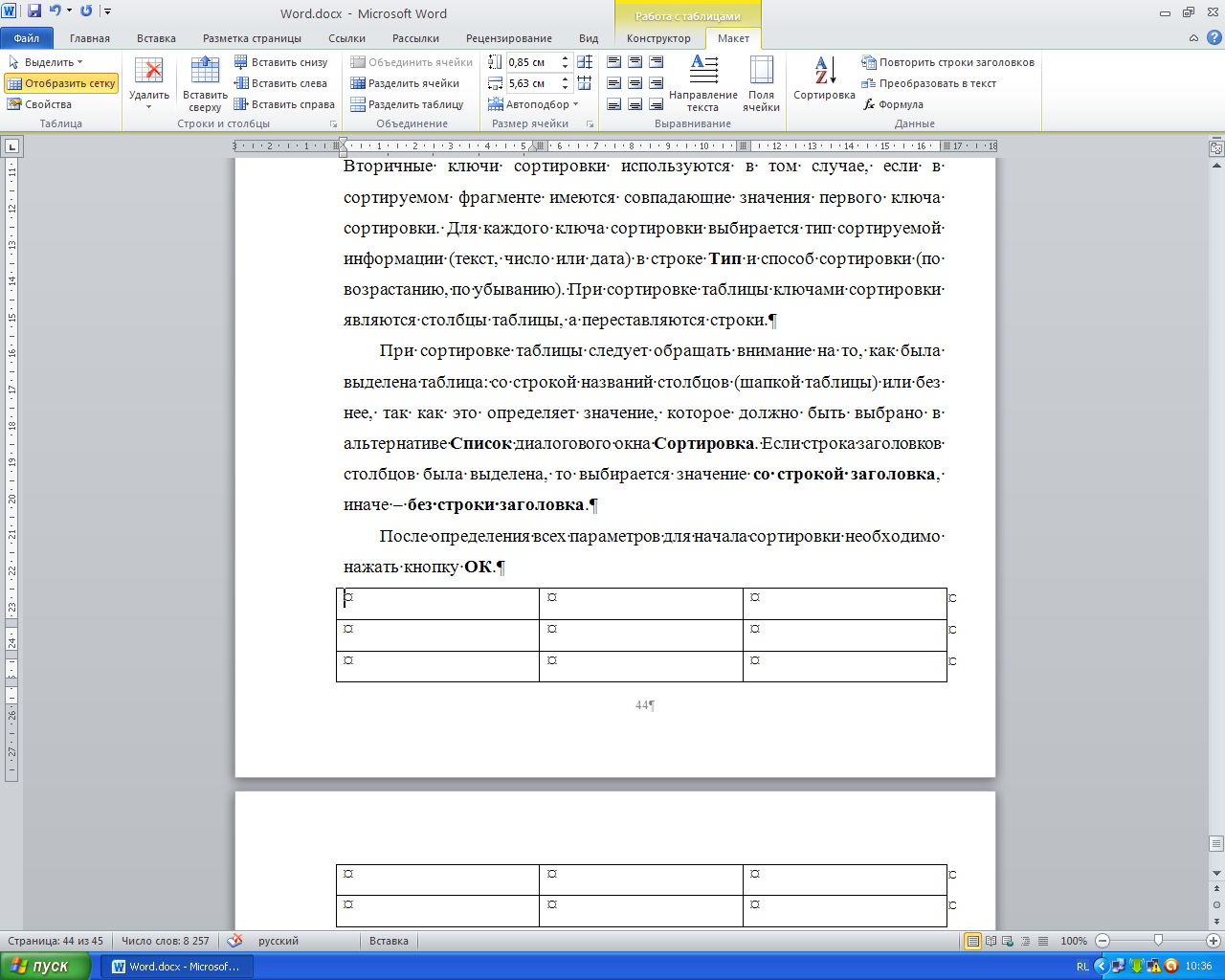 раздела Абзац на вкладке ленты Главная или раздела Данные на вкладке Макет. Диалоговое окно Сортировка, открываемое этой командой, позволяет задавать до трех ключей сортировки. Первый ключ сортировки задается в строке Сортировать, а второй и третий, если это необходимо, - в строках Затем. Вторичные ключи сортировки используются в том случае, если в сортируемом фрагменте имеются совпадающие значения первого ключа сортировки. Для каждого ключа сортировки выбирается тип сортируемой информации (текст, число или дата) в строке Тип и способ сортировки (по возрастанию, по убыванию). При сортировке таблицы ключами сортировки являются столбцы таблицы, а переставляются строки.
раздела Абзац на вкладке ленты Главная или раздела Данные на вкладке Макет. Диалоговое окно Сортировка, открываемое этой командой, позволяет задавать до трех ключей сортировки. Первый ключ сортировки задается в строке Сортировать, а второй и третий, если это необходимо, - в строках Затем. Вторичные ключи сортировки используются в том случае, если в сортируемом фрагменте имеются совпадающие значения первого ключа сортировки. Для каждого ключа сортировки выбирается тип сортируемой информации (текст, число или дата) в строке Тип и способ сортировки (по возрастанию, по убыванию). При сортировке таблицы ключами сортировки являются столбцы таблицы, а переставляются строки.
Дата публикования: 2014-11-03; Прочитано: 1224 | Нарушение авторского права страницы | Мы поможем в написании вашей работы!
