 |
Главная Случайная страница Контакты | Мы поможем в написании вашей работы! | |
Работа с видеофрагментами
|
|
Видеофрагмент также можно воспроизводить при показе нескольких слайдов или непрерывно в ходе всей презентации. Можно также установить некоторые параметры видеофрагмента.
В отличие от изображений или рисунков, файлы видеофрагментов всегда связаны с презентацией, а не внедрены в нее.
Добавление видеофрагмента в презентацию выделите слайд, в который нужно добавить видеофрагмент или анимированный GIF-файл. На вкладке Вставка в группе Мультимедиа щелкните на стрелку в разделе Видео.

Рис. 42 Вставка фильма в слайд
Далее щелкните на команде Видео из файла, выберите папку, в которой находится файл, затем дважды щелкните файл, который нужно добавить.
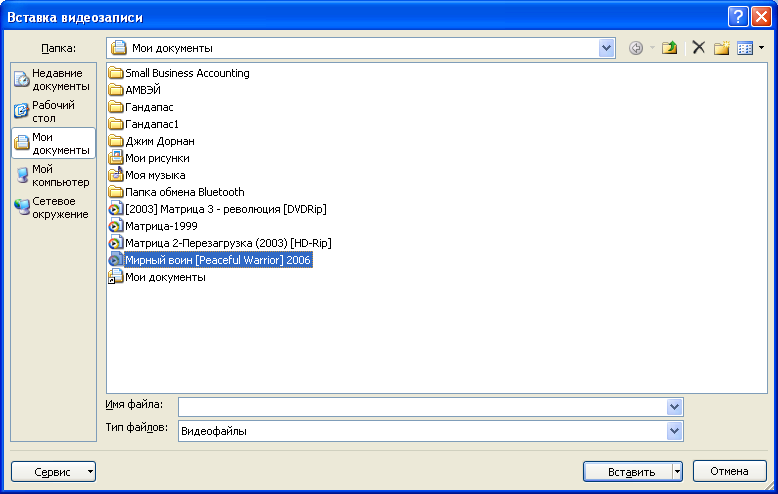
Рис. 43 Выбор видеофайла для вставки в слайд
Вы можете также выбрать видео из коллекции, поставляемой совместно с программой. Для этого в группе Мультимедиа щелкните на команде Видео из организатора клипов, выберите нужный клип в области задач, затем щелкните на нем для добавления видео в слайд.
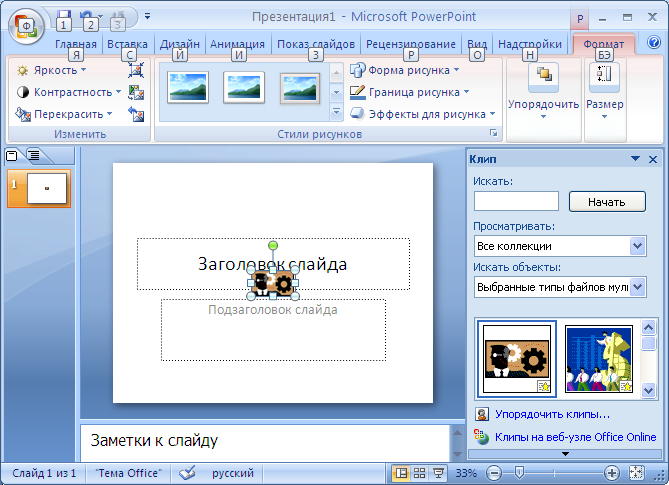
Рис. 44 Вставка GIF-файла из организатора клипов
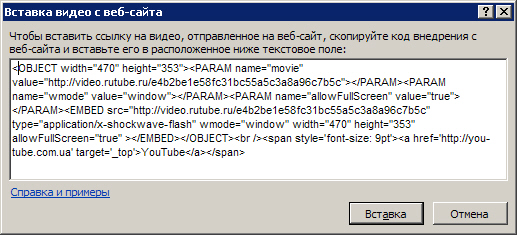
Рис. 45 Код видео вставляется в специальное окно в PowerPoint
Результат показан на рисунке.
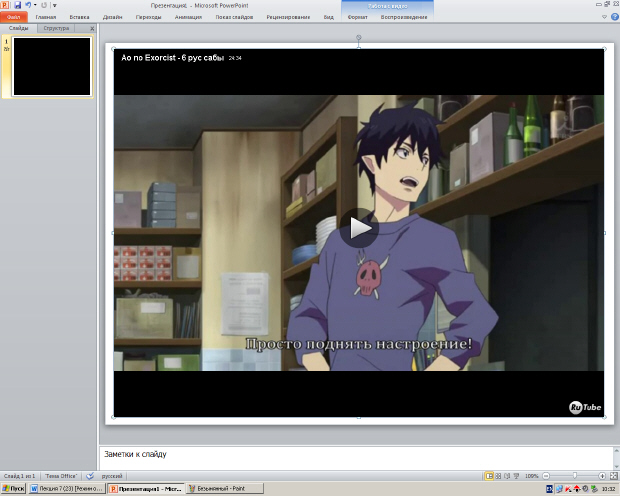
Рис. 46 Видео из сайта вставлено в PowerPoint 2010
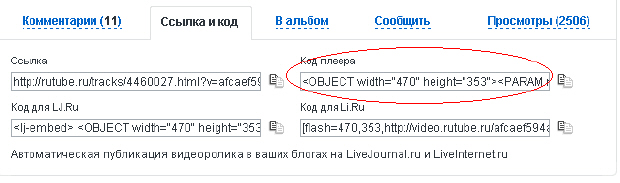
Предварительный просмотр презентации.
Когда презентация готова, дальнейшие действия зависят от того, кто будет показывать презентацию, а также от того, где она будет показываться, и какое оборудование будет использоваться. Далее вам могут потребоваться следующие операции.
- Просмотр презентации на вашем компьютере в режиме показа слайдов. Проверка орфографии.
- Печать презентации или ее части. В режиме предварительного просмотра проверьте, как будут выглядеть отпечатанные раздаточные материалы и заметки, и задайте для них нужные параметры печати.
- Размещение презентации на компакт-диске или на компьютере, к которому будет доступ во время показа презентации.
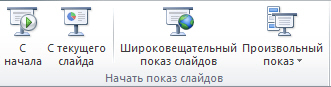
После создания презентации просмотрите ее в режиме показа слайдов. Режим показа слайдов предполагает полноэкранное отображение слайдов. В этом режиме можно оценить вид и поведение слайдов при их показе. Чтобы переключиться в режим показа слайдов, щелкните на вкладку Показ слайдов, затем выберите команду в группе. Начать показ слайдов
Рис. 47 Выбор способа (режима) показа презентации
- Для запуска презентации с первого слайда выберите С начала.
- Чтобы начать показ со слайда, в настоящий момент находящегося в области Слайд, выберите С текущего слайда.
- Чтобы начать показ слайдов в случайном порядке нажмите на кнопку Произвольный показ. В этом окне можно задать последовательность показа слайдов в любом, нужном вам порядке.
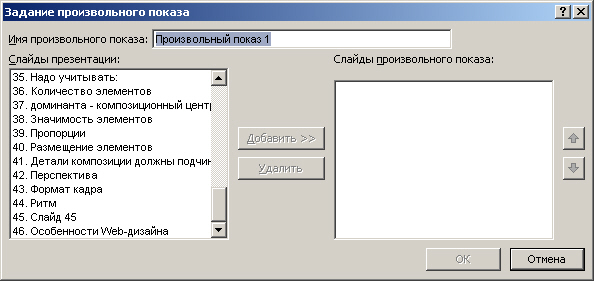
Рис. Задание произвольного показа слайдов презентации
Один из способов переключения между слайдами при их просмотре - просто щелкать кнопкой мыши. Чтобы закрыть режим показа слайдов, нажмите на клавишу ESC. Вновь установится предыдущий режим просмотра, как правило, обычный режим. Там можно внести необходимые изменения в слайды, а затем снова перейти к предварительному просмотру слайдов.
Широковещательный показ слайдов
Новинка PowerPoint 2010 - появление инструмента Широковещательный показ слайдов. Благодаря возможности широковещательного показа слайдов PowerPoint 2010 докладчик может демонстрировать презентацию через Интернет любому пользователю в любой точке мира. Достаточно отправить ссылку (URL-адрес) аудитории, и любой приглашенный зритель сможет видеть презентацию в своем браузере синхронно с докладчиком. URL-адрес показа слайдов можно отправить зрителям по электронной почте. Для создания широковещательного показа презентации выполните указанные ниже действия:
На вкладке Показ слайдов в группе Начать показ слайдов нажмите на кнопку Широковещательный показ слайдов - откроется диалоговое окно Широковещательный показ слайдов
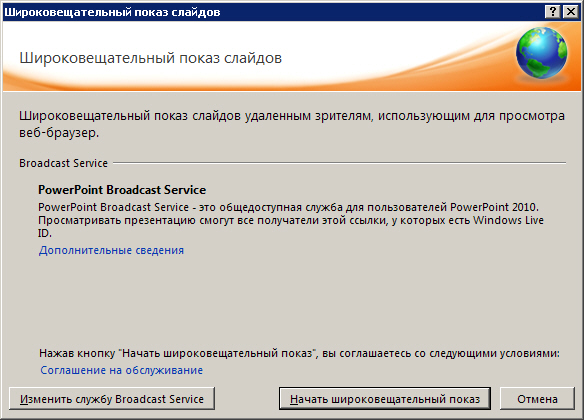
Рис. 48 Окно Широковещательный показ слайдов
Далее:
- Если необходимо разместить презентацию на сервере службы, указанной в списке Служба вещания, то нажмите на кнопку Начать широковещательный показ.
- Если необходимо использовать другую службу для размещения показа слайдов, выберите команду Изменить службу вещания Broadcast Service.
Для демонстрации вашей презентации через Интернет вы должны быть зарегистрированы на сайте Windows Live. Дополнительные сведения о широковещательном показе слайдов см. в Справке по программе PowerPoint, набрав в поиске текст "Показ презентации удаленной аудитории".
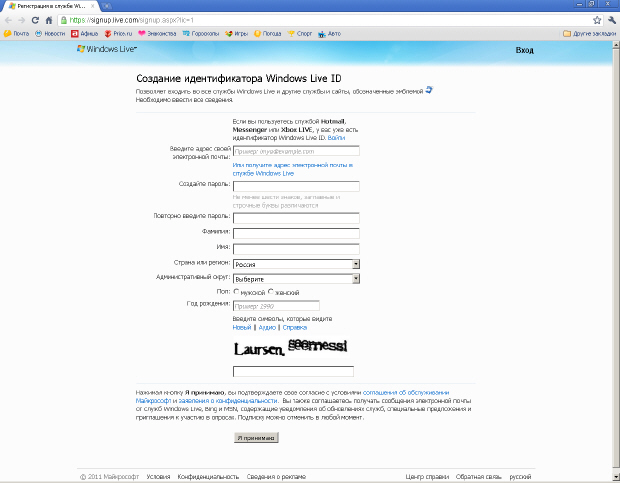
Рис. 49 Регистрация на WindowsLive.
Новинки MS PowerPoint.
Не все новинки PowerPoint 2010 можно увидеть на Ленте - некоторые скрыты, чтобы не загромождать интерфейс. Тем не менее, если вы знаете возможности программы, то вы всегда ими сможете воспользоваться. Давайте проиллюстрируем сказанное на примере булевых операций с фигурами, которых изначально в интерфейсе нет. Булевы операции с фигурами расширяют возможности для творчества при работе с фигурами. Они позволяют совершать такие действия с произвольными фигурами, как объединение двух или нескольких выделенных фигур с совмещением, пересечением или вычитанием.
Для использования действий с произвольными фигурами добавьте их на ленту или на панель быстрого доступа. Для этого перейдите на вкладку Файл, откройте раздел Параметры, Настройка панели быстрого доступа выберите из списка Выбрать команды пункт Все команды.

Рис. 50. Выбираем строчку Все команды
Затем добавьте нужные команды Пересечение фигур, Вычитание фигуры и Объединение фигур. 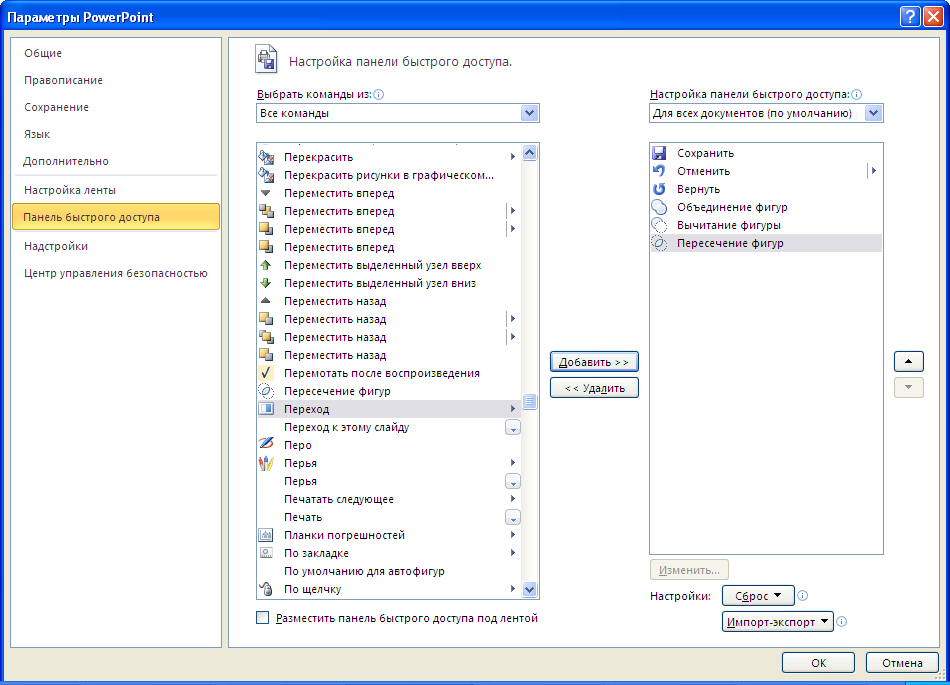
Рис. 51 Переносим булевы команд на панель.
Рис. 52 Булевы операции с графикой
Продолжается развитие технологии представления информации – «лента», появившейся еще в версии 2007. Рассмотрим опцию Снимок вкладки Вставка.
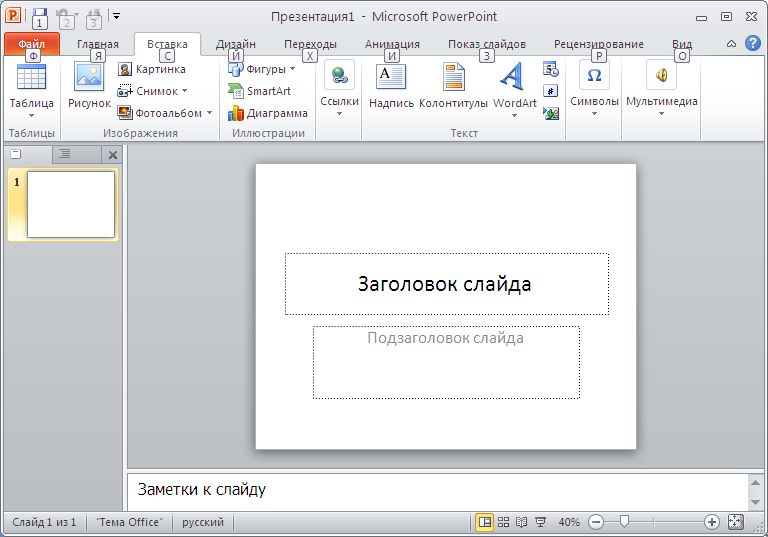
Рис. 53 Окно Вставка.Кнопка - Снимок.
На вкладке Вставка разработчики предусмотрели новую функцию - снимок экрана, она находится в группе Иллюстрации. Кнопка "Снимок" позволяет вставить в документ рисунок любой открытой, не свернутой в панель задач программы, с помощью вырезки фрагмента любой части экрана. Эта функция может быть полезна докладчикам, иллюстрирующим свой доклад снимками экрана.
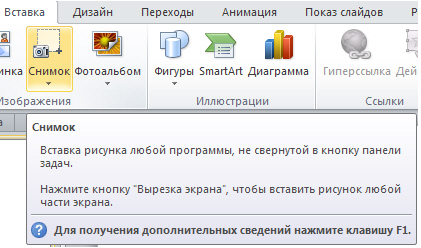
Рис. 54 Вкладка Вставка, опция Снимок
Работа с инструментом "Снимок"
Новый инструмент снимок открывает новые возможности работы в PowerPoint. Во-первых, он служит для вставки рисунка любой программы, не свернутой в кнопку панели. Во-вторых, он позволяет сделать вырезку экрана, чтобы вставить рисунок любой части экрана.
Для знакомства с инструментом Снимок откройте несколько приложений, например Дубль ГИС и Калькулятор. В PowerPoint выполните команду Вставка-Снимок.
Рис. 55 Мы видим три открытых приложения – Дубль ГИС, Калькулятор, папку Конкурс2011. Эти операции напоминают действие клавиш Alt+PrtScr. Интерфейс калькулятора сфотографирован и вставлен в слайд
Теперь выполните команду Вставка-Снимок-Формат Обрезка по фигуре.
Рис. 56 Вид приложения в режиме Обрезка-ромб.
Новые темы презентаций
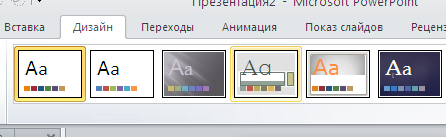
На вкладке Дизайн в группе Темы расположены около 40 старых и новых тем для вашей презентации. В каждой из тем можно регулировать цвет, изменить шрифт и применять различные эффекты.
Рис. 57 Пример оформления одного слайда разными темами
Новые анимации
На вкладке Анимация, в группе Расширенная анимация в PowerPoint 2010 теперь появилась возможность применять к объекту более одной анимации. При этом все команды группы "Расширенная анимация" предназначены для настройки параметров второй примененной в слайде анимации.
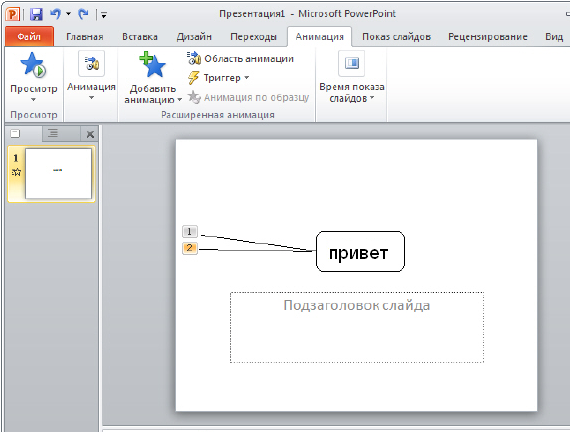
Рис. 58 К тексту применено два эффекта анимации: сначала он падает вниз, затем возвращается и меняет цвет с черного на красный
Широковещательный показ слайдов.
На вкладке Показ слайдов появилась новая кнопка Широковещательный показ слайдов. Благодаря ей пользователи смогут увидеть вашу презентацию с помощью своего веб-браузера, даже не имея установленного приложения PowerPoint 2010.
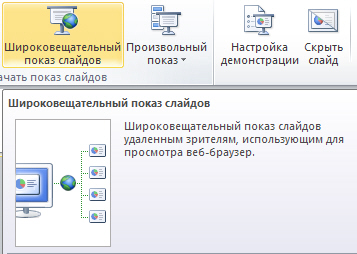
Рис. 59 На рисунке показано местоположение кнопки Широковещательный показ слайдов
Однако, надо иметь ввиду, что для обеспечения широковещательного показа докладчик должен выполнить команду Файл-Сохранить и отправить-Сохранить на веб-сайте-Регистрация Windows Live.
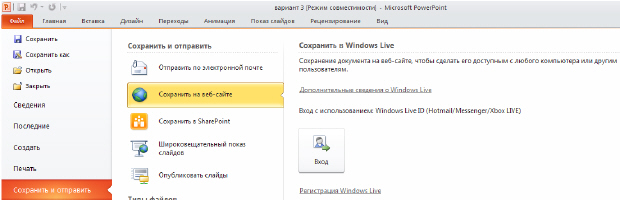
Рис. 60 Путь для регистрации пользователя PowerPoint на Windows Live
Изменение вкладки Рецензирование
На вкладке Рецензирование изменениям подверглись группы Правописание, Язык и была добавлена новая группа Сравнить. Теперь на вкладке Рецензирование в группе Перевод появилась возможность перевести весь текст или его часть на один из 20 языков.
Видео инструменты.
На вкладке Формат в группе Работа с видео в PowerPoint 2010 можно редактировать вставленные в презентацию видеофайлы и при этом не использовать никаких сторонних программ. Корректируется яркость и контрастность, настройка цвета, заставки перед воспроизведением, сброс всех настроек. Встроенный в PowerPoint видеоредактор позволяет обрезать видео и изменить высоту и/или ширину видеокадра. Команда Формат - Редактирование дает возможность указать на время появления и исчезновения видео, а также задать время начала и окончания видеоклипа.
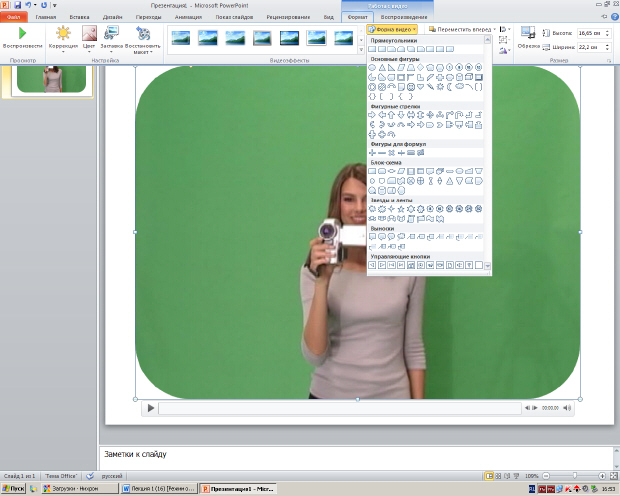
Рис. 61 Изменение формы видеокадра
На вкладке Воспроизведение можно произвести несложный нелинейный монтаж видео, задав время появления и исчезновения, а также время начала и окончания клипа.
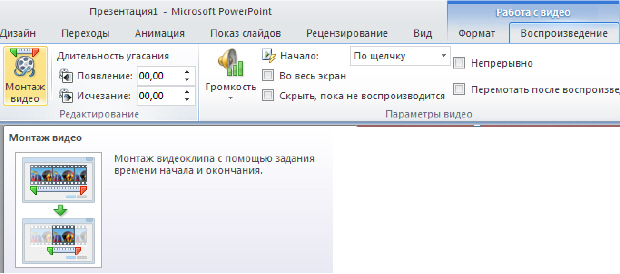
Рис. 62 Монтаж видео на вкладке Воспроизведение
Попутно заметим, что для вывода презентации на экран PowerPoint 2010 использует стандартные функции DirectX и как следствие на слайдах без проблем отображается любое видео, которое проигрывается в операционной системе.
Защита презентации.
В PowerPoint 2010 командой Файл-Сведения-Разрешения вы можете произвести администрирование презентации, т.е. сделать ее не редактируемой, установить пароль для открытия данной презентации, установить другие ограничения на копирование и печать презентации.
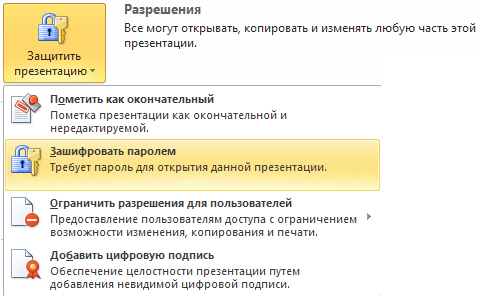
Рис. 63 Установка разрешений
Таким образом, этот пакет является одним из самых развитых с точки зрения возможностей использования самых различных объектов в электронном документе. Он дает возможности повышения эффективности решаемых задач и достижению максимального эффекта.
ГЛАВА 9. MICROSOFT OUTLOOK – СИСТЕМА ПЛАНИРОВАНИЯ ДЕЛ И ВЕДЕНИЯ ПЕРЕПИСКИ
Программа Microsoft Outlook появилась в Microsoft Office 97, она пришла на смену двум программам предыдущих версий Microsoft Office – планировщику дел Schedule+ и клиенту электронной почты Microsoft Mail или Microsoft Exchange. Эта программа приобретает особое значение в связи с новыми возможностями, открывшимисяв наш век электронный коммуникаций, локальных и глобальных электронных сетей.
Современный офис немыслим не только без персональных компьютеров, но и без объединяющих этот компьютер локальной сети и выхода в глобальную сеть. Редкое дело может быть выполнено одним конкретным исполнителем и не требует никакого взаимодействия с коллегами. Для успешной работы необходимо как наличие сетевого оборудования и сетевого программного обеспечения, непосредственно поддерживающего работу сети, так и удобное программное средство связи занятых совместной деятельностью сотрудников, позволяющее наладить их эффективное взаимодействие и обмен данными.
Система планирования дел и ведения переписки Microsoft Outlook позволяет организовать:
1. Обмен электронными сообщениями, хранение и поиск нужных сообщений в специальных папках, которые могут располагаться на почтовом сервере или на жестком диске вашего компьютера, вывод сообщений на печать;
2. передачу файлов, созданных в других приложениях, например, документов Word или рабочих книг Excel, и сопровождающих их пояснительных записок и сообщений;
3. ведение электронного календаря, позволяющего планировать ваши дела и представлять нужные данные в наиболее удобной форме – ежедневника, понедельного или помесячного планировщика;
4. ведение личной адресной книги контактов, позволяющей хранить телефоны и иную информацию о лицах, с которыми нам приходиться иметь дело;
5. ведение журнала, в котором в хронологическом порядке автоматически фиксируются документы Microsoft Office, с которыми вы работали, что позволяет отыскивать документы не по их местоположению, а просто по времени работы с документами;
6. наконец, создание заметок, которыми можно пользоваться примерно так же, как и обычной бумагой для заметок или популярными ныне наклейками с липкой полоской на обратной стороне.
Как и другие приложения Microsoft Office, Outlook может быть использован как на отдельно взятом компьютере, так и на компьютере, включенном в локальную или глобальную сеть. Следует, однако, отметить, что основным назначением Outlook является организация электронных коммуникаций, потому эта программа является по существу сетевым приложением. Для того чтобы по-настоящему использовать все возможности Outlook, он должен быть установлен на компьютере, являющемся одним из узлов сети. Только в этом случае можно использовать почту, передачу файлов, согласованное планирование встреч или совещаний с другими пользователями Outlook и другими подобными возможностями.
Основные элементы интерфейса
По умолчанию после загрузки программа открывается на странице Outlook сегодня, представляя обзор актуальной сегодня информации: запланированные на сегодня встречи, задачи, непрочитанная почта и т.д.
Outlook содержит компоненты: почта, календарь, контакты, задачи, заметки, дневник. Данные всех компонент хранятся в личных папках Outlook. Для элементов любого типа существуют стандартные папки. Например, для почты – папки Входящие и Исходящие, папка Контакты, Задачи и др. Можно создать дополнительные папки для любого типа элементов.
Для быстрого доступа к отдельным папкам служат ярлыки, которые может создать и настроить пользователь.
Для переключения между различными компонентами и папками служит область перехода (в левой части окна). Другой способ переключения – команда меню Перейти. Область перехода представляет собой средство быстрого доступа ко всем компонентам Outlook. Вид области перехода изменяется в соответствии с выбранным в данный момент компонентом. Например, в областях Контакты, Задачи, Заметки и Дневник имеется список стандартных представлений, которыми можно воспользоваться для быстрой смены представлений. Этот список можно скрыть или показать, воспользовавшись командой Вид, Упорядочить по, Показывать представления в области перехода.
Для просмотра данных, с которыми работают компоненты Outlook, служит область просмотра задач (в середине окна).
В верхней части находится строка меню и панель инструментов, в нижней части – строка состояния. Можно отключить область перехода, область чтения, строку состояния и панель инструментов, воспользовавшись командой Вид.
При переключении между компонентами меняется вид области перехода, области просмотра, функции меню и кнопок панели инструментов. Так, при работе с почтой часть области просмотра данных занимает область чтения сообщений.
С любой компонентой Outlook связано ее стандартное представление: способ отображения данных этого компонента, список доступных представлений зависит от выбранного в данный момент компонента.
Сменить стандартное представление на более удобное можно либо с помощью списка в области перехода, либо командой Сервис, Организовать.
В любой компоненте Outlook можно создать собственное представление, взяв за основу одно из стандартных и модифицировав его.
В области Почта есть в верхней части Избранные папки, в них входят Входящие, Непрочтенные письма и т.д. Можно добавить туда папки поиска, например, это делается перетаскиванием. Можно удалить из избранных.
В нижней части окна перехода отображаются кнопки для переключения областей, которые не помещаются в окне. Они представлены в виде маленьких кнопочек. Попробуйте уменьшить размер окна. Кнопка Настройка кнопок (>>) позволяет различными способами настраивать вид кнопок переключения и порядок их отображения.
Заметки
Заметки – это электронный эквивалент бумажного блокнота с отрывными листами. Заметки используются для записи вопросов, ценных мыслей, напоминаний и многого другого, что обычно записывается в бумажный блокнот. При работе заметки остаются открытыми и отображаются на экране. Это особенно удобно, если в заметках хранятся сведения, которые могут понадобиться позднее, например, указания или текст, который надо вставить в другие документы. Чтобы создать заметку, находясь в разделе Заметки, нажмите кнопку Создать. Введите текст заметки. Заметка может оставаться открытой при работе. При внесении изменений в заметку они сохраняются автоматически. Нажав на значок в левом верхнем углу заметки, можно получить доступ к дополнительным настройкам и действиям. Закрыть – как обычно.
Задача
Задачей называется поручение личного или служебного характера, выполнение которого можно проследить. Задача может быть разовой или повторяющейся. Повторение задачи происходит с одинаковым интервалом или в зависимости от даты ее выполнения. Например, задачей является отправление руководителю отчета каждую пятницу или поход в парикмахерскую через месяц после стрижки.
Календарь
Календарь Microsoft Outlook используется для планирования различных мероприятий, таких как встречи, собрания, события.
Встреча – данное мероприятие происходит в определенное время определенного дня.
Собрание – как и встреча, собрание происходит в определенное время определенного дня. На собрании обычно встречается группа людей.
Событие – важное событие, например, праздник, конференция, день рождения. Событие происходит в определенный день, но не в определенное время.
Любое из этих мероприятий может быть единовременным или повторяющимся – ежедневно, еженедельно, ежемесячно или ежегодно. Эти мероприятия создаются как элементы календаря, сохраняются и отображаются в календаре. Календарь можно настроить так, чтобы он показывал день, несколько дней, неделю и т.д.
Контакты
Обычно Microsoft Outlook сохраняет следующую информацию о контакте: имя контакта, адрес, телефонный номер, номер факса, адрес электронной почты, фотографию контактного лица.
Microsoft Outlook использует контакты для различных целей:
- адресация сообщений электронной почты
- адресация обычной почты
- выполнение телефонных звонков
- отправка факса
- планирование встреч
- назначение заданий.
Microsoft Outlook сохраняет контакты в Адресной книге. Если Microsoft Outlook используется в качестве клиента Exchange Server, папка Контакты будет находиться в хранилище Exchange.
Microsoft Outlook как почтовая программа
В Microsoft Outlook 2010 намного удобнее настраивается электронная почта. Непрофессионалу было тяжело понять имя входящего почтового сервера, исходящего, да и просто тяжело написать их имена без ошибок. Новая версия настраивает учетную запись почты (если ввести адрес распространенных почтовых серверов) практически без участия пользователя.
ГЛАВА 10. ОСНОВЫ АЛГОРИТМИЗАЦИИ И ПРОГРАММИРОВАНИЯ
Понятие алгоритма
В повседневной жизни нам встречаются различные правила, инструкции и рецепты. Это могут быть, например, правила правописания или правила дорожного движения, инструкции по использованию бытовой техники, последовательности приема лекарств и кулинарные рецепты. Все это различные примеры алгоритмов.
Алгоритм – это описание последовательности действий, в результате выполнения которых решается поставленная задача.
Происхождение термина связано с именем учёного Абу Абдуллах Мухаммеда ибн Муса аль-Хорезми (алгоритм — аль-Хорезми). Около 825 года он написал сочинение, в котором впервые дал описание придуманной в Индии позиционной десятичной системы счисления. Аль-Хорезми сформулировал правила вычислений в новой системе. Приблизительно в это же время индийские цифры начали применять и другие арабские учёные. В первой половине XII века книга аль-Хорезми в латинском переводе проникла в Европу. Переводчик, имя которого до нас не дошло, дал ей название Algoritmi de numero Indorum («Алгоритми о счёте индийском»).
Не каждое описание последовательности действий можно назвать алгоритмом. Для этого должны быть выполнены определенные условия. Их называют свойствами алгоритмов.
Дата публикования: 2014-11-03; Прочитано: 1040 | Нарушение авторского права страницы | Мы поможем в написании вашей работы!
