 |
Главная Случайная страница Контакты | Мы поможем в написании вашей работы! | |
Права доступа 1 страница
|
|
В некоторых файловых системах предусмотрена возможность для ограничения доступа пользователей к содержимому файла
В UNIX-подобных операционных системах для файлов обычно выделяют три типа прав:
- Право на запись
- Право на чтение
- Право на выполнение
Каждое право задаётся раздельно для владельца, для группы и для всех остальных.
В операционных системах Windows NT при работе с файловой системой NTFS права доступа задаются явно для пользователей или групп (или наследуются от вышестоящих объектов). Права в себя включают:
- Право на чтение
- Право на запись
- Право на исполнение
- Право на удаление
- Право на смену атрибутов и владельца
- Право на создание, удаление подпапок (для папок)
- Право на чтение прав доступа
Каждое право может быть задано как разрешением, так и запретом, запрет имеет больший приоритет, чем разрешение.
Иерархия каталогов
Практически всегда файлы на дисках объединяются в каталоги. Каталог ‑- это, с одной стороны, группа файлов, объединенных пользователем исходя из некоторых соображений (например, файлы, содержащие программы игр, или файлы, составляющие один программный пакет), а с другой стороны ‑ это файл, содержащий системную информацию о группе файлов, его составляющих. В каталоге содержится список файлов, входящих в него, и устанавливается соответствие между файлами и их характеристиками (атрибутами).
Каталоги могут непосредственно содержать значения характеристик файлов, как это сделано в файловой системе MS-DOS, или ссылаться на таблицы, содержащие эти характеристики, как это реализовано в ОС UNIX Каталоги могут образовывать иерархическую структуру за счет того, что каталог более низкого уровня может входить в каталог более высокого уровня.
В простейшем случае все файлы на данном диске хранятся в одном каталоге. Такая одноуровневая схема использовалась в первой версии MS-DOS 1.0. Иерархическая файловая система со вложенными друг в друга каталогами впервые появилась в Multics, затем в UNIX.
Каталоги на разных дисках могут образовывать несколько отдельных деревьев, как в DOS/Windows, или же объединяться в одно дерево, общее для всех дисков, как в UNIX-подобных системах.
В UNIX существует только один корневой каталог, а все остальные файлы и каталоги вложены в него. Чтобы получить доступ к файлам и каталогам на каком-нибудь диске, необходимо смонтировать этот диск командой mount. Например, чтобы открыть файлы на CD, нужно, говоря простым языком, сказать операционной системе: «возьми файловую систему на этом компакт-диске и покажи её в каталоге /mnt/cdrom». Все файлы и каталоги, находящиеся на CD, появятся в этом каталоге /mnt/cdrom, который называется точкой монтирования. В большинстве UNIX-подобных систем съёмные диски (дискеты и CD), флеш-накопители и другие внешние устройства хранения данных монтируют в каталог /mnt, /mount или /media. Unix и UNIX-подобные операционные системы также позволяет автоматически монтировать диски при загрузке операционной системы.
Иерархия каталогов может быть деревом или сетью. Каталоги образуют дерево, если файлу разрешено входить только в один каталог, и сеть - если файл может входить сразу в несколько каталогов. В MS-DOS каталоги образуют древовидную структуру, а в UNIX'е - сетевую. Как и любой другой файл, каталог имеет символьное имя и однозначно идентифицируется составным именем, содержащим цепочку символьных имен всех каталогов, через которые проходит путь от корня до данного каталога.
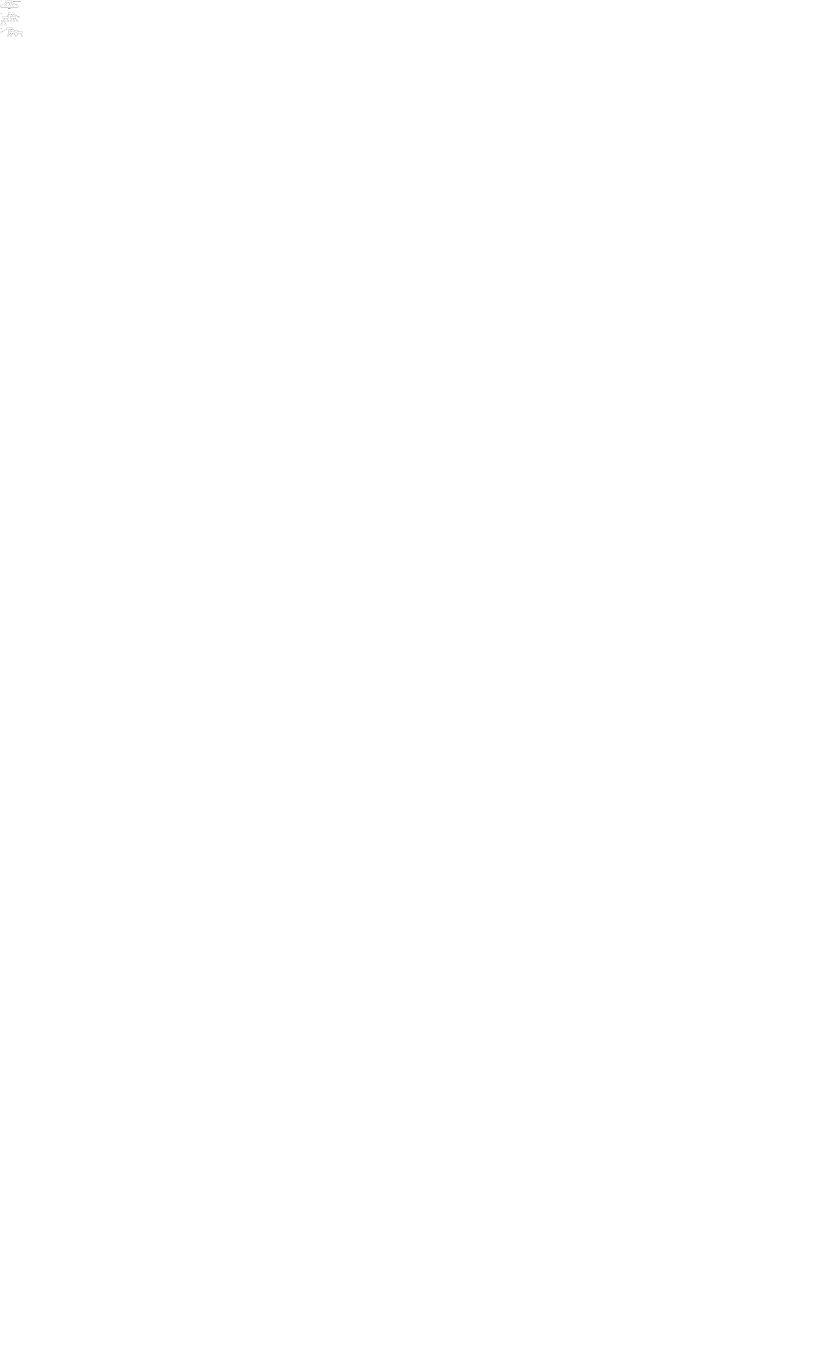
Рис. 1 Логическая организация файловой системы а - одноуровневая; б - иерархическая (дерево); в - иерархическая (сеть)
Поддерево — любая часть дерева, начинающаяся с какой-нибудь директории, которая является корневой для поддерева
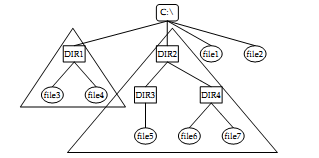
| Рис. 2. Простая схема дерева директорий на диске C:. |
Здесь C:\ — корневая директория, DIR — директории, file — файлы. Треугольниками показаны два поддерева.
При создании дерева директорий процесс создания директорий идет сверху вниз. Опишем типичные шаги этого процесса.
1. Сначала в корневой директории создаются директории, являющиеся поддиректориями корневой. Это директории второго уровня, если мы будем считать, что корневая директория находится на первом уровне.
2. Затем при необходимости в директориях второго уровня создаются поддиректории — директории третьего уровня, и т. д. до тех пор, пока вся информация не будет структурирована, классифицирована в виде дерева. При появлении новой информации она добавляется в уже существующее дерево директорий:
1) либо в виде отдельного файла или файлов в какую-нибудь существующую директорию;
2) либо в какой-нибудь, соответствующей по смыслу директории создается еще одна новая поддиректория, в которую и записывается поступившая или созданная информация в виде поддерева, для которого эта новая поддиректория является корневой.
Файловая система FAT32
В целях более надежного сохранения информации о размещении файлов на диске хранятся две идентичные копии таблицы FAT.
Каждый раздел имеет в своем составе служебную область, в которую входят:
- загрузочная запись раздела – Partition Boot Record (PBR);
- таблица размещения файлов – File Allocation Table (FAT);
- корневой каталог.
Загрузочная запись раздела располагается в первом секторе раздела и содержит либо программу загрузки, если раздел основной, либо дополнительную таблицу разделов, если раздел дополнительный. В случае основного раздела загрузочная запись содержит:
- команду перехода на программу начальной загрузки;
- версию ОС;
- количество секторов в одном кластере;
- количество таблиц FAT;
- номер активной копии FAT;
- тип носителя данных;
- метку тома и др.
Корневой каталог располагается в произвольной позиции области данных и содержит описание записанных на логический диск файлов:
- имя файла;
- расширение;
- атрибуты файла, в том числе размер и дату изменения;
- номер первого кластера файла.
Таблица размещения файлов – содержит однотипные ячейки по числу кластеров в области данных раздела и хранит в них сведения о распределении файлов по кластерам: если кластер занят – хранит ссылку на следующий кластер, отданный этому файлу, если не занят – признак конца файла.
Файл записывается в произвольные свободные сектора, которые могут находиться на различных дорожках.
Файловая система NTFS
В последнее время в основном на компьютерах с ОС Windows используется файловая система NTFS. Большинство особенностей NTFS обусловлено тем, что данная файловая система разрабатывалась как система повышенной надежности.
NTFS, как и FAT, распределяет файловое пространство кластерами, но для адресации кластера в ней отводится 64 разряда, а не 32.
Все элементы раздела, в том числе служебные, рассматриваются в NTFS как файлы с определенным набором атрибутов.
Файлы со служебной информацией называются файлами метаданных или метафайлами. К такому файлу относится и главная таблица файлов (MFT, Master File Table). На рисунке представлена логическая структура раздела файловой системы NTFS.
Для обеспечения целостности данных тома в файловой системе NTFS используются стандартные технологии записи и восстановления транзакций. В случае сбоя компьютера целостность файловой системы восстанавливается с помощью файла журнала NTFS и данных о контрольных точках. В операционных системах Windows 2000 и Windows XP файловая система NTFS также обеспечивает такие дополнительные возможности, как разрешения для файлов и папок, шифрование, дисковые квоты и сжатие.
В данной таблице проведено сравнение основных характеристик файловых систем FAT, FAT32 и NTFS.
| FAT | FAT32 | NTFS | |
| Поддерживающие Системы | DOS, Windows9Х, NT всех версий | Windows 98, NT5, Windows Xp, Windows 2000, WindowsVista, Windows Seven | NT4, NT5, NT5.1, Windows Xp, Windows Vista, Windows 7 |
| Максимальный размер тома | 2 ГБ | практически неограничен | практически неограничен |
| Максимальное число файлов на томе | примерно 65 тысяч | практически неограниченно | практически не ограничено |
| Имена файлов | с поддержкой длинных имен - 255 символов, системный набор символов | с поддержкой длинных имен - 255 символов, системный набор символов | 255 символов, любые символы любых алфавитов (65000 разных начертаний) |
| Возможные атрибуты файла | базовый набор | базовый набор | всё, что придет в голову производителям программного обеспечения |
| Безопасность | Нет | Нет | да (начиная с NT5.0 и выше, встроена возможность физического шифрования данных) |
| Сжатие | Нет | Нет | Да |
| Устойчивость к сбоям | Средняя (система слишком проста, и поэтому ломаться особо нечему) | плохая (средства оптимизации по скорости привели к появлению слабых по надежности мест) | полная - автоматическое восстановление системы при любых сбоях (не считая физические ошибки записи, когда пишется одно, а на самом деле записывается другое) |
| Экономичность | минимальная (огромные размеры кластеров на больших дисках) | средняя (улучшена за счет уменьшения размеров кластеров) | максимальная (очень эффективная и разнообразная система хранения данных) |
| Быстродействие | высокое для малого числа файлов, но быстро уменьшается с появлением большого количества файлов в каталогах; результат - для слабо заполненных дисков - максимальное, для заполненных - плохое | полностью аналогично FAT, но на дисках большого размера (десятки гигабайт) начинаются серьезные проблемы с общей организацией данных | система не очень эффективна для малых и простых разделов (до 1 ГБ), но работа с огромными массивами данных и внушительными каталогами организована как нельзя более эффективно и очень сильно превосходит по скорости другие системы |
Файловая система ОС семейства UNIX
Файл в операционной системе UNIX представляет собой множество символов с произвольным доступом. В файле могут содержаться любые данные, и файл не имеет никакой иной структуры, кроме той какую создаст в нем пользователь. В семействе UNIX трактуют понятие файла более широко — там файлом называется любой объект, имеющий имя в файловой системе. Однако файлы, не являющиеся совокупностями данных (каталоги, внешние устройства, псевдоустройства, именованные программные каналы, семафоры Xenix), часто называют не простыми файлами, а "специальными".
Информация на диске размещается блоками. Минимальный размер блока 512 байт. В современных файловых системах, разработанных для конкретной версии UNIX размер блока несколько больше. Это позволяет повысить быстродействие файловых операций. Раздел на диске разделяется на следующие области (рис.4): загрузочный блок; управляющий блок (суперблок) в котором хранится размер логического диска и границы других областей; i -список, состоящий из описаний файлов; область для хранения содержимого файлов.
| Загрузочный блок |
| Суперблок |
| i-узел 1 |
| i-узел 2 |
| i-узел 3 |
| . |
| i-узел n |
| Блок с данными файла |
| Блок с данными файла |
| Блок с данными файла |
| Свободный блок |
| Файл |
| Свободный блок |
Каждый i -узел содержит: идентификатор владельца, идентификатор группы владельца, биты защиты, физические адреса на диске, время создания файла, время его последнего изменения, время последнего изменения атрибутов файла, число связей-ссылок указывающих на файл, идентификатор типа файла – каталог, обычный или специальный файл. За i -списком расположены блоки для хранения содержимого файлов. Пространство, не заполненное файлами, образует связанный список свободных блоков.
Таким образом, файловая система UNIX содержит управляющий суперблок с описанием файловой системы в целом, массив i -узлов, в котором определены все файлы, сами файлы и совокупность свободных блоков.
Каталоги также как и в других системах имеют древовидную структуру. Файл, не являющийся каталогом, может встречаться в различных каталогах, под разными именами. Это называется связыванием. В UNIX-системах файлы не принадлежат каталогам, а существуют как бы независимо от каталогов. Связи в каталогах указывают на реальные физические файлы. Файл “исчезает”, когда удаляется последняя связь, указывающая на него. От файловой системы не требуется, чтобы она полностью размещалась на диске содержащий корневой каталог. Имеется возможность подключения файловой подсистемы к системе таким образом, что её содержимое заменяет собой содержимое заданного каталога. Поэтому для монтирования существующего тома необходимо использовать пустой каталог. Размонтирование – обратная операция, отсоединяющая файловую систему, после чего диск можно физически извлечь из системы. Монтирование файловых систем позволяет получить единое логическое файловое пространство, в то время как реальные файлы могут находиться в разных разделах или на разных жестких дисках. Также важно, что сами файловые системы для монтируемых разделов могут быть различными.
ГЛАВА 5. ТЕКСТОВЫЙ ПРОЦЕССОР MICROSOFT WORD 2010
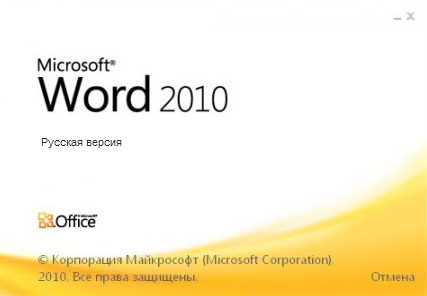
Рис.1. Логотип программы
Первое знакомство с Microsoft Word 2010
Понятие и основные возможности текстового процессора
Текстовый процессор — это программа обработки текста, которая используется для создания различных документов. Текстовый процессор Microsoft Word позволяет создавать, просматривать, редактировать и форматировать текст. Документ, созданный с помощью Microsoft Word 2010, может содержать рисунки, таблицы и диаграммы, использовать различные текстовые эффекты. Одним словом, Microsoft Word 2010 – это средство создания профессионально оформленных привлекательных документов.
Некоторые часто используемые возможности Microsoft Word 2010:
- автоматическая верстка строк, то есть когда курсор оказывается в конце строки, Microsoft Word автоматически переводит его на новую строку. Поэтому нет необходимости в конце каждой строки нажимать клавишу Enter (за исключением начала формирования нового абзаца);
- в случае опечатки при вводе текста функция автокоррекции автоматически ее исправит, а функция автоматической проверки орфографии подчеркнет неправильно написанные слова красной волнистой линией, чтобы на них было обращено внимание;
- режим предварительного просмотра позволяет представить документ практически в том виде, в котором он выйдет из печати. Кроме того, режим дает возможность отобразить сразу несколько или все страницы документа, что удобно для внесения изменений перед печатью.
Программа предлагает также ряд следующих полезных функций:
- Автотекст - для хранения и вставки часто употребляемых слов, фраз или рисунков;
- Стили - для хранения и присвоения сразу целых наборов форматов;
- Слияние - для создания серийных писем, распечатки конвертов и наклеек;
- Макросы - для выполнения последовательности наиболее часто используемых команд;
- «Мастера» - для создания профессионально оформленных документов.
Начало работы с Microsoft Word
1. С помощью кнопки Пуск (Пуск Þ Все программы Þ Microsoft Office 2010 Þ Microsoft Word 2010)
2. С помощью файла, связанного по ассоциациям с программой Microsoft Word (файлы с расширением docx, dotx, …).
Вид окна
1. При загрузке текстового редактора на экране появляется окно, которое называется Документ1 - Microsoft Word.
2. В левой части строки заголовка окна располагается панель быстрого доступа, предназначенная для быстрого доступа к наиболее часто используемым функциям.
Рис.2. Панель быстрого доступа
По умолчанию панель содержит три кнопки: Сохранить, Отменить ввод, Повторить ввод, а также кнопку настройки .
3. В верхней части окна приложения расположена лента команд, сочетающая в себе свойства меню команд и панелей инструментов. Лента позволяет быстро находить необходимые команды и элементы управления. Команды на ленте объединены в логические группы, собранные на вкладках ленты.
Лента не может быть удалена, но может быть скрыта для того, чтобы увеличить рабочую область. Скрыть ленту позволяет кнопка, расположенная в правой части ленты, а также команда Свернуть ленту контекстного (динамического) меню ленты.
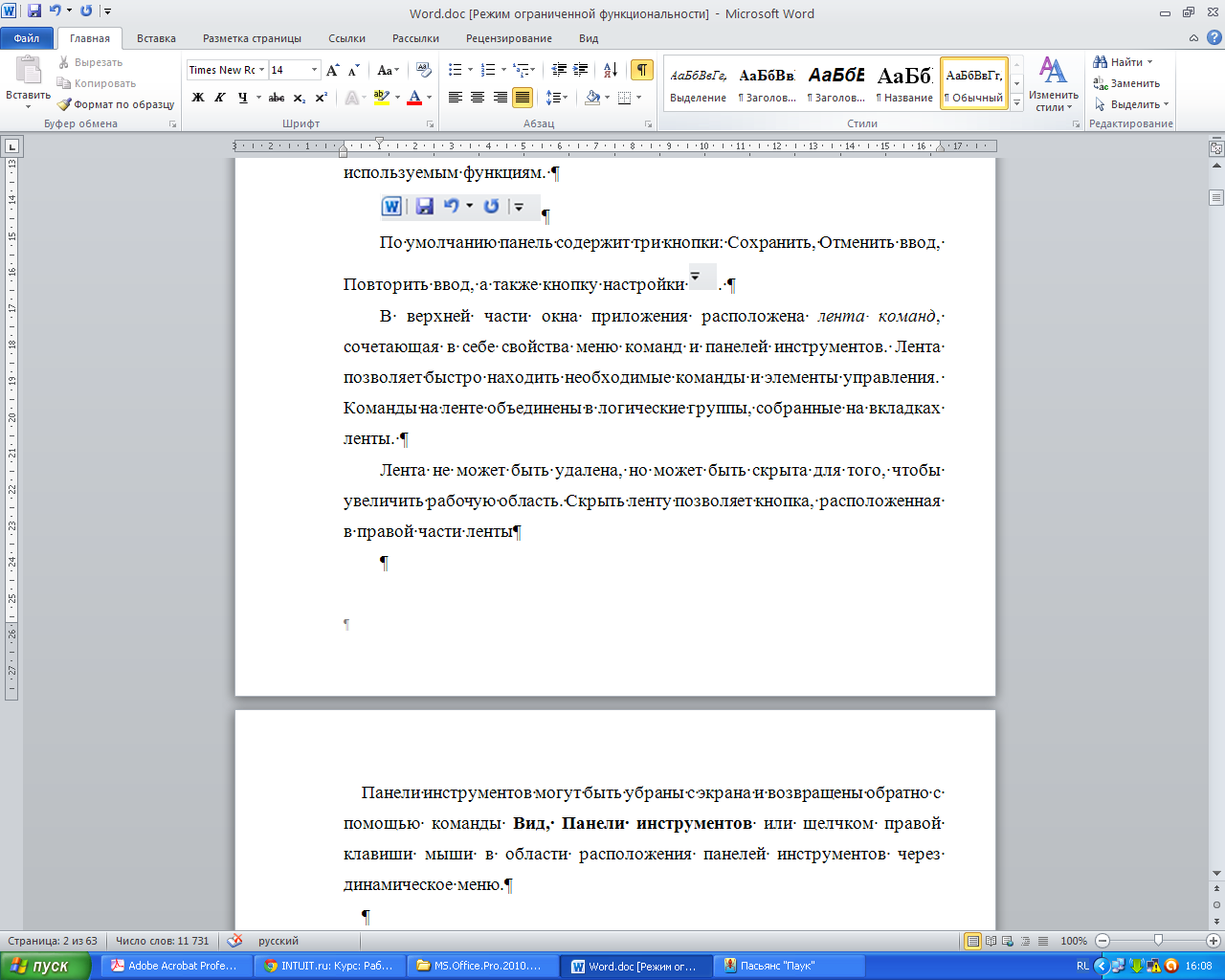
Рис.3. Вид ленты меню
4. Под лентой и на левой границе окна может располагаться линейка, отражающая размеры полей и рабочей области документа. Линейка может быть скрыта или отображена в окне флажком Линейка, который находится в группе команд Показать на вкладке Вид, а также с помощью кнопки Линейка на правой границе окна над вертикальной полосой прокрутки.
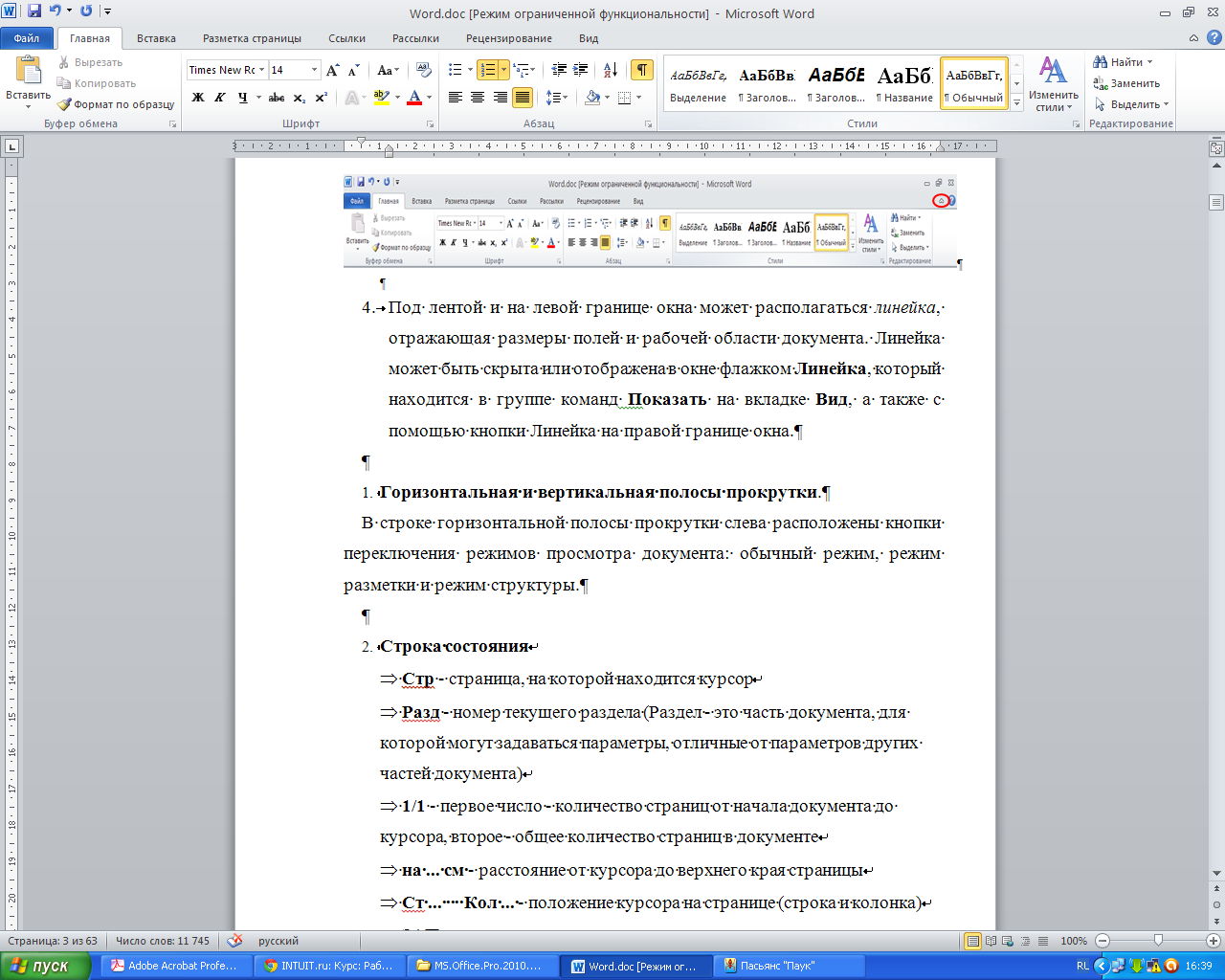
Рис.4. Полосы прокрутки
5. На правой и/или нижней границе окна приложения могут быть расположены горизонтальная и вертикальная полосы прокрутки.
На вертикальной полосе прокрутки кроме кнопок перемещения по документу расположена кнопка Выбор объекта перехода, позволяющая быстро находить нужный объект в документе.
На нижней границе окна приложения расположена строка состояния. Строка состояния по умолчанию содержит:
- номер текущей страницы и общее количество страниц в документе. Щелчок левой клавишей мыши по этой области строки состояния позволяет открыть диалоговое окно Перейти;
- число слов в документе. Щелчок мышью в этой области открывает диалоговое окно Статистика;
- язык, использующийся для проверки правописания в документе;
- кнопки выбора режимов просмотра документа;
- шкалу изменения масштаба просмотра документа.
Щелчок правой клавишей мыши по строке состояния открывает контекстное меню настройки строки состояния, позволяющее добавить новые элементы на строку состояния, как то режим отображения нажатия клавиши CapsLock, переключения режимов Вставка/Замена и т.д.
6. Большую часть окна занимает рабочая область, в которой располагается документ. В рабочей области расположен текстовый курсор, определяющий позицию, определяющий позицию ввода.
Набор документа
1. При наборе документа происходит автоматическая верстка строк, поэтому не нужно нажимать клавишу Enter в конце каждой строки. Клавиша Enter используется для формирования нового абзаца.
2. Для перехода к новой строке без формирования нового абзаца используются клавиши Shift + Enter.
3. При наборе и редактировании документа удобно включать режим показа непечатаемых символов, которые помогают отслеживать границы абзацев, пустые строки, пробелы.
Редактирование текста
1. Переключение режимов вставки/замены - щелчок левой клавишей мыши на соответствующей части строки состояния.
2. Удаление символа слева от курсора - BackSpace, справа от курсора - Delete.
3. Разбивка строк - клавиши Enter или Shift + Enter.
4. «Склейка» строк – BackSpace, если курсор находится в начале присоединяемой строки, или Delete, если текущей позицией является позиция за последним символом той строки, к которой присоединяется строка.
5. Отмена результата выполненных действий (возврат назад) - кнопка Отменить ввод панели быстрого доступа.
Перемещение по документу
1. Клавиши управления курсором - перемещают курсор на одну позицию в заданном направлении.
2. Home - перемещение курсора к началу строки, End - к концу строки.
3. PageUp - перемещение курсора на один экран к началу документа, PageDown - на один экран к концу документа.
4. Ctrl + ® - перемещение курсора на слово вперед, Ctrl + - на слово назад, Ctrl + , Ctrl + ¯ - переместить курсор на начало текущей строки и при последующих нажатиях этих комбинаций клавиш перемещать курсор только по позициям начала строк.
5. Ctrl + Home - перемещение курсора к началу текста, Ctrl + End - к концу текста.
6. Ctrl + PageUp - переместить курсор на начало экранной страницы, Ctrl + Down - на конец экранной страницы.
7. Кнопка Выбор объекта перехода в нижней части вертикальной полосы прокрутки.
8. Мышь и полосы прокрутки.
Сохранение и чтение документа
1. Для сохранения нового документа можно воспользоваться командами вкладки ленты Файл Сохранить или Сохранить как.... Каждая из команд предоставит возможность выбрать папку, в которой файл будет сохранен, определить имя и тип файла. Можно также воспользоваться кнопкой Сохранить на панели быстрого доступа.
Для сохранения внесенных изменений в документ, который уже хранился в файле, без изменения имени, типа файла и папки, в которой размещается файл, используется команда Сохранить вкладки ленты Файл, или кнопка Сохранить панели быстрого доступа. Для изменения при записи хотя бы одного параметра (имени, типа или папки) необходимо использовать команду Файл, Сохранить как....
При работе с документом удобно использовать режим автосохранения, который позволяет сохранять обрабатываемый документ во временном файле через установленные промежутки времени. Устанавливается режим автосохранения кнопкой Параметры вкладки ленты Файл, раздел Сохранение, флажок Автосохранение каждые … мин.
2. Для чтения документа из файла используется команда Открыть вкладки ленты Файл.
Фрагменты и работа с ними
Выделение фрагмента
1. Клавиатура
- часть текста - Shift + клавиши управления курсором
- весь текст – вкладка ленты Главная, раздел Редактирование, кнопка Выделить, команда списка Выделить все
2. Мышь:
- слово - двойной щелчок левой клавиши на нужном слове
- предложение - удерживая нажатой клавишу Ctrl, нажать кнопку мыши, установив указатель в любом месте предложения
- часть строки (или нескольких строк) - курсор мыши поместить к началу выделяемого фрагмента, нажать левую клавишу мыши и, не отпуская ее переместить мышь, выделяя нужное количество символов (вид выделенного фрагмента может быть зигзагообразным)
- строку - щелкнуть левой клавишей мыши перед выделяемой строкой в полосе выделения (полосой выделения называется область слева от текста, в которой курсор мыши преобразуется в стрелку белого цвета, направленную вверх вправо)
- несколько подряд расположенных строк - поместить мышь перед первой строкой, нажать левую клавишу и, не отпуская ее растянуть выделение на нужное количество строк
- абзац - поместить курсор мыши перед выделяемым абзацем и дважды щелкнуть левой клавишей мыши
- весь текст - трижды щелкнуть левой клавишей мыши, поместив курсор слева от текста
- вертикальный блок текста - удерживая нажатой клавишу Alt, установите указатель в начало выделения и, нажав кнопку мыши, выделите блок текста.
- для включения режима расширения используется однократное нажатие клавиши F8. Повторное нажатие F8 выделяет слово, третье - предложение, нажатие четыре раза выделяет абзац, пятое нажатие - весь текст. Сочетание клавиш Shift + F8 используется для сужения выделения.
Удаление фрагмента
Выделить фрагмент и нажать клавиши BackSpace или Delete, либо кнопкой «Вырезать» раздела Буфер обмена вкладки ленты Главная поместить его в буфер обмена.
Замена текста во фрагменте
Выделить фрагмент и начать вводить новый текст, который займет место выделенного фрагмента.
ПРИМЕЧАНИЕ: такая замена возможна лишь в том случае, если в разделе Дополнительно окна команды Параметры в части Параметры правки включен флажок Заменять выделенный фрагмент.
Перемещение фрагмента
Фрагмент можно перемещать с помощью:
1. мыши, используя метод «Перетащить и оставить»:
- выделить фрагмент,
- подвести к выделенному фрагменту указатель мыши так, чтобы он принял форму направленной влево стрелки,
- нажать и удерживать нажатой левую клавишу мыши. Под указателем мыши появятся серый прямоугольник и курсор,
- перетащить выделенный фрагмент на нужное место и отпустить клавишу мыши,
- снять выделение фрагмента, щелкнув на любом свободном месте.
2. буфера обмена:
- выделить фрагмент;
- поместить его в буфер обмена, используя кнопку «Вырезать» раздела Буфер обмена вкладки ленты Главная или команду Вырезать контекстного меню;
- переместить текстовый курсор на позицию вставки фрагмента и вставить его с помощью кнопки «Вставить» раздела Буфер обмена вкладки ленты Главная, команды Вставить контекстного меню.
Копирование фрагмента
Фрагмент можно копировать с помощью
1. мыши, используя метод «Перетащить и оставить»:
- выделить фрагмент,
- подвести к выделенному фрагменту указатель мыши так, чтобы он принял форму направленной влево стрелки,
- нажать и удерживать нажатой левую клавишу мыши. Под указателем мыши появятся серый прямоугольник и курсор,
- нажать клавишу Ctrl и удерживая ее перетащить выделенный фрагмент на нужное место, затем отпустить сначала клавишу Ctrl, а затем мышь,
- снять выделение фрагмента, щелкнув на любом свободном месте.
2. - буфера обмена:
- выделить фрагмент,
- поместить его в буфер обмена, используя кнопку «Копировать» раздела Буфер обмена вкладки ленты Главная или команду Копировать контекстного меню,
- переместить текстовый курсор на позицию вставки фрагмента и вставить его с помощью команды «Вставить» раздела Буфер обмена вкладки ленты Главная или команды Вставить контекстного меню.
ПРИМЕЧАНИЕ: С помощью буфера обмена перемещать и копировать фрагменты текста можно как в пределах одного окна, так и между разными окнами текстового редактора. Нужно только перед выполнением вставки перейти в нужное окно, если оно открыто, или открыть его.
Форматирование символов
При наборе символа на клавиатуре компьютер воспринимает соответствующий ему цифровой код. Для красивого оформления документа необходимо указать программе, каким шрифтом и с какими параметрами должен быть отпечатан этот символ.
Характеристики шрифтов
1. Гарнитура. Она описывает общий вид группы шрифтов. Под термином шрифт понимается более детальное описание некоторой совокупности символов. Понятие шрифт включает не только гарнитуру символов, но и их размер, толщину линий (обычные или полужирные), начертание (например, курсив). Известные гарнитуры можно классифицировать по самым различным критериям, но общепринятым и наиболее распространенным является деление на две большие категории: serif и sans serif. Серифы – это небольшие декоративные украшения кончиков некоторых букв и цифр ряда гарнитур. Sans по-французски означает «без», так что у символов sans serif совершенно отсутствуют подобные украшения.
Дата публикования: 2014-11-03; Прочитано: 386 | Нарушение авторского права страницы | Мы поможем в написании вашей работы!
