 |
Главная Случайная страница Контакты | Мы поможем в написании вашей работы! | |
Права доступа 4 страница
|
|
При сортировке таблицы следует обращать внимание на то, как была выделена таблица: со строкой названий столбцов (шапкой таблицы) или без нее, так как это определяет значение, которое должно быть выбрано в альтернативе Список диалогового окна Сортировка. Если строка заголовков столбцов была выделена, то выбирается значение со строкой заголовка, чтобы исключить эту строку из сортировки, иначе – без строки заголовка.
После определения всех параметров для начала сортировки необходимо нажать кнопку ОК.
Кроме того, существует возможность отсортировать отдельный столбец таблицы, то есть переставлять при сортировке не строки таблицы целиком, а только информацию в сортируемом столбце (соответствие информации по строке в этом случае может нарушаться).
Сортировка столбца таблицы
Для сортировки столбца таблицы необходимо выделить столбец или ячейки таблицы, которые следует отсортировать. Затем нужно нажать кнопку 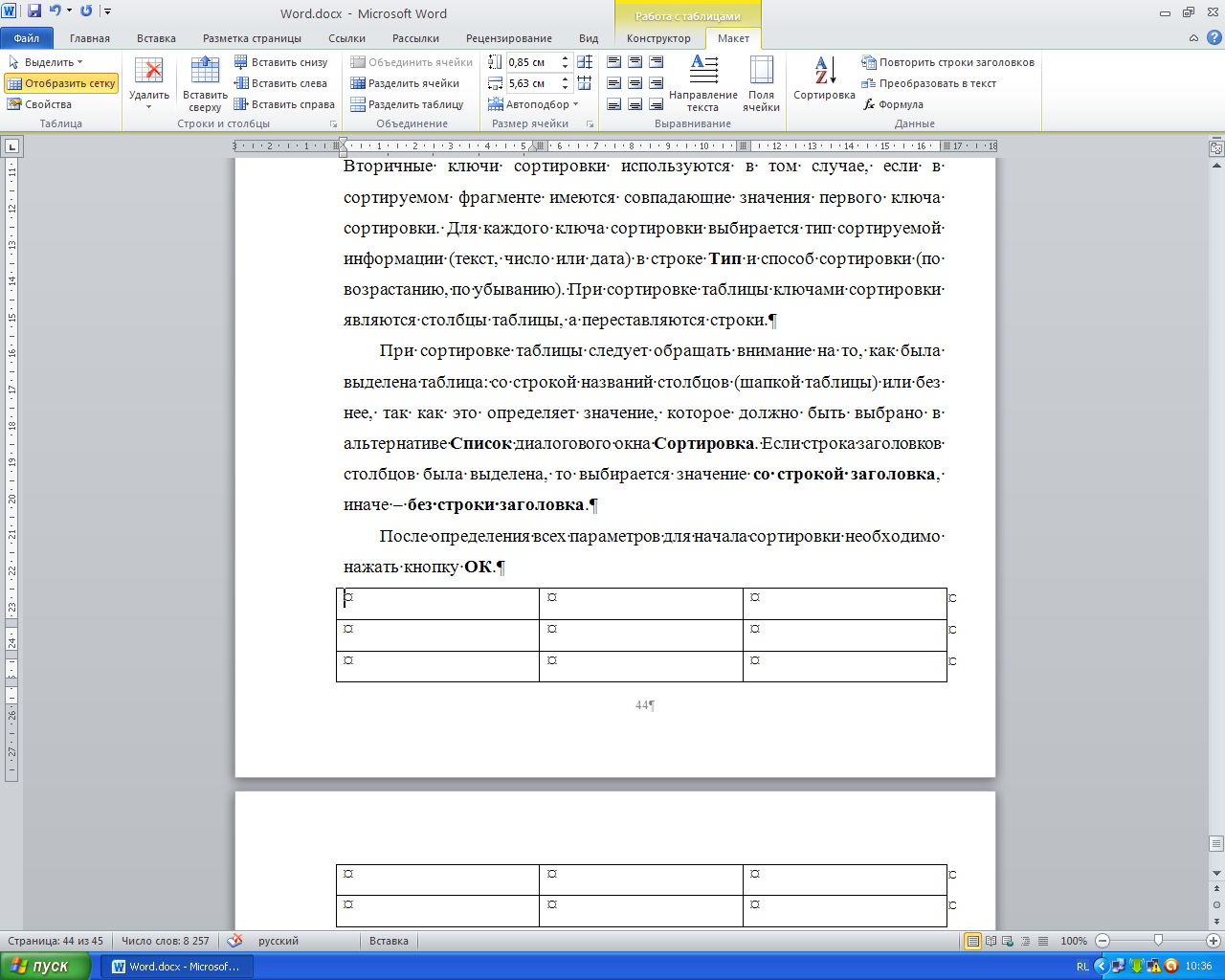 раздела Абзац на вкладке ленты Главная или раздела Данные на вкладке Макет и в диалоговом окне Сортировка определить параметры сортировки. Теперь нажать кнопку Параметры… в диалоговом окне Параметры сортировки выбрать значение Только столбцы, после чего закрыть оба окна кнопками ОК.
раздела Абзац на вкладке ленты Главная или раздела Данные на вкладке Макет и в диалоговом окне Сортировка определить параметры сортировки. Теперь нажать кнопку Параметры… в диалоговом окне Параметры сортировки выбрать значение Только столбцы, после чего закрыть оба окна кнопками ОК.
ГЛАВА 6. MICROSOFT EXCEL 2010
Основные приемы работы в MS Excel 2010
Табличный редактор MS Excel2010 предназначен для хранения и обработки текстовой, числовой и графической информации. Редактор используется для решения широкого круга планово-экономических, учетно-статистических, научно-технических и других задач, в которых числовая, текстовая или графическая информация с некоторой регулярной, повторяющейся структурой представлена в табличном виде.
Создание и сохранение первого файла MS Excel 2010
Первый раз программа MS Excel2010 запускается через главную кнопку Пуск с панели задач MS Windows ® Программы ® MS Office ®MS Excel 2010.
При запуске программы MS Excel 2010 автоматически создается файл новой рабочей книги.

Рис. 1 Основное окно MS Excel 2010
По умолчанию MS Excel дает этому файлу стандартное название Книга1. Для того чтобы указать правильное расположение файла и дать более подходящее название, нужно зайти в меню Файл ® Сохранить как…

Рис. 2 Вкладка Файл
В появившемся диалоговом окне Сохранение документа в поле Имя файла нужно ввести новое имя файла, после этого с помощью выпадающего списка Папка указать место хранения нового файла.

Рис. 3 Сохранение документа
В дальнейшем рекомендуется постоянно сохранять изменения, внесенные в файл.
Любое действие в рабочей книге можно сделать несколькими способами. Каждый пользователь сам выбирает подходящий для него вариант. Считается наиболее понятным для новичков выбор различных действий через пункты меню приложения, в то время как наиболее быстрый способ – использование сочетаний клавиш, которые, конечно, нужно запоминать.
Например, для того, чтобы сохранить изменения в файле, можно воспользоваться следующими способами:
1 способ. меню Файл ® Сохранить.
2 способ. Нажать сочетание клавиш Ctrl + S.
Названия столбцов электронной таблицы содержат символы латинского алфавита. Так формируется название столбца - А..Z, AA AB..AZ, BA..XFD. Всего столбцов 16384. Строки в таблице пронумерованы от 1..1048576. Таким образом, таблица содержит 16384 * 1048576 ячеек.
Одна такая таблица в MS Excel называется рабочим листом. По умолчанию MS Excel создает три рабочих листа со стандартными названиями Лист1, Лист2, Лист3. Количество листов в книге ограничено объемом доступной оперативной памяти.
Названия листов находятся на ярлычках листов. Для того чтобы изменить имя листа, достаточно дважды кликнуть мышкой по названию листа и выделившийся черным текст заменить новым, более подходящим.

Рис. 4 Переименование листа
Для добавления нового листа нужно кликнуть на ярлычке последнего листа.

Рис. 5 Добавление нового листа
Очень удобно названия одного или нескольких листов закрашивать каким-нибудь цветом. Это еще один способ разбить листы по темам.
Для изменения цвета ярлычка листа нужно кликнуть правой клавишей мыши на ярлычке и в контекстном меню выбрать действие Цвет ярлычка. В появившейся палитре можно выбрать понравившийся цвет.

Рис. 6 Изменение цвета ярлычка
Совокупность рабочих листов называется рабочей книгой MS Excel или файлом MS Excel.

Рис. 7 Перемещение по книге MS Excel 2010
Если книга содержит много листов, то часть их может быть скрыта вешкой ярлычков листов (1). В этом случае кнопки (2) перемещения по книге становятся активными.
Таблица 1 Кнопки перемещения по книге MS Excel 2010

| в начало книги |

| пролистывание влево |

| пролистывание вправо |

| в конец книги |
Перемещать выбранные листы в пределах текущей книги можно путем перетаскивания их с помощью мыши вдоль ряда ярлычков листов.
Для перемещения по листу используют клавиши со стрелками, хотя можно пользоваться и мышкой, кликая по нужной ячейке. Испытайте сочетания клавиш из следующей таблицы.
Таблица 2 Сочетание клавиш
| Ctrl + ® | последний столбец таблицы |
| Ctrl + | первый столбец таблицы |
| Ctrl + ¯ | последняя строка таблицы |
| Ctrl + | первая строка таблицы |
| Ctrl + Home | ячейка А1 |
Для того чтобы выделить ячейку, достаточно на ней кликнуть. Для выделения нескольких ячеек нужно перемещать мышку, удерживая левую клавишу. Несколько выделенных ячеек называются диапазоном. При выделении несмежных диапазонов удерживают клавишу Ctrl.

Рис.8 Выделение несмежных диапазонов
Для выделения столбца нужно кликнуть мышкой по его названию. А для выделения строки – по ее номеру.
При выделении несмежных строк или столбцов, нужно удерживать клавишу Ctrl.

Рис. 9 Выделение несмежных столбцов и строк
Для выделения всего листа можно нажать на пересечение названий строк и столбцов – серая кнопка в левом верхнем углу рабочего листа.
Для изменения ширины строк или столбцов нужно, удерживая нажатой левую кнопку мыши, передвинуть границу заголовка строки или столбца в нужном направлении. Указатель мышки должен быть в виде черной двойной стрелки.
Двойной клик по той же границе установит размер строки или столбца по содержимому.
Редактирование содержимого ячейки происходит в нескольких режимах.

Рис. 10 Режимы редактирования ячейки
1. курсор редактирования текста
2. табличный курсор
3. маркер автозаполнения
Если мигает курсор редактирования текста, это означает, что происходит изменение содержимого ячейки.
Если отображается только табличный курсор, то происходит изменение свойств ячейки. При нажатии символьных или цифровых клавиш этот режим сменяется на режим редактирования текста ячейки.
Маркер автозаполнения служит для копирования содержимого выделенной ячейки в ячейки, смежные с ней.
На одной из ячеек таблицы всегда горит табличный курсор. Такая ячейка называется активной. Активной в таблице может быть только одна ячейка.
Ячейка может содержать:
1. Текст
2. Числа
3. Формулы
При этом общее количество знаков в ячейке может достигать 32767.
Копирование и перетаскивание содержимого ячейки осуществляется различными способами.
· Несколько смежных ячеек можно заполнить одним значением, если мышкой потянуть за маркер автозаполнения в любом направлении.
· Перетащить содержимое ячейки можно ухватившись левой клавишей мышки за край табличного курсора и переместить ячейку в другое место таблицы.
· Скопировать в несмежную ячейку можно перетащив ячейку, удерживая при этом клавишу Ctrl.
· Кроме этого, всегда можно воспользоваться часто используемым способом копирования через меню Главная ® Копировать или сочетанием клавиш Ctrl + C.
Процесс заполнения таблицы может быть ускорен, если воспользоваться встроенными возможностями MS Excel. Например, при заполнении таблицы значениями по столбцам рекомендуется нажимать клавишу Enter, а при заполнении таблицы по строкам – клавишу Tab.
- При заполнении таблицы по столбцам можно пользоваться функцией Автоввод. Все слова, введенные в столбец, запоминаются системой и предлагаются в момент ввода текста. Система предлагает похожий вариант в виде выделенного текста.

Рис. 11 Автоматизация заполнения таблицы текстовыми значениями
Для подтверждения ввода нужно нажать клавишу Enter.
- При заполнении таблицы по строкам удобно подтверждать ввод в ячейку клавишей Tab. После ввода последнего значения по строке, вместо клавиши Tab нажмите Enter, тогда табличный курсор встанет автоматически в начало следующей строки. Таким образом, таблицу можно заполнять без использования мышки для перехода на следующую строку.
Ввод числа в ячейку ни чем не отличается от ввода текста. Для копирования чисел используют маркер автозаполнения. Достаточно ввести в ячейку одно число и потянуть за маркер в любую сторону на несколько ячеек. В конце копирования кликнуть мышкой на значке Параметры заполнения и выбрать правильный способ копирования.

Рис. 12 Автоматизация заполнения таблицы числовыми значениями
С помощью форматирования ячейки можно облегчить восприятие информации в таблице.
Формат ячейки – это совокупность следующих параметров:
- Вид отображения числа в ячейке
- Расположение текста в ячейке
- Вид шрифта
- Граница ячейки
- Фон ячейки
- Защищенность ячейки
Любой из параметров можно изменить, например, через контекстное меню. Для этого нужно кликнуть правой клавишей мышки на ячейке или диапазоне ячеек. В появившемся списке выбрать пункт Формат ячеек.

Рис. 13 Контекстное меню
Диалоговое окно Формат ячеек состоит из нескольких вкладок. Каждая из них содержит различные способы изменения одного из указанных выше параметров. Выбор любого из них сопровождается комментарием.

Рис. 14 Диалоговое окно Формат ячеек
Как говорилось выше, в ячейку можно ввести еще и формулы. Формула может содержать:
- Ссылки
- Знаки арифметических операций
- Функции рабочего листа
- Пользовательские функции
Формула всегда начинается со знака равенства (=). Если нужно поместить в ячейке знак равенства, не являющийся признаком формулы, нужно перед ним напечатать символ апострофа (‘).
Ссылки и их различия
Для подсчета любого арифметического выражения достаточно в любую ячейку после знака «равно» ввести текст выражения. Нужно помнить, что ввод выражения завершается нажатием клавиши Enter или Tab. Клавиша Enter используется при вводе по столбцу, Tab – при вводе по строке.
Имя ячейки MS Excel состоит из названия столбца и названия строки. Ориентирами могут служить подсвечиваемые названия столбца и строки активной ячейки или содержимое поля Имя.

Рис. 15 Поле Имя
Например, подсчитаем произведение двух больших чисел 321654 и 987654. Для этого введем в ячейку А1 соответствующую формулу и подтвердим ее ввод клавишей Enter или Tab.

Рис. 16 Создание формулы
Для подсчета произведения других каких-то чисел потребуется либо изменить уже написанную формулу, либо создавать новую, что не совсем удобно. Поэтому оформим несколько ячеек для создания универсальной формулы для подсчета произведения любых двух чисел. В первую ячейку занесем первый множитель, во вторую – второй множитель. Третья ячейка будет содержать формулу. Составим формулу следующим образом:
1. Внесем в ячейку знак равенства.
2. Кликнем мышкой в ячейке с первым множителем.
3. Напечатаем знак умножения *.
4. Кликнем мышкой в ячейке со вторым множителем.
5. Подтвердим ввод формулы клавишей Enter или Tab.

Рис. 17 Создание формулы, не зависящей от содержимого ячеек, на которые она ссылается
Отличие от предыдущего примера в том, что в ячейки, содержащие множители, теперь можно заносить любые числа, и формула будет автоматически пересчитывать новое произведение.
Если необходимо использовать цифры для нумерации не только строк, но и для столбцов, то требуется изменить формат ссылок на ячейки: кнопка Настройка панели быстрого доступа ® Другие команды…® Формулы.

Рис. 18 Настройка панели быстрого доступа
В группе Работа с формулами поставить галочку в опции Стиль ссылокR1C1.

Рис. 19 Выбор режима ссылок R1C1
В результате строки и столбцы будут пронумерованы. Имя ячейки D3 теперь будет выглядеть как R3C4, где R3 (row) – третья строка, C4 (column) – четвертый столбец.

Рис. 20 Демонстрация изменений в называниях строк, столбцов, имени ячейки при стиле ссылок R1C1
Представим, что требуется подсчитать затраты на покупку каждого из интересующих нас товаров. Заполним следующую таблицу.

Рис. 21 Создание формулы с относительными ссылками
Если товаров очень много, то заполнение столбца Итого становится очень трудоемким. Прежде чем рассказать о более быстром способе заполнения столбца одной формулой, хочется проговорить правило уже созданной формулы. Текст его может звучать примерно так: «Возьми значение ячейки из столбца В этой же строки и умножь его на значение ячейки из столбца С этой же строки». Как Вы думаете, годится ли правило для других формул столбца Итого? Если да, то для оптимизации процесса создания формул можно, например, потянуть за маркер автозаполнения первой формулы вниз. В результате первая формула скопируется. Просмотрите все полученные формулы – они отличаются друг от друга.

Рис. 22 Копирование формулы
Поэтому уточним, маркер автозаполнения копирует не формулу, а правило к ней.
В записи формул используются имена ячеек. В этой ситуации их называют ссылками. Копируя ячейку с формулой на одну строку вниз, ссылки в формуле тоже смещаются на одну строку вниз. Поэтому ссылки вида А1 называются относительными. Решим ту же задачу в стиле ссылок R1C1.
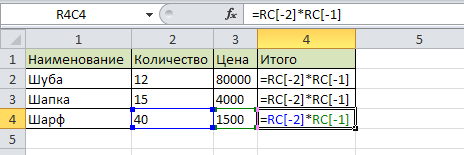
Рис. 23 Вид относительных ссылок в режиме R1C1
Без лишних слов становится понятно, что в ячейках используется одна и та же формула, одно и то же правило.
RC[-1] – ссылка на ячейку из предыдущего столбца той же строки.
RC[-2] – ссылка на ячейку, отстоящую на два столбца левее текущей ячейки той же строки. То есть в квадратных скобках указывается количество столбцов или строк, которые нужно отсчитать от текущей ячейки. При отсчете ячеек влево или вверх число в скобках будет отрицательным. Если ячейки, участвующие в формуле находятся в той же строке, то после знака R ничего не пишется.
Пересчитаем столбец Итого с учетом коэффициента.
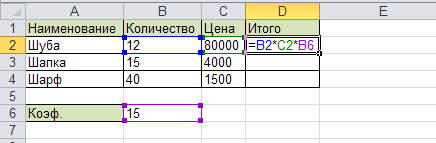
Рис. 24 Создание формулы со смешанными ссылками
Так как правило для всех ячеек столбца Итого одно и то же, то скопируем первую формулу на нижние ячейки.

Рис. 25 Неверный результат при копировании формулы с относительной ссылкой
Получили неверный результат. Проанализируем ошибку. С помощью кнопки Влияющие ячейки с вкладки Формулы отобразим ссылки на влияющие ячейки созданных формул.

Рис. 26 Анализ формул с помощью инструмента Зависимости формул
Опять наблюдаем, что при копировании формулы вниз, ссылки тоже смещаются. Здесь нам необходимо каждый раз использовать ячейку А6, поэтому хотелось шестую строку как-то зафиксировать.

Рис. 27 Отображение стрелок на влияющие ячейки в формулах с ошибкой
Для фиксации используется знак доллара ($). Исправим первую формулу и скопируем ее на другие ячейки столбца Итого.

Рис. 28 Отображение стрелок на влияющие ячейки в исправленных формулах
Ссылки вида А$1, $A1 называются смешанными.
Решим ту же задачу в стиле ссылок R1C1.

Рис. 29 Демонстрация формулы со смешанной ссылкой в стиле R1C1
Для фиксации строки вместо квадратных скобок со смещением указываем номер строки: R6.
Пусть теперь нам понадобится получить таблицу умножения, в которой перемножаются значения из строки на значения из столбца и все это умножается на содержимое ячейки A1 (в примере это число 15). Необходимо создать формулу, универсальную для всех ячеек таблицы.
Зная, что копировать результирующую формулу придется как по строке, так и по столбцу, в ссылке на ячейку А1 необходимо зафиксировать и столбец и строку.
Для выбора вида ссылок можно пользоваться клавишей F4. При нажатии на нее в режиме ввода формулы та ссылка, на которой находится курсор, меняет свой вид.

Рис. 30 Создание формулы с абсолютными ссылками
Ссылки вида $А$1 называются абсолютными.
Решим ту же задачу в стиле ссылок R1C1.

Рис. 31 Создание формулы с абсолютными ссылками в стиле R1C1
А теперь посмотрите на формулы в разных стилях.

Рис. 32 Демонстрация различия внешнего вида формул с одинаковой внутренней логикой

Рис. 33 Демонстрация внешнего вида формул с одинаковой внутренней логикой в стиле R1C1
Если учесть, что формулы могут содержать ссылки на ячейки с большими числовыми адресами и сама формула может быть очень сложной, то найти и исправить ошибку проще в стиле R1C1.
Познакомимся с трехмерными ссылками. Они используются, если формула должна содержать ссылки на ячейки или диапазоны ячеек из других листов текущей рабочей книги MS Exsel. Трехмерная ссылка отличается от других тем, что перед ссылкой на ячейку приписывается название листа, на котором она находится. Название листа и ссылка на ячейку разделяются восклицательным знаком (!).
Пример 1. Пусть книга MS Exsel содержит 100 листов, на каждом из которых в ячейке В919 находится число. Необходимо просуммировать все значения из этих ячеек.
Решение
Написать формулу:
§ =СУММ(Лист1:Лист100! В919) В стиле ссылок А1.
§ =СУММ(Лист1:Лист100!R919C2) В стиле ссылок R1C1.
Пример 2. Пусть вся информация о студентах находится на первом листе. Требуется на втором листе создать таблицу для необходимых расчетов по первой таблице.
Решение
Создавать результирующую формулу с помощью мыши. То есть когда понадобится сослаться на ячейку другого листа рабочей книги, то «кликнуть» мышкой на нужном ярлычке листа, а потом на ячейке открытого листа. Закончить ввод формулы клавишей Enter или Tab, что позволит автоматически вернуться на лист с формулой. Во время ввода формулы удобно следить за ее наполнением по строке формул.

Рис. 34 Создание формулы в строке формул
Функции рабочего листа MS Excel 2010
Встроенные функции MS Excel позволяют облегчить программирование формул.
Все функции разбиты по категориям и находятся на вкладке Формулы в группе Библиотека функций. На ней же и в строке формул находится кнопка  для доступа к набору функций.
для доступа к набору функций.

Рис. 35 Вкладка Формулы
Синтаксис функции выглядит следующим образом:
Название_функции(аргумент1; аргумент 2;…)
В качестве аргументов функции могут быть не только числовые константы, ссылки на ячейки, но и другие функции. В этом случае функция называется вложенной.
Решим следующую задачу. Пусть имеется таблица, демонстрирующая среднюю температуру за каждый месяц.

Рис. 36 Таблица с исходными значениями
Необходимо следующую строку заполнить формулой, которая для каждого числа возвращает текст «положительно» или «отрицательно».
Воспользуемся функцией ЕСЛИ(). Функция находится в категории Логические.
Синтаксис: ЕСЛИ(логическое_ выражение ; значение1; значение2)
Функция проверяет, выполняется ли заданное логическое_выражение. Если оно выполняется, то результатом функции является значение1, иначе ‑ значение2.
Формулу будем создавать в ячейке В3 относительно ячейки В2. Тогда форма диалогового окна мастера будет выглядеть следующим образом:

Рис. 37 Заполнение аргументов функции ЕСЛИ()
Скопируем формулу на оставшиеся ячейки.

Рис. 38 Тестирование формулы с функцией ЕСЛИ()
Теперь усложним задачу: если температура ниже минус пятнадцати градусов, то формула должна вернуть слово «морозно», если температура выше пятнадцати градусов - «жарко», иначе - «тепло».
Заметим, что форма мастера позволяет запрограммировать только две ситуации. В нашем случае требуется рассмотреть три варианта, поэтому создадим формулу непосредственно в ячейке без помощи мастера.

Рис. 39 Тестирование формулы с вложенной функцией ЕСЛИ()
Встроенные средства визуализации данных в MS Excel 2010
Диаграммы
Для упрощения понимания большого объема информации и связей между различными рядами данных используются диаграммы. С помощью различных элементов (столбцов на гистограмме или линий на графике) диаграмма отображает ряды числовых данных в графическом виде. При создании таблицы заголовки следует располагать либо слева от данных, либо над ними. В этом случае MS Excel автоматически расположит оптимальным способом все данные на диаграмме. Стоит отметить, что для быстрого построения диаграммы необходимо выделить исходные значения вместе с заголовками строк и столбцов.
Возьмем для демонстрации построения диаграммы все ту же таблицу с температурой. Выделим ее и выберем диаграмму.
На вкладке Вставка в группе Диаграммы находятся основные типы диаграмм.

Рис. 40 Создание диаграммы
С помощью кнопки Создать диаграмму вызывается диалоговое окно со всеми типами диаграмм и их вариациями. Выберем объемную гистограмму.

Рис. 41 Выбор типа диаграммы
В результате получим гистограмму с одним рядом значений.

Рис. 42 Гистограмма
При активном окне с диаграммой отображается вкладка Работа с диаграммами.

Рис. 43 Вкладка Работа с диаграммами
С помощью нее можно изменить любой элемент диаграммы, ее форматирование, диапазон исходных значений или расположение в книге.
Дата публикования: 2014-11-03; Прочитано: 391 | Нарушение авторского права страницы | Мы поможем в написании вашей работы!
