 |
Главная Случайная страница Контакты | Мы поможем в написании вашей работы! | |
Права доступа 2 страница
|
|
Это SERIF гарнитура.
Это SANS SERIFгарнитура.
Раскладку клавиатуры для шрифта можно посмотреть с помощью программы Таблица символов.
2. Начертание. Существует три вида начертания шрифта: полужирный шрифт, курсив и подчеркивание. Допускается также использование различных их сочетаний.
3. Размер. Размер шрифта принято измерять в пунктах. Пункт - это типографская единица измерения, равная 1/72 дюйма (1 дюйм = 2,54 см). Размер шрифта, выраженный в пунктах, называют кеглем.
Изменение шрифта в документе
При изменении параметров шрифта необходимо учесть, что если в документе выделен фрагмент, или курсор находится внутри какого-либо слова, то эти изменения коснутся только выделения или текущего слова. Если выделения не делалось, то изменения будут действовать для текста, вводимого в точке расположения курсора.
Параметры шрифта могут быть изменены с помощью вкладки ленты Главная, раздел Шрифт или с помощью диалогового окна Шрифт, которое открывается кнопкойраздела Шрифт.

Рис.5. Раздел Шрифт
Кнопки ленты позволяют изменять гарнитуру, начертание, кегль, цвет шрифта, регистр, в котором написан текст, выделять часть символов цветом, а также отменить все применявшееся ранее форматирование (кнопка  Очистить формат). Диалоговое окно Шрифт кроме перечисленных параметров позволяет устанавливать дополнительные эффекты, интервал и смещение для символов шрифта.
Очистить формат). Диалоговое окно Шрифт кроме перечисленных параметров позволяет устанавливать дополнительные эффекты, интервал и смещение для символов шрифта.
1. Вкладка ленты Главная
Для изменения гарнитуры шрифта необходимо щелкнуть по кнопке со стрелкой, которая расположена справа от поля Шрифт, в появившемся списке названий шрифтов выбрать нужный и щелкнуть мышью на его названии.
Размер шрифта меняется таким же образом: нужно щелкнуть по кнопке со стрелкой, расположенной справа от поля Размер шрифта и выбрать требуемый размер.
Для изменения начертания шрифта используются кнопки Ж, К и Ч. Первый щелчок на этих кнопках задает соответствующий стиль форматирования, а повторный щелчок этот стиль отменяет.
ПРИМЕЧАНИЕ: если установлен какой-либо способ начертания символов, отличающийся от обычного, то соответствующая кнопка ленты выделяется цветом.
Кнопка Цвет выделения текста вкладки ленты Главная позволяет отметить часть текста документа цветом. Действие этой кнопки аналогично применению цветного маркера на бумаге. Для выделения текста цветом нужно щелкнуть по кнопке со стрелкой справа от кнопки Цвет выделения текста и выбрать цвет маркера, затем щелкнуть по кнопке Цвет выделения текста. К обычному указателю мыши будет добавлено изображение маркера. Далее следует выделить отмечаемый текст также как при выделении фрагмента. Для отмены выделения текста необходимо провести по нему маркером того же цвета повторно. При завершении работы с маркером нужно еще раз щелкнуть по кнопке Цвет выделения текста, чтобы сделать ее неактивной.
Раздел Стили вкладки ленты Главная позволяет изменить стиль шрифта. Стиль - это сохраняемый под уникальным именем набор установок форматирования. Если применяется тот или иной стиль по отношению к символам, то им присваиваются сразу все его установки. Для изменения стиля шрифта используется кнопка Изменить стили.
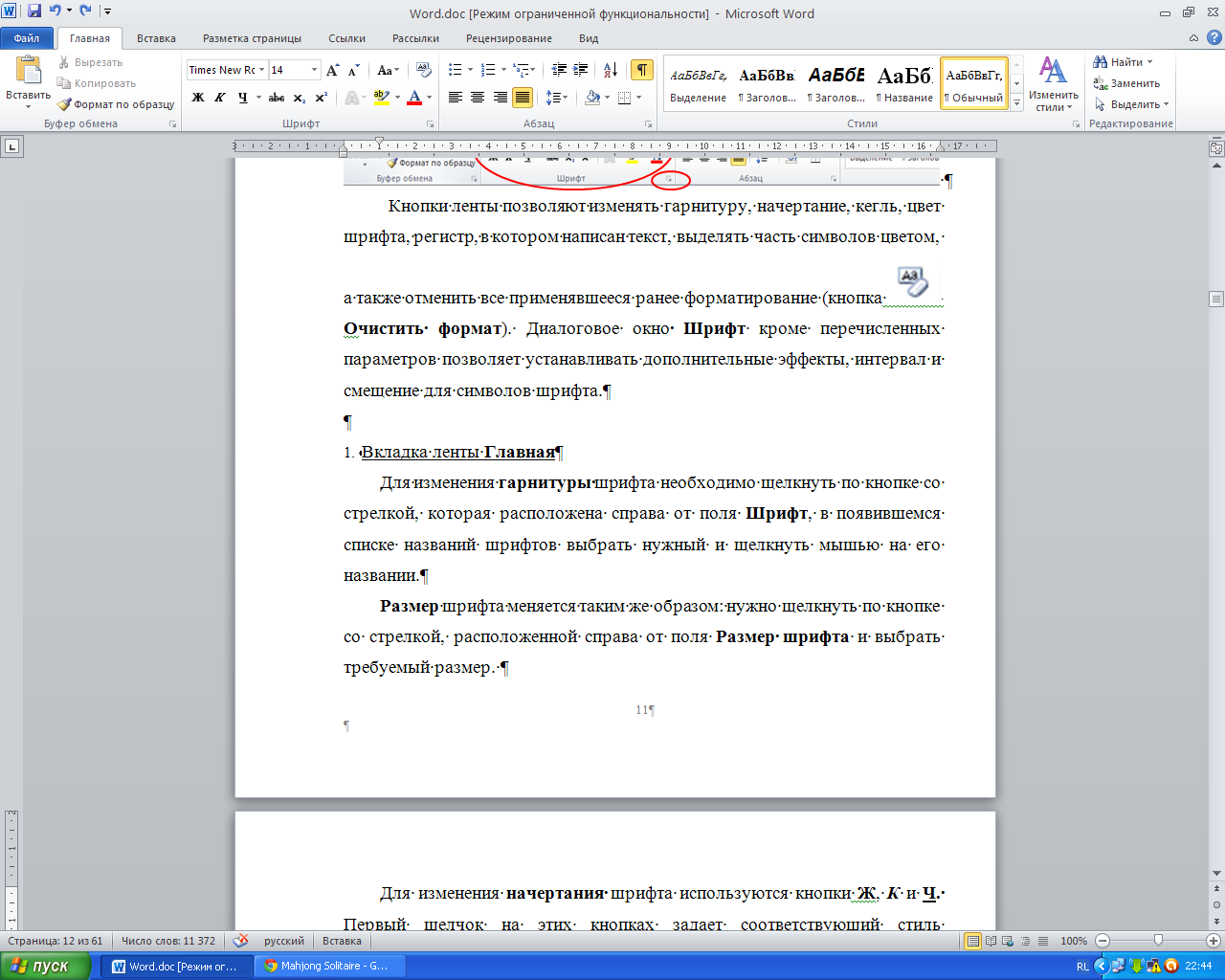
Рис.6. Изменение стилей
2. Команда Формат, Шрифт
Диалоговое окно Шрифт состоит из двух вкладок: Шрифт и Интервал.
Используя поля вкладки Шрифт можно изменить гарнитуру, начертание и размер шрифта так же, как и используя кнопки ленты. Здесь же можно выбрать вид и цвет подчеркивания и цвет шрифта.
На этой вкладке расположен ряд эффектов, которые могут быть использованы для оформления текста (раздел окна Видоизменение), а именно:
- зачеркнутый используется обычно только в режиме исправлений и позволяет показать вносимые изменения;
- двойное зачеркивание используется также как зачеркнутый, только текст перечеркивается двойной горизонтальной линией;
- надстрочный, подстрочный позволяют сместить текст относительно базовой линии шрифта вверх или вниз соответственно;
- с тенью позволяет добавить тень ниже и правее выделенных символов;
- контур позволяет отражать внешние и внутренние границы каждого символа;
- приподнятый и утопленный позволяют добавить объемный эффект к выделенному тексту. Текст кажется приподнятым над документом или утопленным в страницу соответственно;
- малые прописные позволяет заменить строчные буквы прописными того же размера: некоторые буквы имеют различные начертания в прописном и строчном варианте.
- все прописные переводит все символы нижнего регистра в верхний.
- скрытый позволяет «спрятать» при распечатке часть текста.
Вкладка Интервал содержит поля Интервал, которое позволяет задавать плотность шрифта (обычный, уплотненный, разреженный), и Смещение (нет, вверх, вниз) относительно базовой линии шрифта. Величина интервала и смещения задается в соответствующих полях На, единицей измерения является пункт.
На этой же вкладке расположен переключатель Кернинг для символов размером... пунктов и более. Кернинг - это уплотнение шрифта за счет сближения некоторых пар букв. Классическим примером является пара АУ. Включение кернинга позволяет получить более «красивый» и плотный шрифт. Однако эта опция существенно снижает скорость размещения текста и поэтому используется только в крупных заголовках, для которых не рекомендуется оставлять значительных зрительных расстояний.
ПРИМЕЧАНИЕ: обе вкладки окна Шрифт содержат поле Образец, в которое помещается текст выделенного фрагмента или, если выделения нет, название шрифта. В этом поле можно сразу видеть все применяемые изменения.
3. Использование буквицы
Иногда в начало абзаца вставляют буквицу, прописную букву большого размера. Для создания буквицы необходимо выделить букву или поместить текстовый курсор в тот абзац текста, где предполагается использовать буквицу, перейти на вкладку ленты Вставка, в раздел Текст и нажать кнопку «Буквица». В появившемся списке команд выбирается способ размещения буквицы: в тексте или на поле. Для того чтобы для буквицы можно выбрать вид шрифта, ее размер в строках и расстояние до текста используется команда Параметры буквицы… появившегося списка. Для преобразования буквицы в обычный текст нужно выбрать Нет.
4. Смена регистра
Microsoft Word позволяет изменять регистр в выделенном фрагменте, то есть менять прописные буквы на строчные и наоборот. Сделать замену позволяет кнопка «Аа» Регистр на вкладке ленты Главная. Здесьпредоставленопять стандартных схем замены:
- Как в предложениях;
- все строчные;
- ВСЕ ПРОПИСНЫЕ;
- Как В Заголовках
- иЗМЕНИТЬ РЕГИСТР.
Копирование параметров шрифта
Кроме явного задания параметры шрифта могут быть скопированы. Эта функция называется копированием формата и может быть использована для копирования как формата символов, так и абзацев.
Для копирования оформления символов необходимо выделить фрагмент, формат которого будет скопирован, щелкнуть по кнопке «Формат по образцу» в разделе Буфер обмена вкладки ленты Главная. Рядом с обычным указателем мыши появится изображение кисточки. Этим указателем выделяется часть текста, и после отпускания мыши она будет оформлена так же, как и «эталонный» фрагмент. Для копирования формата на несколько участков текста, кнопка Формат по образцу активизируется двойным щелчком мыши, далее последовательно выделяются все фрагменты текста. После завершения копирования эту кнопку нужно нажать еще раз.
ПРИМЕЧАНИЕ: если в «эталонный» фрагмент попали слова с различными параметрами шрифта, то при копировании формата, как правило, копируются параметры первого из выделенных слов.
Форматирование текста
Microsoft Word предоставляет возможность по-разному отформатировать части текста. Поэтому, говоря о форматировании текста, обычно говорят о форматировании абзацев.
Абзацем программа Microsoft Word считает часть текста от одного маркера абзаца ¶ до другого. При этом сам маркер, расположенный непосредственно за текстом, содержит информацию о форматировании абзаца. Поэтому при выделении абзаца для сохранения его оформления, необходимо включать в выделение и маркер абзаца. При удалении маркера абзаца текст будет переформатирован в соответствии с оформлением последующего абзаца.
Процесс форматирования абзаца включает в себя настойку:
- границ;
- отступа первой строки;
- выравнивания;
- расстояния между строками абзаца (межстрочного расстояния);
- расстояния между абзацами;
- контроля положения абзаца на странице.
Настройка параметров страницы
На выбор расположения абзацев в тексте документа влияет размер и ориентация листа бумаги, на котором он будет печататься, размеры полей и другие характеристики (параметры) страницы.
Посмотреть установленные параметры страницы и внести изменения можно с помощью вкладки ленты Разметка страницы. Диалоговое окно Параметры страницы состоит из трех вкладок: Поля, Размер бумаги, Источник бумаги.
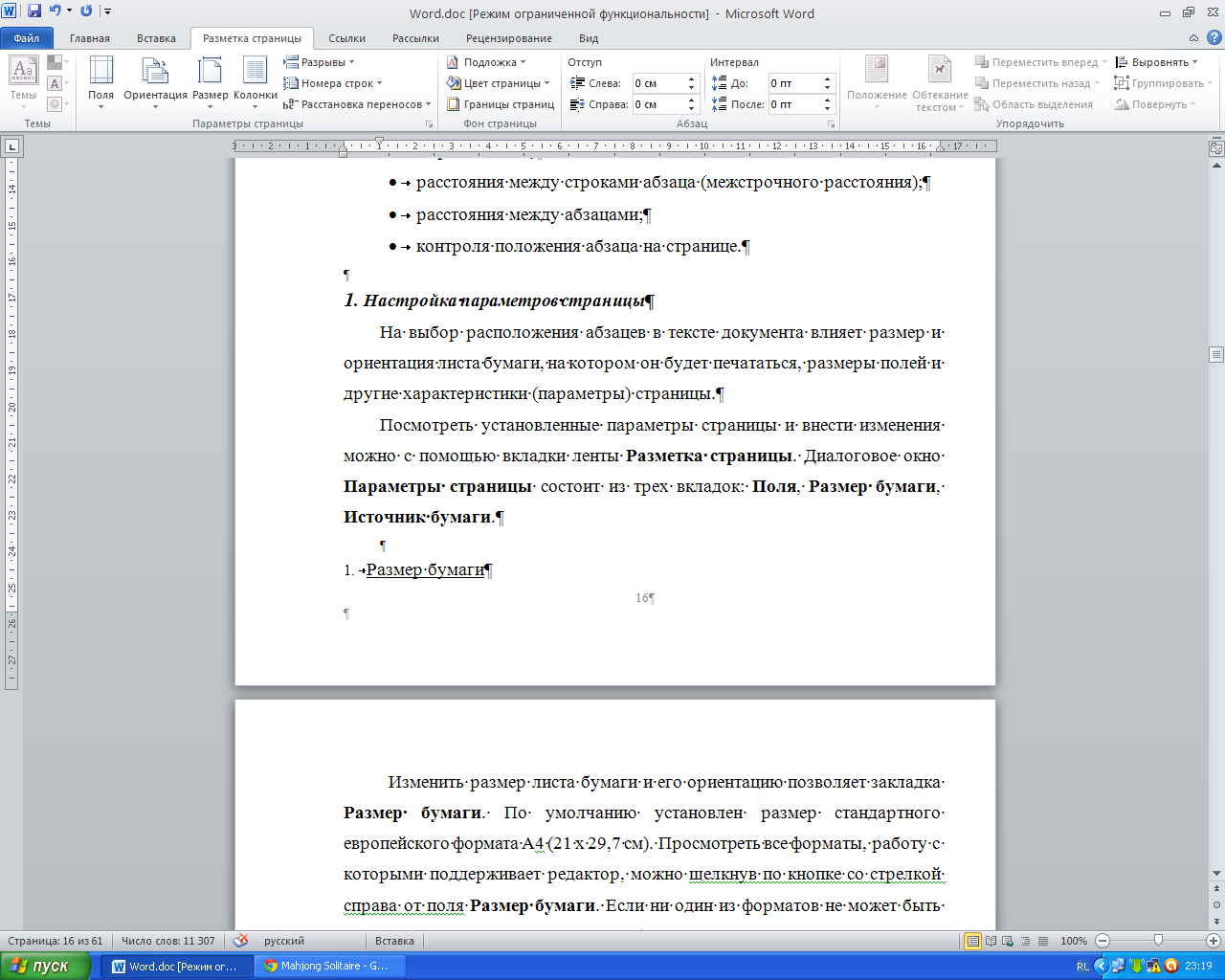
Рис.7. Параметры страницы
1. Размер бумаги
Эта вкладка позволяет изменить размер листа бумаги и его ориентацию. По умолчанию установлен размер стандартного европейского формата А4 (21 х 29,7 см). Просмотреть все форматы, работу с которыми поддерживает редактор, можно в разворачивающемся списке поля Размер бумаги. Если ни один из форматов не может быть использован, то в поле Размер бумаги можно установить значение “другой” и задать размеры листа в полях Ширина и Высота.
Блок Ориентация позволяет выбрать способ размещения текста на странице.
Поле Применить с возможными значениями Ко всему документу и До конца документа позволяет при необходимости устанавливать разный размер и ориентацию для различных частей документа.
2. Поля
Кроме размера область, занимаемая текстом, определяется еще полями, которые устанавливаются с каждого края листа бумаги. Поле - это свободная область между краем листа и напечатанным текстом. Если использовать нулевые значения полей, то это будет не только не эстетично, но и такой текст не может быть распечатан, так как каждый принтер имеет нерабочую зону, печать в которой невозможна по техническим причинам.
Изменить принятые установки поможет вкладка Поля.
Если предполагается печать документа с обеих сторон листа, то нужно включить параметр Зеркальные поля. В этом случае вместо левого и правого будут видны поля Внутри и Снаружи.
Кроме того, значения полей могут быть изменены с помощью линейки. Часть линейки, имеющая серый цвет, соответствует полю. Для изменения значения поля нужно подвести указатель мыши на границу серой и белой частей линейки и поместить его так, чтобы он принял форму черной двунаправленной стрелки. Нажать левую клавишу мыши и удерживая ее переместить границу поля на новое место.
Параметр Переплет позволяет добавить к левому или верхнему полю каждой страницы указанное пользователем значение.
3. Источник бумаги
Вкладка Источник бумаги позволяет определить расстояние, на котором будут расположены колонтитулы от края бумаги. Колонтитулом называется любое оформление, повторяющееся на каждой странице (номера страниц, заголовки и так далее). Здесь же определяется, будут ли различаться колонтитулы четных и нечетных страниц, а также надо ли выделять колонтитул первой страницы. Вкладка Источник бумаги задает способ вертикального выравнивания текста на странице.
Настройка границ абзаца
После выбора размера бумаги и величины полей на странице определилась область расположения текста. Но и в пределах этой области текст может располагаться по-разному: занимать по ширине всю отведенную для него область или только ее часть. Таким образом, кроме размера полей необходимо устанавливать границы размещения абзаца.
ПРИМЕЧАНИЕ: в отличие от полей страниц границы устанавливаются только для текущего или для выделенных абзацев.
Границы абзаца можно установить с помощью диалогового окна команды Абзац. В этом следует выбрать вкладу Отступы и интервалы и задать необходимые значения в полях Слева и Справа.
Первая строка абзаца может быть сдвинута относительно всего абзаца влево или вправо. Это позволяет визуально выделить абзац. Отступ первой строки устанавливается на той же вкладке в поле Первая строка. Для установки так называемой красной строки нужно выбрать значение Отступ, а чтобы сделать первую строку висячей выбирается значение Выступ. Затем в поле На определяется величина отступа или выступа в сантиметрах.
Для установки отступов абзаца и первой строки можно использовать горизонтальную линейку. На линейке расположены маркеры отступов абзацев (внизу слева и справа) и первой строки (вверху слева). Для изменения границ абзаца достаточно переместить мышью эти маркеры в нужную позицию.
Отступы и интервалы абзаца могут также быть изменены с помощью раздела Абзац вкладки ленты Разметка страницы.
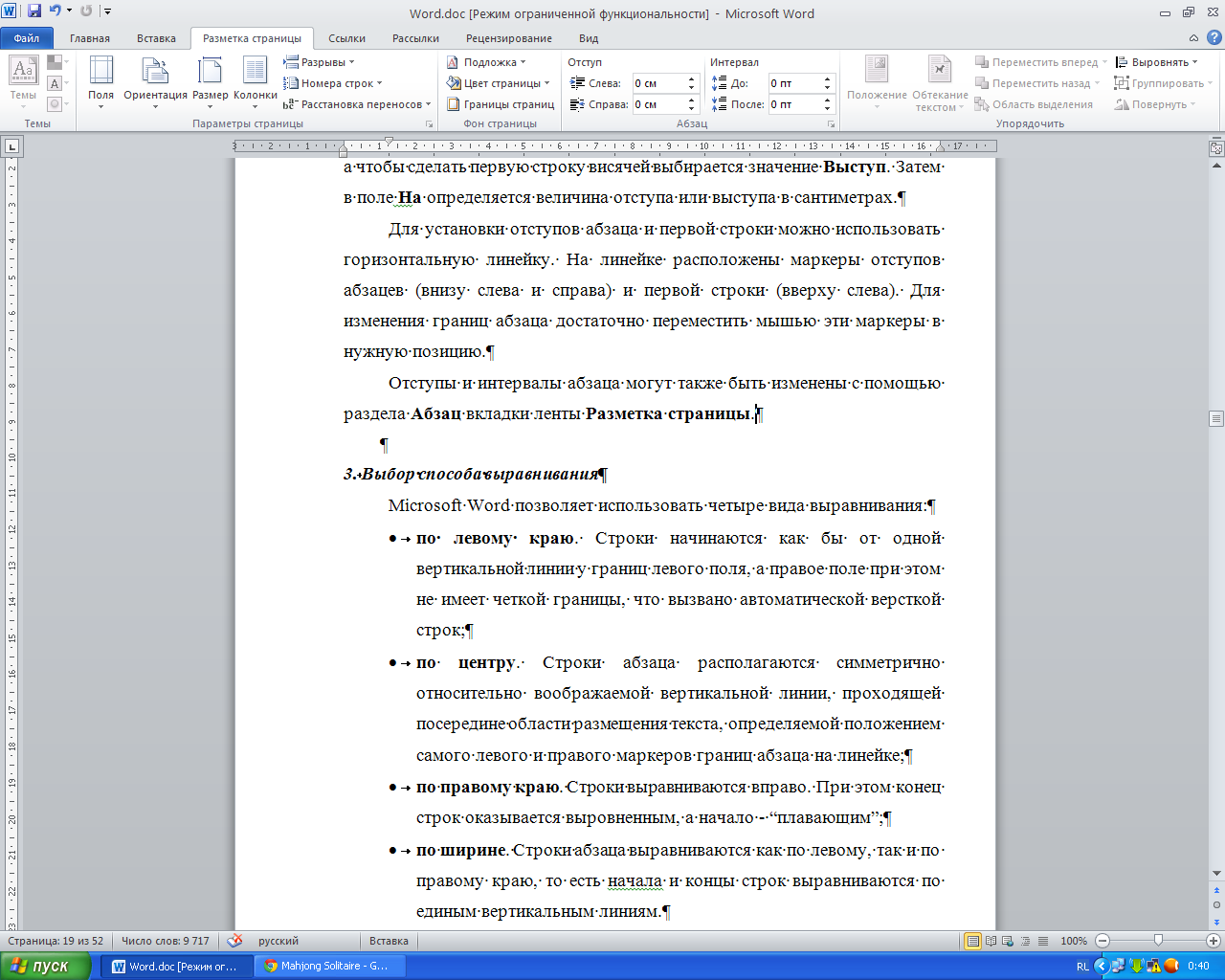
Рис.8. Настройка абзацев
Выбор способа выравнивания
Microsoft Word позволяет использовать четыре вида выравнивания:
- по левому краю. Строки начинаются как бы от одной вертикальной линии у границ левого поля, а правое поле при этом не имеет четкой границы, что вызвано автоматической версткой строк;
- по центру. Строки абзаца располагаются симметрично относительно воображаемой вертикальной линии, проходящей посередине области размещения текста, определяемой положением самого левого и правого маркеров границ абзаца на линейке;
- по правому краю. Строки выравниваются вправо. При этом конец строк оказывается выровненным, а начало - “плавающим”;
- по ширине. Строки абзаца выравниваются как по левому, так и по правому краю, то есть начала и концы строк выравниваются по единым вертикальным линиям.
Выбрать способ выравнивания абзаца можно в поле Выравнивание диалогового окна Абзац или с помощью соответствующих кнопок раздела Абзац вкладки ленты Главная.
Выбор междустрочного расстояния
По умолчанию Microsoft Word устанавливает расстояние между строками в один интервал, то есть это расстояние точно соответствует высоте одной строки. Однако для удобства чтения документа междустрочное расстояние может быть изменено.
Изменить междустрочный интервал позволяет диалоговое окно Абзац, вкладка Отступы и интервалы, поле междустрочный или кнопка Интервал  раздела Абзац вкладки ленты Главная. В этом поле можно установить одно из следующих значений:
раздела Абзац вкладки ленты Главная. В этом поле можно установить одно из следующих значений:
- одинарный. Здесь высота строки соответствует высоте самого большого символа в строке. Кроме того, чтобы строки не соприкасались, добавляется еще небольшой промежуток;
- 1,5 строки. Расстояние между строками увеличивает до полутора интервалов;
- двойной. Расстояние между строками удваивается;
- минимум. Устанавливается минимальный межстрочный интервал, который в случае необходимости автоматически увеличивается (например, при использовании верхних индексов);
- точно. Устанавливает фиксированный межстрочный интервал, величина которого задается в соседнем поле Значение в пунктах, и значение это Word изменить не может. Если при этом некоторые символы имеют большую высоту, то они отображаются не полностью;
- множитель. Сам пользователь устанавливает расстояние между строками в поле Значение, определяя, сколько одинарных междустрочных интервалов нужно использовать.
Выбор расстояния между абзацами
Для того чтобы зрительно выделить абзац в документе необязательно несколько раз нажимать клавишу Enter, оставляя пустые строки. Эта задача может быть реализована с помощью диалогового окна Абзац, вкладка Отступы и интервалы, поля Перед и После.
В поле Перед вводится интервал, который нужно установить перед первой строкой текущего или выделенного абзаца, в поле После - интервал, который будет установлен после последней строки абзаца.
ПРИМЕЧАНИЕ: интервал между двумя абзацами будет складываться из интервалов после первого абзаца и перед вторым.
Контроль положения абзаца на странице
Для контроля положения абзаца на странице также используется диалоговое окно Абзац, но выбирается вкладка Положение на странице.
Наиболее интересным является блок Разбивка на страницы. Параметр запрет висячих строк позволяет избегать ситуаций, когда одна строка абзаца находится в конце страницы, а все остальные строки перенесены на новую страницу, или все строки абзаца находятся на одной странице, а последняя перенесена на новую страницу. Обычно по умолчанию этот параметр включен.
Параметр не разрывать абзац запрещает помещать разрыв страницы внутрь абзаца, т.е. текст абзаца не может быть разорван между страницами.
Параметр не отрывать от следующего запрещает вставлять разрыв страницы между форматируемым и следующим за ним абзацем. Перед первой строкой абзаца, для которого этот параметр включен, помещается непечатаемый символ в виде маленького черного квадратика.
Параметр с новой страницы означает принудительную вставку разрыва страницы перед отформатированным таким образом абзацем, т. е. текст абзаца всегда будет помещен в начале новой страницы.
Параметр запретить нумерацию строк позволяет подавить отображение номеров строк в выделенном абзаце. Этот параметр не учитывается, если в разделе или документе нумерация строк не используется.
Параметр запретить автоматический перенос слов позволяет отказаться от автоматической расстановки переносов в отдельном абзаце.
Табуляция
Табуляция используется для набора отдельных строк или фрагментов текста в виде колонок с определенными интервалами. Наиболее наглядным примером табуляции является оформление табличных данных. При нажатии клавиши табуляции Tab позиция ввода текста перемещается в ближайшую позицию табуляции, определенную в характеристиках абзаца. Позиция табуляции определяется точно (например, 3 см) и не зависит от изменений размера шрифта, плотности расположения символов и т. п.
Microsoft Word поддерживает следующие виды табуляции:
- табуляция влево предполагает, что текст будет размещаться справа от позиции табуляции;
- табуляция вправо предполагаетразмещение текста слева от позиции табуляции. Если все доступное пространство слева от позиции табуляции будет заполнено, текст начнет смещаться вправо;
- табуляция по центру предполагает центрирование текста относительно позиции табуляции;
- табуляция по разделителю (десятичная) предполагает выравнивание десятичных разделителей относительно позиции табуляции;
- табуляция с чертой означает вставку вертикальной линии в позиции табуляции.
Для каждого типа и каждой позиции табуляции может быть задан заполнитель. Заполнитель автоматически проставляется от символа, после которого введен знак табуляции, до первого символа, размещенного в следующей позиции табуляции. Можно использовать заполнение точками, штрихами или сплошной линией.
Параметры табуляции могут быть установлены с помощью горизонтальной линейки или с помощью диалогового окна Абзац. Независимо от способа определения параметров табуляции сначала необходимо выделить те абзацы, для которых устанавливаются новые позиции табуляции. Если в документе ни один абзац не выделен, установка параметров табуляции относится только к текущему абзацу.
Кнопка Табуляция… открывает диалоговое окно Табуляция, в котором необходимо ввести численное значение табуляции (например, 3 см), выбрать вариант табуляции и тип заполнения, после чего нажать кнопку Установить. Эту операция надо повторить для всех устанавливаемых позиций табуляции. Ненужные значения можно удалить, выделив соответствующую строку и нажав кнопку Удалить. Для удаления всех установленных позиций табуляции нужно нажать кнопку Удалить все.
В большинстве случаев наиболее оперативен способ установки табуляции с помощью линейки. Последовательно щелкая мышью по значку, символизирующему тип табуляции, который расположен в верхней части вертикальной линейки, можно выбрать нужный тип табуляции. После этого нужно щелкнуть мышью в той позиции на линейке, где должен быть установлен знак табуляции. На линейке появится символ табуляции. Для изменения позиции табуляции достаточно перетащить мышью ее значок на новое место, а для удаления – перетащить значок табуляции за пределы линейки.
Если позиции табуляции для абзаца не определены, то используется значение по умолчанию. Обычно это табуляция влево с шагом в полдюйма (1,27 см).
Для перехода в ближайшую позицию табуляции надо нажать клавишу Tab. Курсор перейдет в следующую после текущей точки ввода позицию табуляции. Эту особенность надо учитывать при изменении шрифта: из-за изменений ширины символов могут нарушаться столбцы.
ВНИМАНИЕ: параметры форматирования абзаца, также как и параметры шрифта, могут быть скопированы с помощью кнопки Формат по образцу Стандартной панели инструментов.
Списки
Microsoft Word позволяет достаточно просто оформлять текст в виде списков и поддерживает возможность создания трех видов списков:
- маркированного,
- нумерованного,
- многоуровневого.
Создавать список с помощью кнопок  Маркеры,
Маркеры,  Нумерация или
Нумерация или  Многоуровневый список раздела Абзац вкладки ленты Главная.
Многоуровневый список раздела Абзац вкладки ленты Главная.
1. Маркированный список
Для создания маркированного списка нужно щелкнуть на кнопке Маркеры раздела Абзац вкладки ленты Главная. В начале строки появится жирная черная точка, после которой и следует ввести первый элемент списка. Для создания следующего элемента необходимо просто нажать клавишу Enter. Для прекращения ввода списка и возврату к обычному формату абзаца нужно еще раз щелкнуть по кнопке Маркированный список.
Если необходимо преобразовать в маркированный список уже набранный текст, необходимо сначала выделить список, а потом щелкнуть на кнопке Маркеры. Точки, отмечающие элементы списка, появятся перед каждым из выделенных абзацев.
Чтобы использовать более привлекательный знак для обозначения элементов списка, можно выбрать его из Библиотеки маркеров или воспользоваться командой Определить новый маркер из разворачивающегося списка кнопки Маркеры. Если список еще только будет создаваться, то выполняется перед его созданием. Если список уже набран, то перед выполнением команды он должен быть выделен.
2. Нумерованный список
Когда необходимо расположить элементы списка по ранжиру или создать пошаговую инструкцию, элементы списка удобно нумеровать.
Как и маркированный список, нумерованный список может создаваться в процессе ввода текста, и могут быть пронумерованы абзацы уже набранного текста. Если выбран режим нумерации, то Microsoft Word присваивает порядковый номер каждому элементу списка. Если добавляется новый элемент или перемещается несколько элементов списка, то редактор автоматически перенумеровывает список, учитывая новый порядок элементов.
Начать создание нумерованного списка можно кнопкой Нумерация раздела Абзац вкладки ленты Главная или введя номер первого элемента списка, пробел, отделяющий номер от собственно элемента, а затем - сам элемент списка. При нажатии клавиши Enter Microsoft Word автоматически преобразует абзацы (только что введенный и тот, который будет введен следующим) в нумерованный список, добавляя в выбранном стиле в естественном порядке номера элементов.
Изменение формата номеров существующего списка выполняется аналогично смене маркера в маркированном списке.
3. Многоуровневый список
Возможность использования многоуровневых списков позволяет создавать списки сложной структуры, с множеством подпунктов, которые, в свою очередь, тоже могут иметь подпункты. Многоуровневый список может иметь до девяти уровней. Нумерация или маркеры могут быть изменены на любом из уровней.
Начать создание многоуровневого списка можно так же, как и нумерованный список. Для выбора подходящего формата выбирается команда Определить новый многоуровневый список… из разворачивающегося списка команды Многоуровневый список.
Набор каждого элемента многоуровневого списка нужно заканчивать нажатием клавиши Enter. Уровень элемента списка устанавливается командой Изменить уровень списка кнопки Маркированный список.
В многоуровневом списке можно изменять уровень нумерации в процессе ввода текста. Чтобы понизить абзац на один уровень, нужно нажать в начале этого абзаца клавишу Tab. Чтобы повысить абзац на один уровень, необходимо нажать клавиши Shift + Tab. После этого можно вводить текст абзаца.
Форматирование страниц. Предварительный просмотр и печать документа
Разбивка документа на страницы
По мере увеличения объема текста Microsoft Word автоматически создает новую страницу после заполнения текущей и вставляет метки - разделители страниц. Такое формирование страниц в соответствии с установленными параметрами называется фоновой разбивкой на страницы, а сами страницы принято называть “ мягкими ”.
В случае, когда фоновая разбивка на страницы оказывается неудобной, разделитель страниц может быть помещен в текст документа принудительно. Страницы, сформированные вручную, называют “ жесткими ” страницами. Разделитель страниц, помещенный в документ вручную, может быть перемещен или удален как любой элемент текста.
Наиболее быстро закончить работу на текущей, еще не заполненной, странице и сформировать новую можно поместив текстовый курсор в ту позицию, где должна пройти граница страниц, и нажать клавиши Ctrl + Enter. В режиме просмотра документа Разметка страницы, если включен режим отображения непечатаемых символов, будет видна пунктирная линия со словами Разрыв страницы в середине.
Для принудительного формирования новой страницы можно нажать кнопку  раздела Страницы вкладки ленты Вставка.
раздела Страницы вкладки ленты Вставка.
Дата публикования: 2014-11-03; Прочитано: 859 | Нарушение авторского права страницы | Мы поможем в написании вашей работы!
