 |
Главная Случайная страница Контакты | Мы поможем в написании вашей работы! | |
Создание формулы
|
|
Ввести или вставить формулу в документ Microsoft Word 2007 можно следующими способами:
· выбрать из списка часто используемых или предварительно форматированных формул;
· вставить или ввести символы;
· вставить математические структуры общего пользования.
Создание формулы
При вводе формулы приложение Word может автоматически преобразовать формулу в профессионально-форматированную формулу.
1. На вкладке Вставка в группе Символы щелкните стрелку рядом с пунктом Формула, а затем выберите Вставить новую формулу (рис. 31)
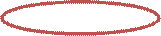

Рис. 31.Работа с формулами
2. Введите формулу.
Вставка часто используемых или заранее форматированных формул
На вкладке Вставка в группе Символы щелкните стрелку рядом с надписью Формулы, а затем выберите нужную формулу (рис. 32).



Рис. 32.Работа с часто используемыми формулами
Добавление формулы в список часто используемых формул
1. Выделите формулу, которую нужно добавить.
2. На вкладке Конструктор в области Работа с формулами в группе Сервис щелкните Формулы, а затем щелкните Сохранить выделенный фрагмент в коллекцию формул (рис. 33).



Рис. 33.Сохранение выделенного фрагмента в коллекцию формул
3. В диалоговом окне Создание нового стандартного блока введите имя формулы (рис. 34).
4. 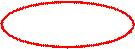 В списке Коллекция щелкните Формулы.
В списке Коллекция щелкните Формулы. 
Рис. 34.Меню Создания нового стандартного блока
5. Выберите другие необходимые параметры.
Вставка математических структур общего пользования
1. На вкладке Вставка в группе Символы щелкните стрелку рядом с пунктом a Формула, а затем выберите Вставить новую формулу.
2. На вкладке Конструктор в группе Работа с формулами в группе Структуры выберите необходимый тип структуры (например, дробь или радикал), а затем щелкните значок необходимой структуры (рис. 35).


Рис. 35.Команда Структура конструктора формул
3. Если структура содержит местозаполнители, щелкните местозаполнитель и введите нужные числа или символы. Местозаполнители формулы — это небольшие пунктирные поля в формуле  .
.
Изменение формулы
В Microsoft Office Word 2007 доступны встроенные средства создания и изменения формул. В более ранних версиях для этой цели использовались надстройки Microsoft Equation 3.0 и Math Type. Надстройка Equation 3.0 входила в состав предшествующих версий Microsoft Word и доступна в Office Word 2007. Надстройка Math Type не была включена в предыдущие версии Microsoft Word, однако ее можно было приобрести.
Если формула написана в одной из предшествующих версий Microsoft Word и ее требуется изменить в Office Word 2007, необходимо воспользоваться той надстройкой, с помощью которой эта формула была создана. Если надстройка Math Type уже приобретена, необходимо ее установить.
Изменение формулы, созданной в Office Word 2007
1. Щелкните формулу, которую требуется изменить.
2. Внесите необходимые изменения.
Изменение формулы, созданной в более ранней версии Microsoft Word
Чтобы изменить формулу, созданную в предыдущей версии Microsoft Word с помощью надстройки Equation 3.0 или Math Type, необходимо воспользоваться той же надстройкой, которая использовалась для создания этой формулы.
Если открытый документ содержит формулу, составленную в предыдущей версии Microsoft Word, встроенные средства создания и изменения формул будут недоступны до тех пор, пока данный документ не будет преобразован в формат Office Word 2007.
Изменение формулы, созданной с помощью надстройки Equation 3.0
1. Дважды щелкните формулу, которую требуется изменить.
2. Внесите необходимые изменения.
Для получения справочных сведений в редакторе формулы выберите в меню Справка команду Вызов справки.
Изменение формулы, созданной с помощью надстройки Math Type
Чтобы изменить формулу, созданную с использованием Math Type, необходимо предварительно установить эту надстройку.
1. Дважды щелкните формулу, которую требуется изменить.
2. Измените формулу в окне Math Type.
3. В меню Файл выберите команду Закрыть и вернуться в имя документа, содержащего формулу.
Преобразование документа в формат Office Word 2007
После преобразования документа и его сохранения в формате Office Word 2007 изменить содержащиеся в нем формулы в более ранних версиях Microsoft Word станет невозможно.
1. Нажмите кнопку Microsoft Office  , а затем выберите команду Преобразовать.
, а затем выберите команду Преобразовать.
2. Нажмите кнопку Microsoft Office  , а затем выберите команду Сохранить.
, а затем выберите команду Сохранить.
После преобразования документа необходимо сохранить его в формате Office Word 2007. В ином случае документ будет сохранен в формате исходной версии.
СПИСОК ЛИТЕРАТУРЫ:
1. Васильев В. В., Сороколетова Н. В., Хливненко Л. В. Практикум по информатике – М.: Форум, 2009 г. – 336 с.
2. Информатика: Лабораторный практикум. Создание простых текстовых документов в текстовом редакторе Microsoft Word 2000/ Авт-сост. В.Н.Голубцов, А.К. Козырев, П.И. Тихонов. – Саратов: Лицей, 2003. – 64 с.
3. Кукушкина М. С. Работа в MS Office 2007. Текстовый процессор Word 2007:методические указания и задания для выполнения лабораторных работ подисциплине «Текстовые и табличные процессоры» для студентов специальности 08080165 «Прикладная информатика (в экономике)» / М. С. Кукушкина, О. А. Волкова. – Ульяновск: УлГТУ, 2010. – 76 с.
4. Михеева Е. В. Практикум по информатике – М.: Академия, 2012 г. – 192с.
Оглавление
Интерфейс текстового процессора MICROSOFT WORD 2007. 3
Дата публикования: 2014-11-04; Прочитано: 796 | Нарушение авторского права страницы | Мы поможем в написании вашей работы!
