 |
Главная Случайная страница Контакты | Мы поможем в написании вашей работы! | |
Добавление маркеров и нумерации к списку
|
|
1. Выберите элементы, к которым необходимо добавить маркеры или нумерацию.
2. На вкладке Главная в группе Абзац выберите команду Маркированный список или Нумерованный список (рис. 29).
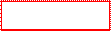

Рис. 29. Работа с маркерами и номерами команды Абзац
Различные стили маркеров и форматы нумерации можно найти, щелкнув стрелку рядом с полями Маркеры или Нумерация на вкладке Главная в группе Абзац.
Можно передвигать весь список влево или вправо. Щелкните маркер или цифру в списке и перетащите на новое место. Весь список переместится за указателем. Уровни нумерации не изменятся.
Преобразование одноуровневого списка в многоуровневый список
Преобразовать существующий список в многоуровневый можно путем изменения уровня иерархии элементов в списке.
1. Щелкните любой элемент, которые необходимо переместить на другой уровень.
2. На вкладке Главная в группе Абзац щелкните стрелку рядом с командой Маркированный список или Нумерованный список, а затем выберите команду Изменить уровень списка и задайте необходимый уровень (рис. 29).
Добавление в список графических маркеров и символов
Графические маркеры или символы могут добавить внешней привлекательности списку. Если посылается документ со стилем маркера, который особенно нравиться, в Microsoft Office Word 2007, этот стиль можно добавить в библиотеку маркеров для повторного использования.
Если нужный стиль отсутствует в библиотеке, можно определить новый стиль маркера.
1. Выберите элементы, к которым нужно добавить графические маркеры или символы.
Для изменения всего списка уровня в многоуровневом списке щелкните один маркер или число на этом уровне в списке.
2. На вкладке Главная в группе Абзац щелкните стрелку рядом с командой Маркированный список.
3. Выберите команду Определить новый маркер, а затем нажмите кнопку Символ или Рисунок (рис. 30).


Рис. 30. Изменение маркера
4. Выберите любой символ или рисунок, который нужно использовать, а затем дважды нажмите кнопку ОК.
После создания маркированного элемента при каждом нажатии клавиши ВВОД будет автоматически добавляться другой маркированный элемент до тех пор, пока клавиша ВВОД не будет нажата дважды.
Удаление стилей маркера из библиотеки маркеров
1. На вкладке Главная в группе Абзац щелкните стрелку рядом с командой Маркированный список.
2. В группе Библиотека маркеров щелкните правой кнопкой мыши стиль маркера, который необходимо удалить из библиотеки маркеров, а затем в контекстном меню выберите команду Удалить.
Маркеры в документе всегда можно добавить в библиотеку маркеров.
Если маркер был удален из библиотеки маркеров, но доступен в области Маркеры документа, его можно снова добавить в библиотеку маркеров.
Выбор стиля многоуровневого списка из коллекции стилей
Многоуровневый список отображает элементы с разными уровнями отступа, а не с одним уровнем отступа. Можно выбрать стиль многоуровневого списка из коллекции стилей или же создать новый стиль многоуровневого списка.
1. Щелкните в документе место, в которое следует поместить начало списка.
2. На вкладке Главная в группе Абзац щелкните стрелку рядом с командой Многоуровневый список.
3. Выберите стиль многоуровневого списка из коллекции стилей.
4. Введите элементы списка. Чтобы изменить уровни иерархии элементов в списке, нажмите клавишу TAB или SHIFT+TAB.
Создание нового стиля многоуровневого списка с последующим добавлением этого стиля в коллекцию стилей
Если в коллекции стилей многоуровневого списка нет нужного стиля, можно создать и определить новый стиль многоуровневого списка. Можно применять новый стиль многоуровневого списка при создании каждого нового многоуровневого списка в документе. Новый стиль многоуровневого списка автоматически добавляется в коллекцию стилей многоуровневых списков.
1. На вкладке Начальная страница в группе Абзац щелкните стрелку рядом с командой Многоуровневый список.
2. Выберите команду Определить новый многоуровневый список.
Начав с уровня 1, введите необходимый формат номера, шрифт и расположение элемента списка. Аналогичным образом следует определить каждый уровень иерархии многоуровневого списка.
3. Нажмите кнопку ОК.
Стиль многоуровневого списка, заданный пользователем, автоматически становится используемым по умолчанию.
Нумерация элементов списка вручную
Для некоторых нумерованных списков (например, в юридических документах) требуется обеспечить возможность вручную изменять нумерацию, причем Word должен правильно изменять номера следующих элементов. Чтобы изменить нумерацию вручную, следует применить команду Задать начальное значение — тогда Word перенумерует последующие элементы списка.
1. Щелкните правой кнопкой мыши тот номер в списке, который необходимо изменить.
Выберите команду Задать начальное значения и затем выполните одно из следующих действий:
§ Установите переключатель в положение Начать новый список и измените значение выбранного номера в поле Начальное значение.
§ Установите переключатель в положение Продолжить предыдущий список, установите флажок Изменить начальное значение) и измените значение выбранного номера в поле Начальное значение, которое связано с уровнем указанного номера.
Дата публикования: 2014-11-04; Прочитано: 1111 | Нарушение авторского права страницы | Мы поможем в написании вашей работы!
