 |
Главная Случайная страница Контакты | Мы поможем в написании вашей работы! | |
Сөрені құру
|
|
1. Ыдыс үшін сөрені модельдеу үшін Box (Параллелепипед) примитивін қолдануға болады. Оны құру үшін келесі амалдарды орындаңыз:
ü Командалық панельдің Create (Создание) бумасына ауысыңыз.
ü Geometry (Геометрия) категориясың тандаңыз.
ü Ашылатың тізімнен Standard Primitives (Простые примитивы) тобын тандаңыз.
ü Box (Параллелепипед) батырмасын басыныз.
ü Проекция терезесінің кез-келген жерінен объектіні құрыңыз.
ü Объектінің параметірлерін өзгерту үшін командалық панельдің Modify (Изменение) бумасына өтіп келесі параметірлерді орнатыңыз: Length (Длина-Ұзындық) - 445, Width (Ширина-Еңі) - 1870, Height (Высота-Биіктігі) - 18.
2. Құрылған примитивті ерекшелеп шыныаяққа қатысты түзетіңіз.
№ 3 Зертханалық жұмыс. Примитивтерден конструкция құру, түрлерді басқару, рендеринг
Мақсаты: Стандартты примитивтермен танысу және жұмыс істеуді үйрену.
Өту әдісі: зертханалық
Тапсырма. Артемида храмын құру
Жұмыстың орындалу әдістемесі:
1. Примитивтермен жұмысты жалғастыра отырып, Артемида храмын құрамыз.
2. Алдымен коллонаның негізін салыңыз. Ол үшін 
 Create - Standart Primitives (Стандартные примитивы) Cone (Конус).
Create - Standart Primitives (Стандартные примитивы) Cone (Конус). 
3. Құрылған конусқа дәл өлшем беріңіз ол үшін Modify  қаттамасынан: төменгі радиус Radius 1 (Радиус 1) - 60, жоғарғы радиусы Radius 2 (Радиус 2) - 30 және биіктігі Высота (Height) - 40. Коллонаның негізін координатаның басына қою қажет. X=Y=Z=0.
қаттамасынан: төменгі радиус Radius 1 (Радиус 1) - 60, жоғарғы радиусы Radius 2 (Радиус 2) - 30 және биіктігі Высота (Height) - 40. Коллонаның негізін координатаның басына қою қажет. X=Y=Z=0.  Select and Move (Выбор и перемещение) батырмасын таңдап және күй-жағдай жолында координаттарға 0 қойыңыз.
Select and Move (Выбор и перемещение) батырмасын таңдап және күй-жағдай жолында координаттарға 0 қойыңыз.
4. Конустың түсіне өзгеріс енгізу үшін Modify қаттамасына өтіп түсті таңдау батырмасын басып таңдаңыз.
5. Енді коллонаның өзін тұрғызыңыз. Ол үшін Cylinder (Цилиндр) таңдаңыз. Дәл өлшем беріңіз: Radius (Радиус) - 30, Height (Биіктігі) - 260 (260+40=300)
6. Коллонаны негізге, яғни конусқа орналастырыңыз. Ол үшін  Select and Move батырмасын таңдап, күй-жағдай жолынан координаттарын X=Y=0, Z=40. Коллонаның түсінде өзгертіп қойыңыз.
Select and Move батырмасын таңдап, күй-жағдай жолынан координаттарын X=Y=0, Z=40. Коллонаның түсінде өзгертіп қойыңыз.
7. Конус пен цилиндрді біріктіріп топтаңыз. Ол үшін оларды белгілеп алып, Group (Группы) мәзірінен Group (Сгруппировать) таңдаңыз, оған Column деп атын өзгеріңіз..
8. Дайын болған колонаның көшірмесін алыңыз. Алдымен үшеу көшірмесін алыңыз Numder  of Copies өріске 2 санын беру арқылы. Жаңадан алынған көшірме коллонаны координатасын X=-200, ал екіншісін X=200. Z координата үшін
of Copies өріске 2 санын беру арқылы. Жаңадан алынған көшірме коллонаны координатасын X=-200, ал екіншісін X=200. Z координата үшін  барлық топта 150-ге тең болады.
барлық топта 150-ге тең болады.
9. Енді үшеуін де топтап оған 3_Columns ат беріңіз. Енді оларды көбейтіп, суретте көрсетілгендей орналастырамыз.
10. Храмның негізін құру үшін Рамка (Box) құрыңыз да келесі өлшем беріңіз: Ұзындығы (Lenght) = 960, Ені (Width) = 560, Биіктігі (Height) = 40. Координаталары X=0, Y=400 (это центр сооружения), Z=-40 (равна высоте основания со знаком -). Түсіне де өзгеріс беріңіз.
11. Клондау және орын ауыстыру әдістерін пайдалана отырып негізінен көшірме алып оның үстіңгі бөлігінің координатасын Z=300 қойыңыз.
12. Төбесін құру үшін Пирамида (Pyramid) сайманын таңдаңыз. Керекті өлшемді беріңіз: Ені (Width) = 600, Тереңдігі (Depth) = 1000, Биіктігі (Height) = 100. Координаталары: X=0, Y=400 (центр), Z=340 (колонналар + үстіңгі бөлігі). Түсті беруді ұмытпаңыз.
| 13. Жай және қарапайым храмды құрып болағаннан кейін сізге терезе проекцияларын өтімді түрде пайдалануға болатын нұсқауларды пернетақтаның көмегімен бір түрден екінші түрге ауысуға болады. | T (top) – Үстіден қарау B (bottom) – астыдан қарау L (left) – сол жақтан R (right) – оң жақтан F (front) - Алдыдан K (back) - арттан P (perspective) – перспектива U (user) – қолданушы түрі |
14. Сонымен қатар, проекция терезесін бейнеленуін терезе Тақырыбынан тышқан батырмасының оң жақ  батырмасы арқылы жанама мәзірді шақырып (мысалға Top) Smooth + Highlights командасын немесе Wireframe таңдауға болады. Show Grid таңдағанда торды қосып немесе алып тастауға мүмкіндік береді. Configure...- Layout командасын таңдап терезе түрлерін таңдауға, яғни үйреншікті 4 терезеден ғана емес 2,3 терезе және әртүрлі масштабтарында орналасуына болады. Өз проектілеріңізде жасап көріңіздер.
батырмасы арқылы жанама мәзірді шақырып (мысалға Top) Smooth + Highlights командасын немесе Wireframe таңдауға болады. Show Grid таңдағанда торды қосып немесе алып тастауға мүмкіндік береді. Configure...- Layout командасын таңдап терезе түрлерін таңдауға, яғни үйреншікті 4 терезеден ғана емес 2,3 терезе және әртүрлі масштабтарында орналасуына болады. Өз проектілеріңізде жасап көріңіздер.
15. Дайын болған жобаңызды әрі қарай жөндеуге немесе принтерден шығару үшін рендерингті қолданамыз. Рендерингте ауқымды моделіңізді жазық картинадағыдай көре аласыз. Ол үшін:
 - Перспектива (Perspective) терезесін таңдаңыз;
- Перспектива (Perspective) терезесін таңдаңыз;
- Мәзірлерден Рендеринг (Renderring) - Окружение (Environment) таңдаңыз;
- Шыққан терезеден Түс (Color) басыңыз Фон (Background) аймағынан фонның түсін таңдаңыз. Бұл терезені жабыңыз;
- енді Рендеринг (Renderring) - Рендеринг.. (Render) шығатын терезеден бейнеңіздің өлшемін таңдаңыз (мысалға 640 х 480) және Рендер (Render) басыңыз;
- міне картинаңыз, шыққан терезенің дискеталы (икона) суретін басқанда бейнеңізді кез-келген форматта (gif, jpeg, bmp ж/е т.б) сақтай аласыз. Ал негізінен Интернеттен жіберуге және жұмыс істеуден негізінен gif немесе jpeg форматта сақтайды.
Бақылау сұрақтары:
1. Рендеринг дегеніміз не?
2. Бейнені визуализациялауда фоннын қалай өзгертуге болады?
3. Объектілерді қалай топтауға болады?
№ 4 Зертханалық жұмыс. Өлшем бірліктері, тор, торға байланыстыру, массивтер
Мақсаты: Өлшем бірліктерді басқару және онымен жұмыс жасауды үйрену
Өту әдісі: зертханалық
Тапсырма. Торды баптау және байланыстыру
Жұмыстың орындалу әдістемесі:


 1. Арақашықтық пен өлшемді дұрыс таңдау өлшем шкаласының дұрыс бөлінуін береді.
1. Арақашықтық пен өлшемді дұрыс таңдау өлшем шкаласының дұрыс бөлінуін береді.
2. Керекті өлшем бірліктерін таңдау үшін келесі команданы орындаңыз: Customize (Баптау) мәзірінен Units Setup (Өлшем бірліктерін баптау) пунктін таңдағанда Units Setup сұхбат терезесі ашылады.
3. Өлшем бірліктерінің типін келесі түрдей ауысып қосуға болады:
- Metric (Метрикалық) – еуропалық стандартты өлшем бірлігі метрикалық бірлікті таңдау;
- US Standard (АҚШ стандарты) – АҚШ-да қолданылатын өлшем бірліктерін таңдау;
- Custom (Ерекше) – меншікті өлшем бірліктерін беру, мысалға, өлшем бірлігін "5 метр" десек, қоодану кезінде бір өлшем бірлігі шкала жүйесінде 5 метрге тең болады;
- Generic Units (Жүйелі) – ондық өлшем бірліктерін таңдау, бұл үш ондық белгіге бейінгі нақтылықта үнсіз кед\лісім бойынша қойылады. Customize - Preferences (Баптау - Параметрі) командасының General (Жалпы) қаттамасының System Unit Scale (Шкала жүйесінің бөлінуі) бөлімінде таңдалынады. Үнсіз келісім бойынша сәйкес бірлік бір дюймге тең болады.
4. Metric (Метрикалық) өлшем бірлігін таңдаңыз, оның ішінде 4 тізім нұсқаулары беріледі: Millimeters (Миллиметр), Centimeters (Сантиметр), Meters (Метр) и Kilometers (Километр). Бұл тізімнен сантиметр өлшем бірлігін таңдаңыз "cm".
5. Өлшем бірлігін таңдап алғаннан кейін енді тордың қадамын беруін үйренейік. Ол үшін 4 терезе проекциясын қосып, тышқан батырмасын терезе проекциясының Тақырыбынан жанама мәзірін шақырып, онда Show Grid командасына белгі қойылуы керек.
6. Тор қосылғаннан кейін оның қадамын да өзгертуге болады. Ол үшін Customize (Баптау) - Grid and Snap Settings (Торды баптау және байланыстыру) - Home Grid. Тор қадамын 1 см деп қосамыз. Major Lines every Nth терзешігіне ең минималды мән – 2-ні береміз. Терезе торының қандай болғанын Zoom (Масштаб).  сайманы арқылы көріңіз.
сайманы арқылы көріңіз.
7. Тор қадамын 10 см, Major Lines every Nth 5-ті қойып баптаңыз.
 8. Байланыс орнату. Құрылатын немесе редактірлейтін объектілерге нақты белгілі жерлеріне тірек нүктелерін қоюға болады. Байланыстыру құралы курсорды объектінің белгілі бір жерлеріне мысалға төбесіне, қабырғасына, тірек нүктелеріне немесе конструкциялы жазықтығына тартылады.
8. Байланыс орнату. Құрылатын немесе редактірлейтін объектілерге нақты белгілі жерлеріне тірек нүктелерін қоюға болады. Байланыстыру құралы курсорды объектінің белгілі бір жерлеріне мысалға төбесіне, қабырғасына, тірек нүктелеріне немесе конструкциялы жазықтығына тартылады.
9. Customize (Баптау) - Grid and Snap Settings (Баптау – Торды және байланысты баптау) командасын орындаңыз. Grid and Snap Settings (Байланысты және торды баптау) сұхбат терезесі шығады және үнсіз келісім бойынша Snaps (Байланыс) қаттамасы ашылады.
10. Standard (Стандарт) тобына жататын кез-келген объектіге 12 типті байланысты беруге болады. Ол үшін керекті типтің терезешігіне жалауша қою керек:
- Grid Points (Тордың нүктелері) – Координат торды түйіндермен байланыстыру;
- Grid Lines (Тор сызықтары) - Координат торды сызықтармен байланыстыру;
- Pivot (Болт - Тірек) – объектінің тірек нүктеліріне байланыстыру;
- Bounding Box (Өріс - Ауқымды контейнер) – объектінің ауқымды контейнерін сегіз бұрышымен байланыстыру;
- Perpendicular (Перпендикуляр) – ағымдағы сплайнның сегменттерін басқа перпендикулярлы сплайн сегмент нүктелерімен байланыстыру;
- Tangent (Жанама) – ағымдағы сплайн сегменттерін жанама өткен сплайн сегменттерімен байланыстыру;
- Vertex (Шың) - Объектіні Editable Mesh (редактрленетін тор) или Editable Poly (Редактрленетін политор) типіне айналдырғанда шыңымен байланыстыру;
- Endpoint (Аяққы нүкте) – сплайнның сегменттерінің немесе каркастың қабырғасының аяққы нүктелерін байланыстыру;
- Edge (Шеті) – көрінетін немесе көріне қоймайтын каркастың қабырға нүктелерінде байланыстыру;
- Midpoint (Орта нүкте) – каркастың орта қабырғаларын немесе сплайн сегменттерін байланыстыру;
- Face (Фаска Жүзі) – кез-келген нүктеде байланыстыру;
- Center Face (фаска ортасы) – нүкте шекарасының ортасымен байланыстыру.
11. Grid Points (Тордың нүктелері) терезешігіне жалауша белгілеңіз.
12. Байланысты белсендіру үшін келесі байланыс түрлерін таңдау қажет:
- 3D Snap Toggle (Үшөлшемді байланыс) – барлық үш өлшемде байланыс жүріледі.
- 2.5D Snap Toggle (Жарты көлемді байланыс) – ағымды жазықтықта байланысты қосады.
-
 2D Snap Toggle (Екі өлшемді байланыс) – жазықтықты байланысты қосады.
2D Snap Toggle (Екі өлшемді байланыс) – жазықтықты байланысты қосады.
13. 3D Snap Toggle (3D байланыс).  қосыңыз.
қосыңыз.
14. Енді Box (Рамку) құрыңыз.
15. Қолыңызды жаттықтыру үшін 3 кубик құрыңыздар. Жақтары 20, 30 и 40 см. болсын.
16. Жасаған экперименттеріңізді тазарту үшін жоғарғы мәзірден File (Файл) - Reset (Түсіру) командасын орындаңыз. Файлды сақтауда ЖОҚ деп ал түсіруде ИӘ деп команданы орындаңыз.
17. Кішкене шырша құрыңыздар.
18. Шыршаны цилинтр мен консутан құрыңыздар. Шыршаға нақты өлшемдер беріңіздер. (Биіктігі 5-7 м). Керекті түстерді таңдап топтаңыз. Group (Топ) - Group(Топтау). Топталған объектіге Elm деп атын беріңіз. Жоғарыда суретте көрсетілгендей етіп шығуы қажет.
19. Жасалынған шыршаңыздан аллея құрамыз. Ол үшін шыршаны белгілеп Саймандар - Массив.. (немесе Array батырмасы).
20. Array dimension - 1D (бірөлшемді массив) таңдаймыз және Х осі бойынша қозғалтуға 400 см, Count – 5 санын енгізіңіз. Сонда суретте оң жақта көрсетілгендей кішкене аллея шығады.
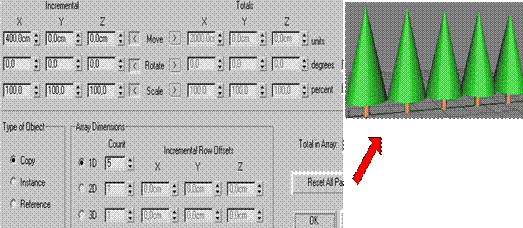
 21. Енді жапырақты ағаш салыңыз. Ол үшін негізін Цилиндрді (Cylinder) және Күрделі примитивтерден (Extended Primitives) - Oil Tank) таңдап құрыңыз.
21. Енді жапырақты ағаш салыңыз. Ол үшін негізін Цилиндрді (Cylinder) және Күрделі примитивтерден (Extended Primitives) - Oil Tank) таңдап құрыңыз.
22. Тағы да мәзірлерден Саймандар - Массив... Array dimension - 2D (екіөлшемді массив) Х осі бойынша қозғалтуға 400 см, Count по 1D – 5 санын, 2D – 5 санын енгізіңіз. Сонда барлығы 25 болады. Сол себепті Y осі бойынша да 400 см, бірақ терезенің төменгі бөлігіне енгізіңіз.

23. Ал енді негізін құру ғана қалды. Ол үшін қарапайым Рамка (Box) таңдап қою жасыл түсті таңдаңыз. Шыққан жұмысыңызды визуализациялаңыз.
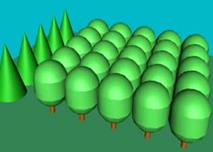
Бақылау сұрақтары:
1. Тор дегеніміз не?
2. Байланыс дегеніміз не?
3. Программада торды, байланысты әне өлшем бірліктерін қалай баптауға болады?
№ 5 Зертханалық жұмыс. Сплайндар, сплайнның шың типтері, айналу денелері
Мақсаты: Сплайндармен танысу және онымен жұмыс жасауды үйрену
Өту әдісі: зертханалық
Тапсырма. Сплайндық бейнелерді құрыңыз
Жұмыстың орындалу әдістемесі:
1. МАХ-та барлық формалар негізгі үш Sub-Objects объектілерінен құралған:
- Шың (Vertex). Жазықтықтағы өлшемі жоқ нүкте.
- Сегмент (Segment). Екі шыңды қосатын сызық.
- Сплайн (Spline). Тұйықталған немесе тұйықталмаған шыңтар мен сегменттерден құралған.

2. Қарапайым сплайндарды құрап үйренейік. Ол үшін коммандалық панельден Create (Жасау) қаттамасынан Shapes (Формалар) командасын және ашылатын тізімнен Splines (Сплайн) таңдаңыз. Object - Type (Объектінің типі) орамында стандартты сплайн типті батырмалары  орналасқан.
орналасқан.
3. Object Type (Объекті типі) орамында стандартты спайландарды құруда 11 батырмадан құралған: Line (Сызық), Rectangle (Тікбұрыш), Circle (шеңбер), Ellipse (Эллипс), Arc (Доға), Donut (Сақина), NGon (N-бұрыш), Star (Жұлдыз), Text (Мәтін), Helix (Орам) и Section (Қима).
4. Стандартты құралдарды пайдаланып жоғарыда көрсетілгендей суреттегі тапсырманы орындаңыз.
5. Егер қазір дайын болған суретіңізге рендеринг жүргіңіз келсе ол (Rendering - Render.. или Рендеринг - Рендеринг), онда бос сурет шығады. Өйткені үнсіз келісім бойынша сплайн рендеризацияланбайды немесе визуализацияланбайды.
6. Сплайн бейнесі көріне үшін Modify қаттамасынан өтіп Rendering орамынан бөлім терезешігіне жалауша белгілеп қою керек. 
7. Рендерингті қайталаңыз. Сплайн көрінді.
8. Барлық сплайндар бір қалыңдықта, оны өзгерту үшін Modify қаттамасына өтіп, Rendering орамынан  мына терезешігінен өзгертуге болады.
мына терезешігінен өзгертуге болады.
9. Жасаған сплайндарыңыздың әрқайсысына әртүрлі, яғни 1 см-ден 10 см-ге дейін қалыңдық беріңіз. Өзгерісті көру үшін рендерингті қосыңыз.
10. Сызықтардың қалыңдығы терезе түрлерінде де көрінуі үшін Modify - Rendering  жалауша қойыңыз.
жалауша қойыңыз.
 11. Бұл дайындық сценаңызды сақтаңыз, содан кейін жұмыс столын тазартыңыз ол үшін: File (Файл) - Reset.
11. Бұл дайындық сценаңызды сақтаңыз, содан кейін жұмыс столын тазартыңыз ол үшін: File (Файл) - Reset.
12. Сплайндар сызықтары бойынша ғана емес, сонымен қатар шыңдары да типтерінен тұрады.
Vertex (Шыңдары) сплайн сегменттерінің қисықтарына байланысты типтерге бөлінеді. Спайнның басталуын білдіретін бастапқы шың құру барысында кішкене ақ төртбұрышқакенеледі. MAX-та келесі 4 типті шыңдар бар:
-
 Corner (сынған) – сплайнның сынған шыңы Сегмент мұндай шың бөлігінде қисық болмайды;
Corner (сынған) – сплайнның сынған шыңы Сегмент мұндай шың бөлігінде қисық болмайды; - Smooth (Тегістелген) – қисық сплайнның тегістелген қисық шыңы.;
- Bezier (Безье) – тегістелген шыңға ұқсас, бірақ шыңға кіруде және шығуда сплайн сегментіннің қисығын басқаруға мүмкіндігі бар. Ол үшін шыңда маркіленген жасыл түсті квадратты жанама векторлармен жабдықталады. Bezier (Безье) типі шыңында жанама векторлары бір түзу бойында орналасады. Безье шыңының бір маркерінің орын ауыстырудағы өзгерісі екінші маркер де симметриялы орын ауысады.;
- Bezier Corner (сынылған Безье) - Bezier (Безье) шыңы типіндей жанама векторлармен жабдықталған, бірақ олар бір бірімен байланыспаған. Сол себепті маркерлері бір-бірінен тәуелсіз орын ауыстыра алады.
13. Енді жақсы түсіну үшін Line сплайнынан қисық жүргіземіз.
14. Сызықты құрып алғаннан кейін, Modify қаттамасына өтіп, Line жанындағы  + басамыз. Алдымызға суретте көрсетілгендей тізім шығады.
+ басамыз. Алдымызға суретте көрсетілгендей тізім шығады.
15. Енді әрбір шыңды белгілеп, жанама мәзірді шақыра отырып, керекті типті таңдап қойыңыз.
16. Бұл жаттығу сценасын сақтап қойыңыз да File (Файл) - Reset (Сбросить) орындаңыз.
 17. Келесі орындайтыныңыз құрылған сплайннан айналу денелерін құру.
17. Келесі орындайтыныңыз құрылған сплайннан айналу денелерін құру. 
18. left проекция терезесінен сплайнды таңдап алып, суретте көрестілгендей салыңыз.
19. Сплайнды белгілеп, Modify қаттамасына өтіңіз, ашылған Modifier List тізімнен Lathe (Айналу  денесі) таңдаңыз.
денесі) таңдаңыз.
20. Айналу осін бірнеше әдіспен өзгертіге болады. Ол үшін Modify  қаттамсындағы Parameters (Параметр) бөлімінен (Align) түзетуінен сплайды осіне қатысты (Min, Center, Max) қоюға болады және бағытын (Direction) осі (X, Y, Z) бойынша өзгеріс енгізуге болады.
қаттамсындағы Parameters (Параметр) бөлімінен (Align) түзетуінен сплайды осіне қатысты (Min, Center, Max) қоюға болады және бағытын (Direction) осі (X, Y, Z) бойынша өзгеріс енгізуге болады.
21.Егер түзетуді Max және осін Y болса, суреттегідей көрініске келеді.
22. Бірақ айналу осін өз еркімізбен де өзгертуге болады. Ол үшін Modify қаттамасындағы + басып Lathe (Айналу денесі), Axis (Ось) белгілеп алып, терезе көрінісінен тышқан көмегімен айналу осін жай ғана қозғалту ғана қалады.
23. Құрылған зат бірден перспектива терезесінен рендеринг жасағанда тек жартысы ғана көрсетіледі. Мұны өзгерту үшін Perspective (Перспектива) терезесінің тақырыпшасынан тышқанның оң жақ батырмасын басып, онда шыққан жанама мәзірінен Configure - Rendering Method бөлімінің  жолағына жалауша қою керек.
жолағына жалауша қою керек.
 24. Задание Дене айналымын пайдаланып суретте көрсетілгендей фонтан құрыңыз. Су ағынын да сплайн сызықтарынан жасаңыз.
24. Задание Дене айналымын пайдаланып суретте көрсетілгендей фонтан құрыңыз. Су ағынын да сплайн сызықтарынан жасаңыз.
Бақылау сұрақтары:
1. Сплайн дегеніміз не?
2. Сплайндар стандартты примитивтерден немен ерекшеленеді?
3. Lathe модификаторыныңфункциясы қандай?
№ 6 Зертханалық жұмыс. Ығыстыру (Extrude), фаска немесе скос (bevel), лофтинг (loft), қарапайым ландшафтылар
Мақсаты: Модификаторларды және құрама объектілермен танысу және олармен жұмыс жасауды үйрену
Өту әдісі: зертханалық
Тапсырма. Модификаторларды және құрама объектілерді пайдалана отырып объектіні құрыңыз
Жұмыстың орындалу әдістемесі:
 1. Экструзия әдісі (Extrude) әдісі немесе оны ығыстыру деп те атайды. Ол осьтердің бірінен тұрақты көлденең қима бойымен сызылғанды модельдеуде өте ыңғайлы пайдаланылады. Ығыстыру әдісі көбінесе ағашты жиһаздарды немесе рельевті мәтіндік жазбаларды модельдеуде қолданылады. Экструзия әдісін қолдану үшін денені айналдыру әдісі сияқты оны ең алдымен екіөлшемді формасын профилін құрып алып, Extrude модификаторын қолданасыз.
1. Экструзия әдісі (Extrude) әдісі немесе оны ығыстыру деп те атайды. Ол осьтердің бірінен тұрақты көлденең қима бойымен сызылғанды модельдеуде өте ыңғайлы пайдаланылады. Ығыстыру әдісі көбінесе ағашты жиһаздарды немесе рельевті мәтіндік жазбаларды модельдеуде қолданылады. Экструзия әдісін қолдану үшін денені айналдыру әдісі сияқты оны ең алдымен екіөлшемді формасын профилін құрып алып, Extrude модификаторын қолданасыз.
2. Create (Жасау) - Shapes (Фигуралар)  - Splines (Сплайндар) - Text (Мәтін) командасын орындап, MAX сөзін жазыңыз.
- Splines (Сплайндар) - Text (Мәтін) командасын орындап, MAX сөзін жазыңыз.

3. Енді бұл мәтінге ығыстыру (Extrude) әдісін пайдаланып көлемді етуге болады. Бұл үшін жазылған мәтінді белгілеп алыңыз да содан кейін Modify қаттамасынан Modifier List ашылатын тізімінен Extrude (Ығыстыру) командасын таңдаңыз.
4. Бұл модификаторды пайдаланғанда әріптер перспективалы проекцияда белгілі бір түске боялған тегістелген, бірақ көлемді емес болып шығады.
5. Берілген мәтінге қарапайым көлем беру үшін Modify мәзірде қалып Extrude (Ығыстыру) ды белгілеңіз Parameters бөлімінен Amount (Сан) мән беріңіз. Мәнін үлкейткен сайын әріптердің де көлемі ұлғаяды.
6. MAX құрал саймандарында тағы бір әмбепап құралы бар. Ол - Bevel (Фаска немесе Скос ) модификаторы. Екі өлшемді профильдерді экструзия денелеріне  ауыстырады.
ауыстырады.
7. Бұл құралды құру үшін тағы бір мәтін жазыңыз. Мысалға BEST деген сөзін теріңіз.
8. Bevel (Фаска) модификаторын қолдануда мәтінкөлемді болып қана қоймайды ол фаскалы көлемді болады. Ол үшін терілген мәтінді белгілеп, Modify қаттамасынан Modifier List ашылған тізімінен Bevel (Фаска) командасын таңдаңыз.
9. Алдындағы 4 пунктегідей болады. Енді Modify қаттамасында қалып, Bevel (Фаска) белгілеңіз. Bevel Values (Фаска мәні)  суретте берілгендей мәндерді беріңіз. Level 1 (1-деңгей) биіктігі(Height) бірінші деңгейі қаншаға ығысқанын көрсетеді және әруақытта қосулы болады, ал Outline қандай деңгеуде өзгеретінін байқауға болады. Мысалға - 15 см сыртқа қарай. 2 және 4 деңгей белсенді болу үшін терезешіктеріне жалауша қою керек. Екінші деңгейде ығысу - 15 см, Outline -0, ал үшінші деңгейде - 15 см, Outline = -15.
суретте берілгендей мәндерді беріңіз. Level 1 (1-деңгей) биіктігі(Height) бірінші деңгейі қаншаға ығысқанын көрсетеді және әруақытта қосулы болады, ал Outline қандай деңгеуде өзгеретінін байқауға болады. Мысалға - 15 см сыртқа қарай. 2 және 4 деңгей белсенді болу үшін терезешіктеріне жалауша қою керек. Екінші деңгейде ығысу - 15 см, Outline -0, ал үшінші деңгейде - 15 см, Outline = -15.
 10. Сонымен қатар, (экструзия) ығыстыру әдісінде қолданудағыдай фаска әдісінде Capping (Жамылғы) параметрі бар. Онда үнсіз келісім бойынша Start (Басы) және End (Бітті) сөздерінің қарсысында екі жалауша қосылған. Бұл әріптердің боялғанын білдіреді. Егер жалаушаларды алып тастағанда әріптер көлемденеді және бос боялмаған түрінде қалады. Жасалған жұмысыңызды сақтаңыз.
10. Сонымен қатар, (экструзия) ығыстыру әдісінде қолданудағыдай фаска әдісінде Capping (Жамылғы) параметрі бар. Онда үнсіз келісім бойынша Start (Басы) және End (Бітті) сөздерінің қарсысында екі жалауша қосылған. Бұл әріптердің боялғанын білдіреді. Егер жалаушаларды алып тастағанда әріптер көлемденеді және бос боялмаған түрінде қалады. Жасалған жұмысыңызды сақтаңыз.
11. Лофтинг (Loft) әдісі қисықтарды көлемді денелерге айналдырудағы өте иілгіш және әмбебеп болып табылады. Үшөлшемді дене екіөлшемді қоршайтын (loft shapes) форма түрінде тұрғызылады. Ол көлденең қималар (Path) жолы арқылы қисық екінші қисық бойында өтеді. Лофтинг әдісі бойынша дене құру үшін міндетті түрде екі форма болуы қажет. Біріншісі қима үшін (бірнеше бола алады), екіншісі жол қою үшін.
Екі форманы құрып алғаннан кейін бірін міндетті түрде белгілеп алу қажет. Ол қима бойынша объектіні құру үшін команда рұқсат етіледі.
12. Лофитинг әдісін құруда көп әдістер қолданылады және негізгісі өте қарапайым. Лофтинг әдісін  қолдану үшін келесі команданы орындаңыз::
қолдану үшін келесі команданы орындаңыз::
13. Үстінгі жақтан көріну терезесінен серіппе тұрғызыңыз. Ол үшін: Create (Жасау) - Shapes (Фигуралар)  - Splines (Сплайндар) - Helix (Серіппе), ал сол жақ көріну терезесінен жұлдыз тұрғызыңыз Create (Жасау) - Shapes (Фигуралар) - Splines (Сплайндар) - Star (Жұлдыз).
- Splines (Сплайндар) - Helix (Серіппе), ал сол жақ көріну терезесінен жұлдыз тұрғызыңыз Create (Жасау) - Shapes (Фигуралар) - Splines (Сплайндар) - Star (Жұлдыз).
14. Жұлдызды белгілеп, командалық қаттамадан Create (Жасау) батырма Geometry (Геометрия) басыңыз объектілер түрлерін таңдау үшін ашылатын тізімнен Compound Objects (Құрама объектілер) командасын таңдаңыз. Object Type (Объекті типінен) тоғыз батырма ашылады. Loft (Лофтинг) батырмасын басыңыз, сонда командалық қаттаманың астыңғы жағында лофтинг параметрлері шығады:: Creation Method (Құру әдісі), Surface Parameters (Бет қабаты параметрі), Path Parameters (Жол параметрі) и Skin Parameters (Қабықша параметрі).
15. Creation Method (Құру әдісі) параметрі екі батырмадан тұрады - Get Path (Жол) и Get Shape (Форма).
16. Белгіленген жұлдыз форма ретінде алынып отыр. Сол себепті Get Path (Жол) батырмасы таңдалынады. Ал Creation Method (Құру әдісі) үнсіз келісім бойынша 3 жағдайда болады:
- Move (Орын ауыстыру, қозғалту) – бұл форма Get Shape (Форманы алу) немесе Get Path (Жолды алу) батырмалары таңдалынғаннан кейін шығады;
- Copy (Көшіру.) – құрылатын объектіге көшірмесі алынады;
- Instance (Үлгі, Экз.) – форманың үлгісі етінде алынады.
 17. Get Shape (Форма) батырмасын белсенді еткеннен кейін кез-келген терезе проекциясына барып курсормен форманы көрсетіңіз, яғни серіппеге тышқанның сол жақ батырмасын басыңыз. Сонда суретте көрсетілгендей объект шығады.
17. Get Shape (Форма) батырмасын белсенді еткеннен кейін кез-келген терезе проекциясына барып курсормен форманы көрсетіңіз, яғни серіппеге тышқанның сол жақ батырмасын басыңыз. Сонда суретте көрсетілгендей объект шығады.
18. Келесі ландшафт құрайық. Ол үшін А теперь создадим простейший ландшафт. Сызықтарды тұйықтай отырып, суретте көрсетілгендей  терезенің үстінгі жақ бөлігінде орналастырып жасалынған.
терезенің үстінгі жақ бөлігінде орналастырып жасалынған.
19. Енді сызылған сызықтарыңызды белгілі бір биіктіктерге көтеріңіз. Мысалға, 200, 250 см дәл осылай екінші, үшінші және төртінші сызықтарды да жасаңыз.
20. Енді барлық тұйықталған сызықтарыңызды белгілеп алыңыз, мысалға оны орындау үшін Rectangular Selection Region  батырмасын таңдаңыз.содан кейін Create (Жасау) - Geometry (Геометрия) тізімнен Құрама объектілер – Топография командасын
батырмасын таңдаңыз.содан кейін Create (Жасау) - Geometry (Геометрия) тізімнен Құрама объектілер – Топография командасын  орындаңыз. Сонда сізде ландшафт дайын болады.
орындаңыз. Сонда сізде ландшафт дайын болады.
21. Задание2. Суретте көрсетілгендей объект құрыңыз. Астында ландшаф сызықтары эллипс түріндей, колоннасы цилиндр, лофтинг (эллипс және жол серіппе), ығыстырылған мәтін.
Бақылау сұрақтары:
1. Объектіні ығыстыру қалай орындалады?
2. Лофтинг дегеніміз не?
3. Ландшафтты қалай құрады?
№ 7 Зертханалық жұмыс. Материалдармен жұмыс
Мақсаты: Материалдар мен текстуралы картамен танысу және олармен жұмыс жасауды үйрену
Өту әдісі: зертханалық
Тапсырма. Объектілерге материал қолданыңыз.
Жұмыстың орындалу әдістемесі:
1.Сабақтың мақсаты құрылған объектілерге әртүрлі материалдар беру.
2. Сфера құрыңыз.Ол үшін: Create (Жасау) - Geometry (Геометрия) - Standard Primitives (Стандартты примитивтер) - Sphere (Сфера).
3. Енді сфераны қалдырып, материалдар редакторын ашыңыз. Rendering (Рендеринг) - Material Editor (Материалдар редакторы) немесе саймандар панелінен  батырманы
батырманы  басу арқылы,
басу арқылы,  пернетақтадан жедел шақыру немесе орындау батырмасы М.
пернетақтадан жедел шақыру немесе орындау батырмасы М.
4. Алдарыңызға сол жақтағыдай терезе шығады..
5. Карталар (Maps) өтіп және (Diffuse color) параметр қарсысына None батырмасын басыңыз. Суретте көрсетілгендей оқ жақтағы терезесі ашылады. Тереземен жақсы және ыңғайлы жұмыс жасау үшін жоғары мәзірден Тізім + мәні (View List + Icons) таңдаңыз.
6. Мысалға Bricks таңдаңыз, сонда материалдар редакторы терезесіндегі бірінші сфера кірпіштен құралғандай болады.
7. Қазіргі таңдалынған материал алғаш құрылған сфераға өтіп қолданылуы үшін Белгіленген материалды тағайындау (Assign Material to Selection)  батырмасын шертіңіз.
батырмасын шертіңіз.
8.Перспектива терезесінен Сфераны қараңыз, егер үнсіз келісім бойынша болса ол сұр түсті болады. Бірақ рендеринг (Rendering -  Render… - Render) арқылы көргенде сфера түрі кірпіштен құралғандай көрінеді.
Render… - Render) арқылы көргенде сфера түрі кірпіштен құралғандай көрінеді.
9. Материал терезе проекциясынан да көрінуі үшін материалдар редакторын шақырып, Картаны терезе түрінде көрсету (Show Map in Viewport)  батырмасын басыңыз.
батырмасын басыңыз.
 10. Егер бәрін дұрыс жасаған болсаңыз суреттегідеу шығады.
10. Егер бәрін дұрыс жасаған болсаңыз суреттегідеу шығады.
11. Материалды басқару үйреніңіз. Ол үшін материалды редакторлау терезесінде Координаттар (Coordinates) бұрмалындағы Бөлім (Tiling) мәні үнсіз келісім бойынша 1.0 болып тұрған мәнді егер 2,0 –ге ауыстырсаңыз онда кірпіштер көлемі кішірейіп көбейеді.
12. Материал ретінде тек қана MAX –та берілгендерді ғана қолданып қоймай, әртіүрлі суреттерді де қолданып графикалық файлдарды да алуға болады. Қорап құрыңыз. Ол үшін Create (Жасау) - Geometry (Геометрия) - Standard Primitives (Стандартты примитивтер) - Box (Рамка) алып объектіні құрыңыз.
13. Енді Box-ты белгілеп алыңыз да материалдар редакторын шақырыңыз. Онда екінші сфераны белгілеп алыңыз да Карталар (Maps) бұрамасына кіріп, (Diffuse color) параметрінің қарсына None батырмасын басыңыз.
14. Материалды өз еркімізше таңдау үшін Bitmape батырмасын екі рет шертіп, шыққан терезеден графикалық файлды мысалға Texture.jpg аламыз. Ары қарай Ерекшеленгенге  материал беру (Assign Material to Selection) және жұмыс терезесінде көріну үшін Картаны терезе түрінде көрсету (Show Map in Viewport)
материал беру (Assign Material to Selection) және жұмыс терезесінде көріну үшін Картаны терезе түрінде көрсету (Show Map in Viewport)  .
.
15. Суретте көрсетілгендей шығуы тиіс.
16. Тапсырма. Қарапайым интерьер құрастырыңыз. Ол суреттегідей шығуы тиіс. Мұндағы  элементтер, яғни қабырға, столдың беті және картина - (Box), столдың аяғы - Конус (Cone) немесе (Цилиндрді де қолдануға болады (Cylinder)), еден - Жазықтық (Plane).
элементтер, яғни қабырға, столдың беті және картина - (Box), столдың аяғы - Конус (Cone) немесе (Цилиндрді де қолдануға болады (Cylinder)), еден - Жазықтық (Plane).
17. Әр объектіге өзіне лайықты материалды қолданыңыз. Қабырғаға - Bricks, еденге – Marble, ал стол элементтеріне – Wood және (Tiling) параметрін ауыстыруды ұмытпаңыз.

Бақылау сұрақтары:
1. Объектіге материалдарды қалай тағайындайды?
2. Tiling, Diffuse color параметрлерінің функцияларын атап беріңіз?
№8. Зертханалық жұмыс Құрама материалдар
Мақсаты: Құрама материалдармен жұмыс жасауды үйрену
Өту әдісі: зертханалық
Тапсырма. Объектілерге құрама материалды қолданыңыз.
Жұмыстың орындалу әдістемесі:
1.Объектіге қарапайым материалдар берумен қатар, объект бетіне күрделі композицияларды жасауға болады. Терезе проекцияларында құрама материал көрінбейді ол тек рендерингте ғана көрінеді.
2. Осындай композияция құруда объекті құрыңыз. Ол үшін Create (Жасау) - Geometry (Геометрия) - Standard Primitives (Стандартты примитивтер) Teapot (Шәугім) таңдаңыз.
3. Материалдар редакторын ашыңыз (Rendering (Рендеринг) - Material Editor (Материалдар редакторы)немесе  батырмасы немесе жай ғана M батырмасы) Get material батырмасын шертіңіз де ашылған терезеден New пунктін таңдаңыз. Оң жағыңызда материалдар тізімі шығады.
батырмасы немесе жай ғана M батырмасы) Get material батырмасын шертіңіз де ашылған терезеден New пунктін таңдаңыз. Оң жағыңызда материалдар тізімі шығады.
4. Қарапайым құрама материалдан бастайық. Top/Bottom (жоғары/төмен) материалын таңдаңыз. Бұл материалды қолдана отырып, объекті бетіне екі материалды тағайындауға көмектеседі, біріншісі объектінің жоғарғы бөлігіне екіншісіне төменгі бөлігіне беріледі.
Материалдар редакторында Top/Bottom бұрамасы шығады.
 5. Top material - объектінің үстінгі немесе жоғарғы бөлігіне материал беріледі. Bottom material - объектінің төменгі бөлігіне материал беріледі. Материал түрінде қарапайым түсті немесе текстуралы картаны тағайындауға болады. Мысалға, жоғарғы бөлігіне қызыл түсті, төменгі бөлігіне жасыл түсті тағайындаңыз. Суретте
5. Top material - объектінің үстінгі немесе жоғарғы бөлігіне материал беріледі. Bottom material - объектінің төменгі бөлігіне материал беріледі. Материал түрінде қарапайым түсті немесе текстуралы картаны тағайындауға болады. Мысалға, жоғарғы бөлігіне қызыл түсті, төменгі бөлігіне жасыл түсті тағайындаңыз. Суретте  көрсетілгендей аламыз.
көрсетілгендей аламыз.
6. Сонымен қатар текстуралы картаны беруге болады. Ол үшін Material батырмасын шертіңіз, содан кейін Standard батырмасын таңдайсыз. Құрама  материалға қайта оралу үшін
материалға қайта оралу үшін  батымасын таңдаңыз.
батымасын таңдаңыз.
7. Материалдың жоғарғы және төменгі бөліктерін өзара ауыстыруға да болады. Ол үшін Swap (Ауыстыру) батырмасын шертіңіз.
 8. Екі материалдар арасы айқын шекарадан тұрады, ал оны араластыру үшін Blend (араласу) есептегішіне араласу пайызын берсеңіз сол жақтағы суреттей объекті шығады.
8. Екі материалдар арасы айқын шекарадан тұрады, ал оны араластыру үшін Blend (араласу) есептегішіне араласу пайызын берсеңіз сол жақтағы суреттей объекті шығады.
9. Position (шекара) есептегіші екі материал арасындағы шекараның биіктігін пайызбен беру арқылы араластырады. Мысалға: шекараға 70 % беріңіз.

 10. Ары қарай, Double sized (Екі жақтық). Тағы да шәугімді алайық, бірақ оның шүмегін, тұтқасын және қақпағын алып тастаңыз және оны пропорционалды емес қылып масштабтаңыз.
10. Ары қарай, Double sized (Екі жақтық). Тағы да шәугімді алайық, бірақ оның шүмегін, тұтқасын және қақпағын алып тастаңыз және оны пропорционалды емес қылып масштабтаңыз.
 11. Шәугімнің ішкі және сыртқы беті көрініп тұруы қажет. Бірақ ішкі беті көрінбейді.
11. Шәугімнің ішкі және сыртқы беті көрініп тұруы қажет. Бірақ ішкі беті көрінбейді.
12. Объектінің ішкі бетінің көрінісін қосу үшін терезе тақырыпшасының тәуелді жанама мәзірін шақырып, configure пунктінен Force 2-size режимін қосыңыз. Визуализацияда көрінуі үшін рендерингті баптауда да осы режимді қосуыңыз қажет.
 13. Ал енді материалға келетін болсақ, Double sized материал көмегімен әртүрлі материалдарды және ішкі және сыртқы беттеріне де тағайындауға болады. Ол үшін Материалдар редакторына кіріп, Get material батырмасын басыңыз, Browse From пунктінен: new пункітн таңдап, шыққан тізімнен Double sized материалын таңдаңыз.
13. Ал енді материалға келетін болсақ, Double sized материал көмегімен әртүрлі материалдарды және ішкі және сыртқы беттеріне де тағайындауға болады. Ол үшін Материалдар редакторына кіріп, Get material батырмасын басыңыз, Browse From пунктінен: new пункітн таңдап, шыққан тізімнен Double sized материалын таңдаңыз. 
14. Facing material – объектінің сыртқы бетіне материал тағайындайды, ал Back material – ішкі бетіне материал тағайындалады.
15. Traselucency – есептегіші материалдың мөлдірлігін, яғни ішкі материалдың мөлдірлігін жөнге салады. Мысалға мөлдірлігін 45% -ға қойыңыз.
16. Blend (қоспа) материалы. Бұл материал объект бетіне кез-келген екі материалдан композиция құрайды.
17. Mix Amount есептегіші арқылы екі материалдың қаншалықты араласуын көрсетеді. Мысалға оны 61- деп қойыңыз.
18. Mask(маска) батырмасы арқылы маска ретінде растрлы бейнелерді алуға болады. Ол екі элементті араластыруда карта-маска ролін ойнайды. Бұл мысалда маска ретінде Map #39 (falloff) картасы алынған. Масканы Mixing curve (қисықты араластыру) арқылы баптауға болады. Get material - new - blend.
19. Материалды таңдағаннан кейін редактор материалында Interactive(интерактивті) батырмасы арқылы екі материалдың қайсысы терезе проекциясында көрінуі тиіс екенін береді.
 20. Тапсырма. Төменде көрсетілгендей суретті жасап, материалдарды тағайындаңыз.
20. Тапсырма. Төменде көрсетілгендей суретті жасап, материалдарды тағайындаңыз.
Бақылау сұрақтары:
1. Объектіге құрама материалдарды қалай тағайындайды?
2. Double sized, Blend материалдарының ерекшеліктері қандай?
 № 9. Зертханалық жұмыс. Жарықтандыру.
№ 9. Зертханалық жұмыс. Жарықтандыру.
Мақсаты: Сцена объектісіне жарықты қоюды және онымен жұмыс жасауды үйрену
Өту әдісі: зертханалық
Тапсырма. Объектілерге жарықтандыру қолданыңыз.
Жұмыстың орындалу әдістемесі:
 1. Бүгінгі сабақтың негізгі мақсаты – сәуле көздерін қолдануды үйрену. Сценаны дұрыс жарықтандыру визуализацияланған сценаны шындыққа жақындатуды жасайтын фактордың бірі болып табылады.
1. Бүгінгі сабақтың негізгі мақсаты – сәуле көздерін қолдануды үйрену. Сценаны дұрыс жарықтандыру визуализацияланған сценаны шындыққа жақындатуды жасайтын фактордың бірі болып табылады.
2. Create (Жасау) қаттамасынан Lights  (Жарық) таңдаңыз, онда Standart (Стандарттар) тізім таңдағанда суретте көрсетілгендей мәзір шығады.
(Жарық) таңдаңыз, онда Standart (Стандарттар) тізім таңдағанда суретте көрсетілгендей мәзір шығады.
 3. MAX-та сценаны жарықтандыруда 5 типі бар:
3. MAX-та сценаны жарықтандыруда 5 типі бар:
- Omni (жан-жақты бағытталған);
- Target Directional (мақсатты бағытталған) көзделген және Free Directional (еркін бағытталған) еркін бағытталған қайнары;
- Target Spot (орналастыру) көзделген және Free Spot (орын) еркін прожекторлар
 .
.
4. Omni (Жан-жақты бағытталған) - бұл шам көзіне ұқсас барлық бағытта шашыраңқы сәуле бөлінеді. Мынандай  белгі шығады. Жан-жақты бағытталған сәуле объект сценасында бейнеге проектор қызметін атқарады.
белгі шығады. Жан-жақты бағытталған сәуле объект сценасында бейнеге проектор қызметін атқарады.
5. Жарық көзінің қалай жұмыс істеуін көру үшін мысалға мынандай сцена құрыңыз. Sphere (Cфера) оның астына жазықтық - Plane (Жазықтық) орналассын.
6. Рендеринг жүргізіңіз (Rendering [Рендеринг] - Render [Рендеринг]… - Render [Рендер]). Соңғы картинада көлеңке шығады. Көлеңке параметрі бұрамасымен көлеңкенің параметрін өзгертіп басқаруға болады.
7. Сәуле интенсивтілігін басқару. Сәуле көзін белгілеп, Modify қаттамасына өзіңіз. Жалпы параметрлер (Intensity/Color/Attenuation) бұрамасынан Коэффициент (Multiplier) мәнін өзгертіңіз, мысалға 3 санын қойыңыз. Сцена жарықтана түседі. Осы бұрамада Коэффициент (Multiplier) өрісінде үнсіз келісім бойынша ақ түске бейнеленген, егер жасыл түсті таңдап қойсаңыз, сценаңызды рендерингтеңіз. Сценаңыз енді жасыл шаммен жарықтандырылған.
8. Енді жан-жақты бағытталған (Omni) жарықтандыруды өшіріңіз. Оның орнына еркін бағытталған (Free Direct) жарықтандыруды құрыңыз. Сценаңызға рендеринг жүргізіңіз.
 9. Бұл жарықтандырудың да интенсивтілігін және түсін өзгертіп ауыстыруға болады. Жалпы параметрлер (Intensity/Color/Attenuation). Бағыттау параметрлері (Directional Parameters) бұрамасында Ыстық (Hotspot/Beam) және Алып тастау
9. Бұл жарықтандырудың да интенсивтілігін және түсін өзгертіп ауыстыруға болады. Жалпы параметрлер (Intensity/Color/Attenuation). Бағыттау параметрлері (Directional Parameters) бұрамасында Ыстық (Hotspot/Beam) және Алып тастау  (Falloff/Field) мөлшерін қойыңыз, мысалға суретте көрсетілгендей мәндерді беріңіз. (немесе басқа мәнді де, бірақ біріншісі екіншісінен 2 есе төмен болуы қажет). Рендеринг жүргізіңіз.
(Falloff/Field) мөлшерін қойыңыз, мысалға суретте көрсетілгендей мәндерді беріңіз. (немесе басқа мәнді де, бірақ біріншісі екіншісінен 2 есе төмен болуы қажет). Рендеринг жүргізіңіз.
10. Еркін бағытталған (Free Direct)жарықтандыруды алып тастаңыз да мақсатты бағытталған Мақсатты бағытталған (Target Direct) жарықтандыруды қойыңыз. Көзделіп бағытталған сәуленің еркін бағытталған жарықтандырудан ерекшелігі оның нысанасына (target) байланысты.
 11. Жарықтандырудың орнын ауыстырып көріңіз.
11. Жарықтандырудың орнын ауыстырып көріңіз.
12. Мақсатты бағытталған (Target Direct)жарықтандырудыалып тастап, е ркін прожектор Орын (Free Spot) құрыңыз. Прожектор көзделген сәуледен айырмашылығы оның сәуле көздері бір-біріне параллельді емес, ол бір нүктеден конусты немесе пирамидалы бағытталып шашады. Ол жарықты нағыз прожекторларға ұқсас етіліп, яғни театралды софиттер, автомобильдің фары немесе қол фонариктері тәріздес.
13. Көзделген прожектор Орналастыру (Target Spot) еркін прожектордан айырмашылығы нысанасының (target) болуында.
14. Теперь очистите рабочую область (перегрузите файл). Для этого в верхнем меню Файл (File) - Сбросить (Reset). Будем учится взаимодействию ArchiCAD и MAX. Если у Вашей машины недостаточно ресурсов то временно закройте MAX.
15. Тапсырма. Төменгі суретте көрсетілгендей ғимарат салыңыздар. 
16. Мақсатыңыз – жарықтандыруды пайдаланып, кешкі уақыттағы бөлмелердің жарықтандырылуын құруыңыз қажет. Ол үшін бөлмелерге Omni (Жан-жақты бағытталғанжарықтандыру), интенсивтілігі жоғары қойыңыз (Коэффициент, Multiplier). Ал сыртқы көрініске кешкі уақытты беруде көзделген прожекторды қолданыңыз, оның интенсивтілігі төмен болсын. Сонымен қатар газон құрып оған көлеңке қойыңыз.

Бақылау сұрақтары:
1. Объектіге жарықтандыру қалай тағайындайды?
2. Omni (жан-жақты бағытталған); Target Directional (мақсатты бағытталған) көзделген және Free Directional (еркін бағытталған) еркін бағытталған қайнары; Target Spot (орналастыру) көзделген және Free Spot (орын) еркін прожекторлар жарықтандырулардың ерекшеліктері.
№ 10 Зертханалық жұмыс. Шегеру.
Мақсаты: Шегеру функциясымен танысып және онымен жұмыс жасауды үйрену
Өту әдісі: зертханалық
Тапсырма. Қабырға жүйесін құру. Шегеру ойықтарын ұйымдастырыңыз.
Жұмыстың орындалу әдістемесі:
 1. Шегеру – жаңа формаларды құруда қарапайым және эффектілі әдістердің бірі.
1. Шегеру – жаңа формаларды құруда қарапайым және эффектілі әдістердің бірі.
2. Алдымен қабырға жүйсін құрыңыз. Ол үшін сплайндарды қолданыңыз: Create (Жасау) қаттамасынан Фигуралар (Shapes) (немесе Формалар) объектілер түрінен Сплайндар (Splines) таңдаңыз. (естеріңізге №5 зертханалық жұмысты түсіріңіздер) Сплайндармен ары қарай жұмыс жеңіл өтуі үшін әрбір стенаны тұйықталған сплайн ретінде құрыңыз.  Мұнда негізгі бөліктері Сызық (Line) сайманымен, ал доғаланған қабырға Доға (Arc) сайманымен жасалынған.
Мұнда негізгі бөліктері Сызық (Line) сайманымен, ал доғаланған қабырға Доға (Arc) сайманымен жасалынған.
3. Қабырғалар құрылып біткеннен кейін оны топтаңыз ол үшін алдымен Select Objects  батырмасымен белгілеп алып мәзірден Топ (Group) - Топтау (Group) топқа атын floor_plane деп беріңіз.
батырмасымен белгілеп алып мәзірден Топ (Group) - Топтау (Group) топқа атын floor_plane деп беріңіз.
4. Енді floor_plane белілеп алып, Modify қаттамасына өтіп  Modifier List тізіменен, Ығыстыру (Extrude) модификаторына 300 см мән қойыңыз. Параметрлер (Parameters) бұрамасындағы Сан (Amount) өрісіне қойылады. Енді floor_plane биіктігі 3 метрлі суретте көрсетілгендей шығуы керек.
Modifier List тізіменен, Ығыстыру (Extrude) модификаторына 300 см мән қойыңыз. Параметрлер (Parameters) бұрамасындағы Сан (Amount) өрісіне қойылады. Енді floor_plane биіктігі 3 метрлі суретте көрсетілгендей шығуы керек.
5. Енді терезе ойықтарын құрыңыз. Создать (Жасау) қаттамасына Геометрия (Geometry), Стандартты примитивтер (Standard Primitives) Рамка (Box) батырмасын шертіңіз. Қабырға ішінде суреттегідей тіктөртбұрыштарды тұрғызып салыңыздар. Ол сіздің болашақ терезе ойықтарыңыз.
6. Тереземен қатар есіктің де ойықтарын жасаңыз. Тіктөртбұрыштар қабырғадан кеңірек болуы тиіс.
7. Келесі орындайтыныңыз, ойықтар құру үшін бульдік амалдар орындалады. Тіктөртбұрыштар қабырғадан шегеріледі. 
- Операндалар жартылай болса да сәкес келуі қажет.
- Екі операндалардың шекаралары бір өлшемде болуы қажет.
- әр бульдік амал бөлек орындалады. Әр бульдік процессте Boolean батырмасын басасыз, Pick Operand В батырмасын қайталап басу амалға өзгерістер әкеледі.
8. Бульдік амалдар топталған объектіде дұрыс жұмыс жасалмайды. Сол себепті floor_plane тобын алып тастаңыз. Топ (Group) – Топты алу (Ungroup).
9. Алғашқы қабырғаны белгілеп, содан кейін Create - Геометрия -Стандартты примитивтер – (Standard Primitives), тізімнен Құрама Объектілер (Compound Objects) содан кейін Логикалық (Boolean) батырмасын шертіңіз. Енді Операнданы таңдау В (Pick Operand В) батырмасын шертіп, тіктөртбұрыштың біреуін таңдаңыз. Сол кезде қыбарғадан терезе немесе есік ойығы кесіліп шығады.
10. Жаңа бульдік амал орындалуы үшін қайтадан Логикалық (Boolean) батырмасын  қайталап шертіп, келесі қабырғаға кірісіңіз.
қайталап шертіп, келесі қабырғаға кірісіңіз.
11. Қабырғалардан терезе және есік ойықтарын кесіп шығарғанға дейін осы қадамды қайталай отырып, сол жақтағы суреттегідей шыққанша орындаңыз.
12. Енді қайтадан топтаңыз. Бәрін белгілеп Топтау (Group) - Топтау (Group) қайтадан атын floor_plane деп беріңіз.
13. Енді үйіңіздің төбесін жабу ғана қалды. Осталось только сделать крышу нашему домику. Негізгі ылдыйына жазықтық (Plane) примитивті қолданыңыз. Төбесін- Конус (Cone) примитивінен құрыңыз. Конусты құрып алғаннан кейін Modify қаттмасына өтіп, Параметрлер (Parameters) бұрамасынан Тілім (Slice On) қарсына жалауша қойып және бұрыштарын беріңіз.
 14. Төбенің артқы бөлігін сплайннан құруға болады. Ол үшін сызықтардан үшбұрыш құрыңыз да оған Ығыстыру (Extrude) примитивін қолданыңыз.
14. Төбенің артқы бөлігін сплайннан құруға болады. Ол үшін сызықтардан үшбұрыш құрыңыз да оған Ығыстыру (Extrude) примитивін қолданыңыз.
15. Енді суретіңізге тек жарықтандыруды қою ғана қалды. Әрбір бөлмеге }
Дата публикования: 2015-10-09; Прочитано: 1467 | Нарушение авторского права страницы | Мы поможем в написании вашей работы!
