 |
Главная Случайная страница Контакты | Мы поможем в написании вашей работы! | |
Задачи в учебном проекте Коттедж
|
|
Перечень задач в проекте определяют, как правило, лица, ответственные за контроль реализации проекта. Уровень детализации операций проекта должен быть обязательно согласован с ответственным за проект (менеджером проекта) и с генеральным директором компании. В основу декомпозиций должен быть положен принцип достаточности, иначе такую операцию как, например, «разработка грунта вручную» (т.е. когда яму нужно выкопать), можно раздробить на элементарные операции типа: «поиск лопаты», «перекур» и т.п.
Чтобы определить, когда остановить декомпозицию и удовлетвориться достигнутой степенью детализации, рекомендуется использовать следующие правила:
· на операции можно назначить определенных исполнителей, которые заняты на ней от начала и до конца;
· продолжительность исполнения операций сопоставима с периодом учета исполнения;
· на операции можно назначить стоимость и расход материалов.
Система управления проектами Microsoft Project ориентирована на западные стандарты, которые далеко не всегда совпадают с отечественными стандартами. В данном учебном пособии мы будем рассматривать учебный строительный проект, в котором использовано такое понятие, как объем работ. Единицами измерения объема работ могут быть килограммы, квадратные метры, кубометры и т.д. В западных пакетах по управлению проектами такого понятия как объем работ нет, и вся отчетность идет через процент завершения и анализ освоенных объемов. Поэтому для учета объемов работ нам придется использовать соответствующие настраиваемые поля. Так настраиваемые числовые поля «Число1», «Число2», «Число3», «Число4» мы переименуем соответственно в «Плановый объем», «Выполненный объем», «Остаток по плану» и «% выполнения по объему». В колонку «Плановый объем» мы будем заносить информацию об объеме работы, необходимом для выполнения работы по плану. В колонке «Выполненный объем» будут размещаться данные о фактически выполненном объеме работ. В колонке «Остаток по плану» будет отображаться разница между запланированным и выполненным объемом работ. В колонку «% выполнения по объему» будет размещены результаты расчёта по соответствующей формуле.
Задание 3.3. Исследовать технологию создания настраиваемых полей. Создать пользовательские поля для моделирования объема работ (Плановый объем, Выполненный объем, Остаток по плану, % выполнения по объему), выполнив следующие операции:
1. Открыть проект Коттедж Задание 3.2. На вкладке Проект в области Свойства выбрать команду Настраиваемые поля.
2. В диалоговом окне Настраиваемые поля выбрать переключатель Задача и тип поля Число;
3. Выделить нужное поле (Число 1) и нажать кнопку Переименовать. В окне переименование поля записать Плановый объем. Аналогично переименовать поле Число 2 в поле Выполненный объем, Число 3 в Остаток по плану и Число 4 в % выполнения по плану.
4. Поле Остаток по плану будет рассчитываться как разница между Плановым объемом (Число1) и Выполненным объемом (Число2). Для того чтобы задать формулу для расчета поля, необходимо в окне Настраиваемые поля выделить нужно поле, в нашем случае Остаток по плану (Число3), в разделе Настраиваемые атрибуты переключиться на Формулу или нажать кнопку Формула и в окне Формула для … ввести формулу: [Число1]-[Число2]. Для этого нужно в нажать на кнопку Поле и в раскрывшемся меню Поле – Число – Настраиваемое число выбрать Плановый объем (Число1) и Выполненный объем (Число2)». Между выбранными полями нужно поставить знак «минус» (рис.3.7).
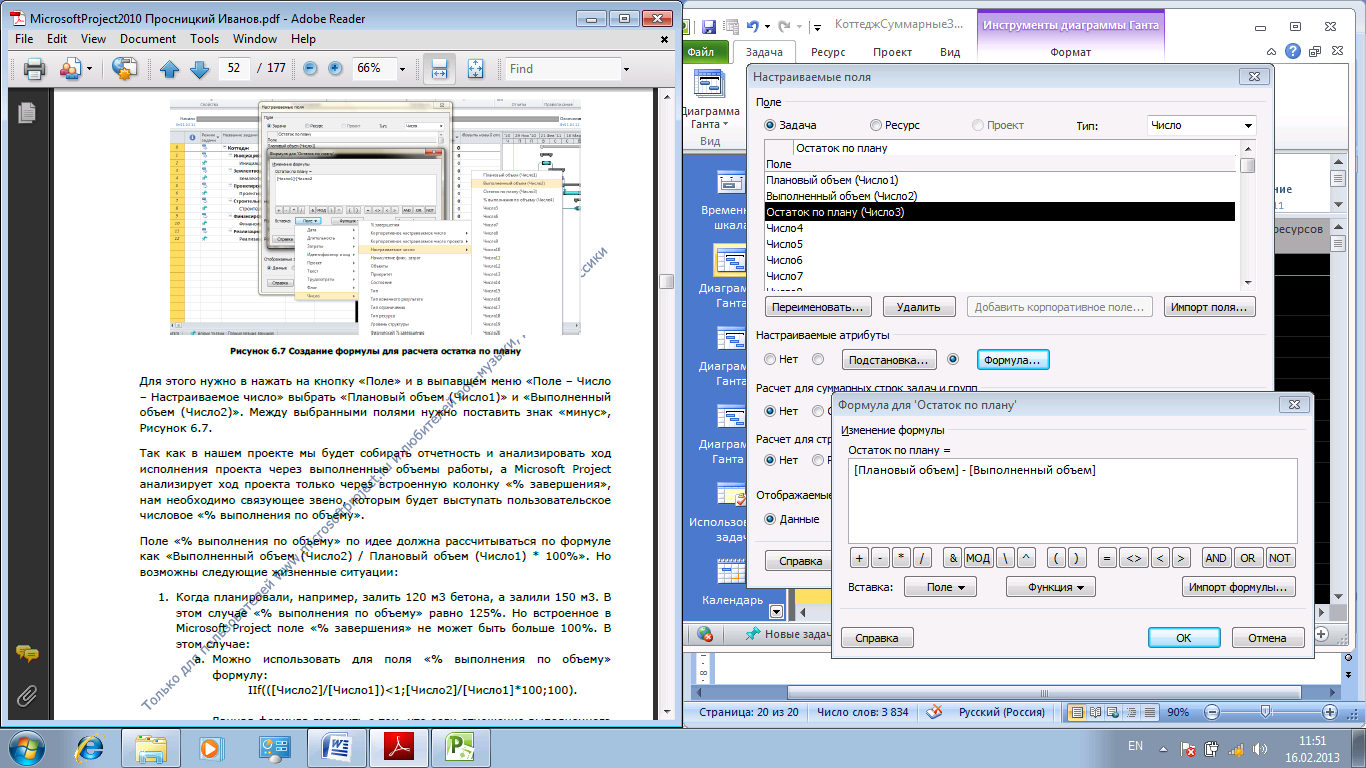
Рисунок 3.7. Создание формул
5. Так как в нашем проекте мы будет собирать отчетность и анализировать ход исполнения проекта через выполненные объемы работы, а Microsoft Project анализирует ход проекта только через встроенную колонку «% завершения», нам необходимо связующее звено, которым будет выступать настраиваемое поле «% выполнения по объему». Поле «% выполнения по объему» по идее должна рассчитываться по формуле: Выполненный объем (Число2) / Плановый объем (Число1) * 100. Установите эту формулу для поля % выполнения по объему и закройте диалоговые окна, нажав кнопку Ок. Сохраните проект под новым именем Коттедж Задание 3.3.
Примечание: следует учесть, что возможны следующие жизненные ситуации:
· Когда планировали, например, залить 120 м3 бетона, а залили 150 м3. В этом случае «% выполнения по объему» равно 125%. Однако встроенное в Microsoft Project поле «% завершения» не может быть больше 100%. В этом случае:
o Можно использовать для поля «% выполнения по объему» формулу: IIf(([Число2]/[Число1])<1;[Число2]/[Число1]*100;100).
Данная формула говорить о том, что если отношение выполненного объема к плановому будет меньше единицы, то будет отображаться реальный «% выполнения по объему», в другом случае, т.е. если отношение выполненного объема к плановому будет больше единицы, то «% выполнения по объему» будет считаться как 100%.
o Изменить значение в плане, поставив вместо 120 число 150.
· Когда планировали, например, залить 120 м3 бетона, а залили 115 м3. и больше не надо. В этом случае «% выполнения по объему» будет равно 92%. Значение в поле «% завершения» тоже будет отображаться как 92%. В этом случае, единственный вариант, это уменьшение значение планового объема до фактически выполненного, т.е. до 115 м3.
6. Прежде чем продолжить работу по установке связей между созданными полями (% выполнения по объему и % завершения) целесообразно провести соответствующие настройки окна программы – создать удобную информационную среду (ненужные сейчас поля скрыть, а нужные – вставить):
· Скройте столбцы Режим задачи, СДР и Предшественники.
· Вставьте в проект созданные пользовательские поля (Плановый объем, Выполненный объем, Остаток по плану, % выполнения по объему) и поле % завершения. Для того чтобы в столбце % выполнения по объему не было ошибок в столбец Плановый объем для каждой задачи нужно выставить соответствующие данные (в данном случае 100 для каждой вложенной задачи).
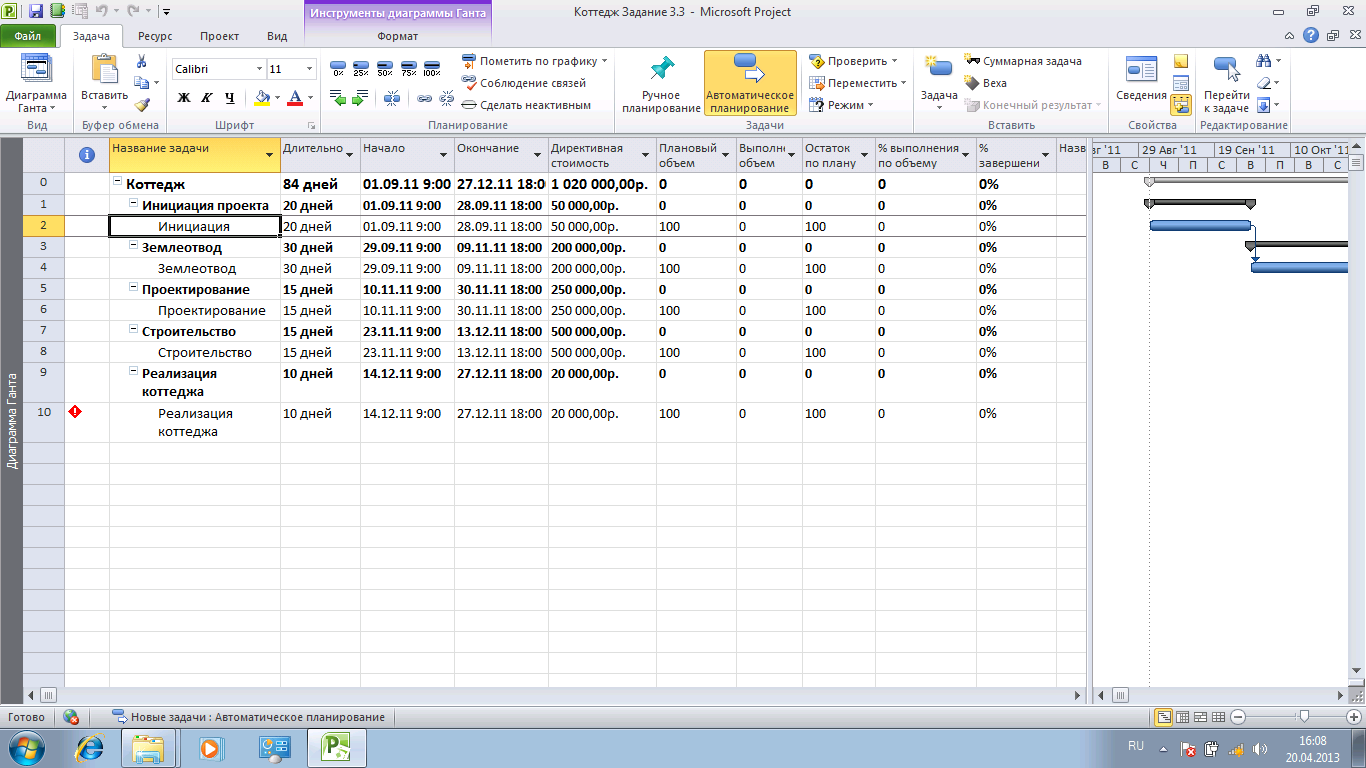
Рисунок 3.8. Вставка созданных пользовательских полей
7. Для установки связей между созданными полями (% выполнения по объему и % завершения) выделить поле % выполнения по объему, скопировать его (Ctrl + C), выделить поле % завершения, и на закладке Задача в разделе Буфер обмена нажать Вставить – Специальная вставка – Связать – Текстовые данные (рис.3.9). Теперь при любом изменении значений в столбце % выполнения по объему, значения в столбце % завершения будут пересчитываться. Сохраните внесенные в проект изменения. Для проверки работоспособности настроенных полей вставьте соответствующие данные в столбец Выполненный объем. Результаты проверки сохранять не надо.
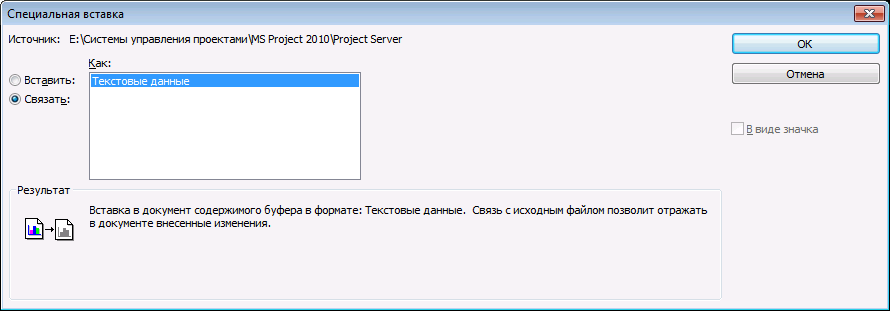
Рисунок 3.9. Связывание полей
8. Кроме числовых полей нам понадобится текстовое поле Единица объема, которое будет содержать значения единиц измерения объемов работ. Для этого пользовательское поле Текст1 (рис. 3.10) переименовываем в Единица объема. Затем нажмите кнопку Подстановка и в появившемся окне Изменение таблицы подстановки для Единицы объема в колонке Значения введите единицы измерения объема работ - %, м3, м2, тонн, м.п., шт, компл. (рис. 3.11).
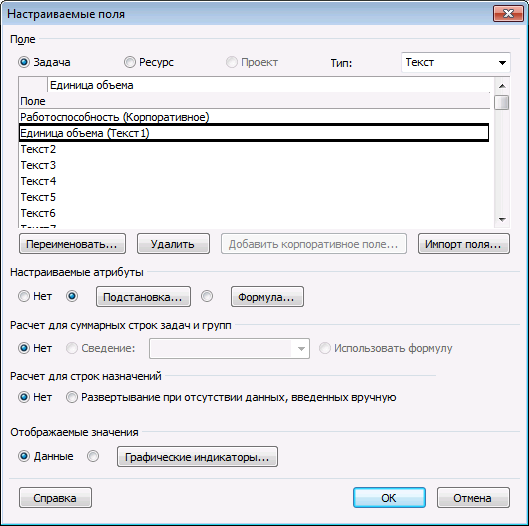
Рисунок 3.10. Настройка текстового поля
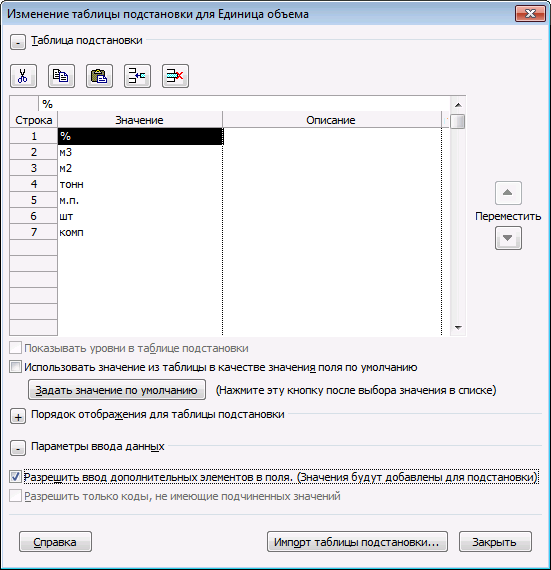
Рисунок 3.11. Настройка таблицы подстановки
9. В случае, если вы хотите какое-то значение использовать по умолчанию, то для него нужно выставить флажок Использовать значение из таблицы в качестве значения поля по умолчанию и нажать кнопку Задать значение по умолчанию.
10. Если вы чувствуете, что созданный список значений в процессе работы дополнять, нужно выставить флажок Разрешить ввод дополнительных элементов в поля.
11. Добавьте в проект после столбца Плановый объем созданный столбец Единица объема, установите в столбце нужные единицы и сохраните все изменения в проекте. Сформулируйте выводы по результатам исследования, ответив на следующие вопросы:
· Зачем и когда вы будете использовать настраиваемые поля?
· Какие типы полей предусмотрены для задачи и для ресурса?
· На какой основе создаются настраиваемые поля? Что может размещаться внутри настраиваемого поля?
· Как создать формулу для размещения в настраиваемом поле?
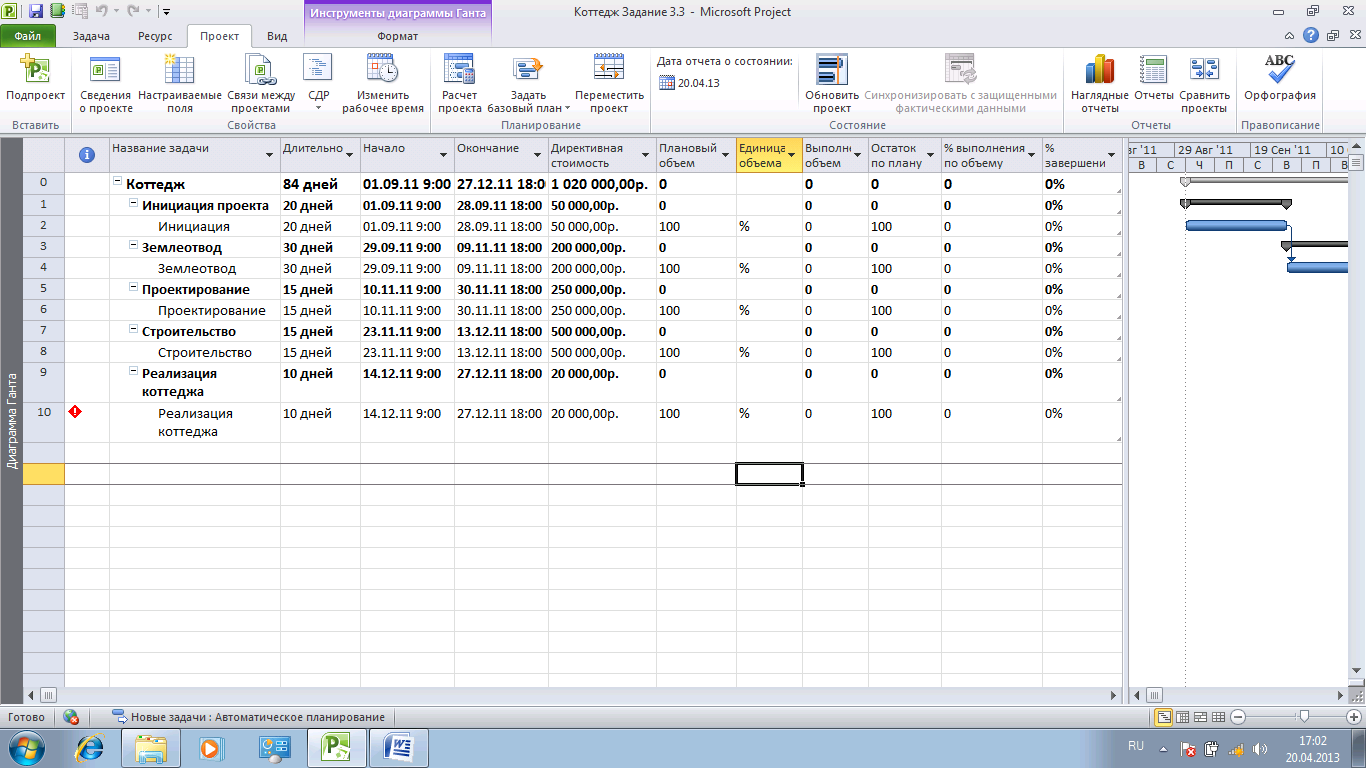
Рисунок 3.12. Проект с включенными средствами моделирования объема работ
После того как удобная информационная среда создана можно приступать к детальному планированию проекта. Детализация будет заключаться в том, что в каждую суммарную задачу проекта мы вставим соответствующие вложенные задачи.
3.2.1. Задачи этапа Инициация
В результате реализация процессов планирования (рис.1.8) компания установила, что этап Инициация будет состоять из операций, приведенных в табл. 3.3.
Таблица 3.3. Задачи этапа Инициация
| Название | Тип* | Длительность, дней | Трудозатраты часы | Плановый объем | Единица объема | Календарь | Крайний срок*** |
| Принято решение о начале этапа Инициация | ФД** | % | ИТР | ||||
| Юридический анализ ЗУ | ФД | % | ИТР | ||||
| Маркетинго-вый анализ ЗУ | ФД | % | ИТР | ||||
| Составление бизнес-плана | ФД | % | ИТР | ||||
| Принятие решения по проекту | ФД | % | ИТР | ||||
| Решение о начале проекта | ФД | % | ИТР | 28.09.11 |
* все задачи этапа Инициация с нефиксированным объемом работ
** ФД – фиксированная длительность
*** Крайний срок для задачи Решение о начале проекта задается в свойствах задачи, на закладке Дополнительно в области Ограничение. Крайний срок — это целевая дата, указывающая время выполнения задачи. Если по истечении крайнего срока задача не завершена, в Microsoft Project отображается индикатор. На диаграмме Ганта крайние сроки отображаются в виде направленных вниз зеленых стрелок. Крайний срок можно задавать также для суммарных задач.
Задание 3.4. Исследовать технологию детализации проекта, включив в проект задачи этапа Инициация:
1. Откройте проект Коттедж Задание 3.3. Для наглядного отображения иерархической структуры проекта перед столбцом Название задачи вставьте столбец СДР. Скройте столбец Директивная стоимость, вместо него вставьте столбец Трудозатраты. Уберите крайний срок для задачи Реализация коттеджа (в ходе детализации проекта эти сроки будут меняться). Включите в этап Инициация задачи и их параметры, указанные в табл.3.3. Для размещения новой задачи можно воспользоваться командой: вкладка Задача, область Вставить, список Задача, пункт Задача. Сохраните проект как Коттедж Задание 3.4.
2. Все задачи этапа Инициация в компании выполняют инженерно-технические работники (ИТР). Добавьте в проект столбец Календарь задач. Для того чтобы сразу всем задачам этапа Инициация поставить в соответствие Календарь ИТР, необходимо выделить эти задачи, щелкнуть правой кнопкой мыши, выбрать в меню Сведения, перейти на закладку Дополнительно и выбрать Календарь ИТР.
3. Для того чтобы в проекте, у вас создавались задачи с типом по умолчанию Фиксированная длительность, нужно в меню Файл – Параметры – Расписание, в области Параметры планирования для этого проекта выбрать Тип задача по умолчанию – Фиксированная длительность.
4. Следующее действие с задачами данного этапа это определение их взаимосвязей. Выделяем все задачи данного этапа и связываем их связью типа Окончание – Начало. (рис.3.13). Для задачи Решение о начале проекта установите крайний срок 28.09.2011.
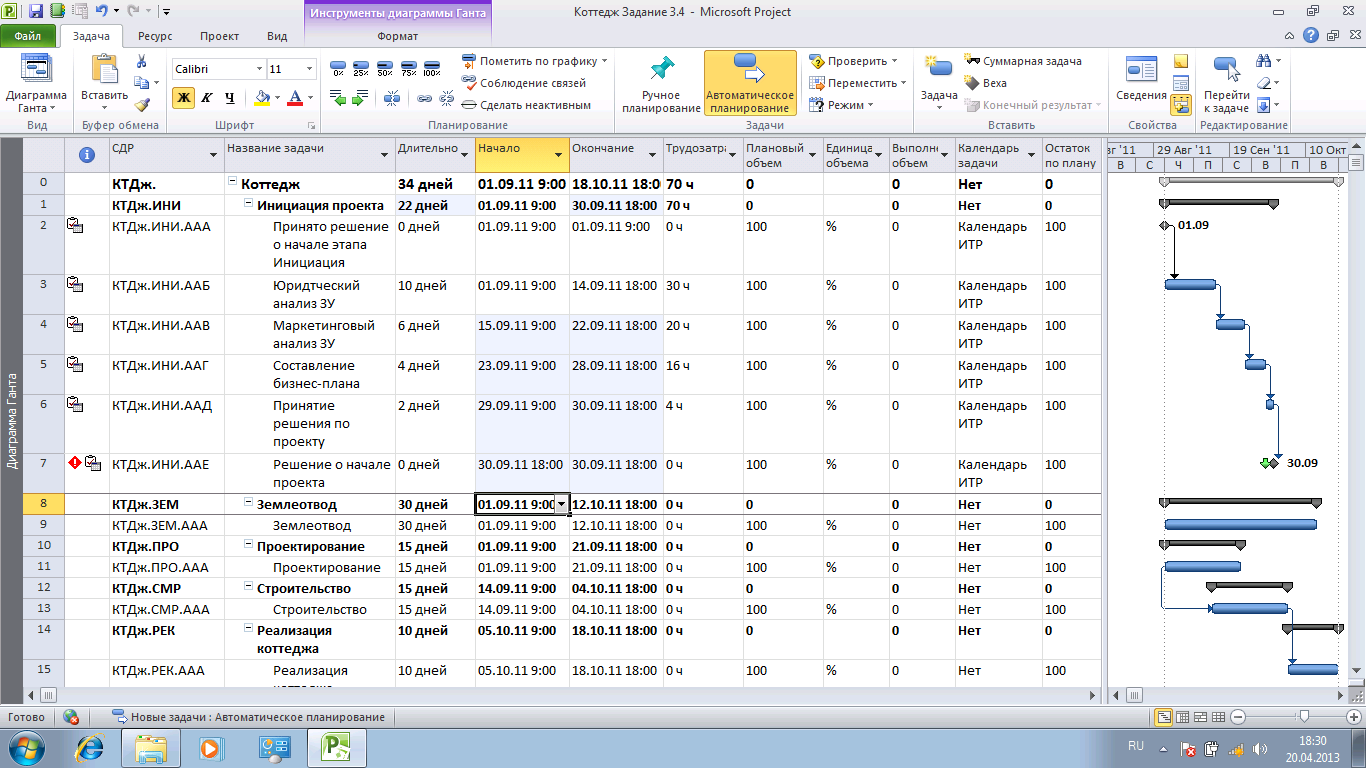
Рисунок 3.13. Установка связей между задачами этапа
5. Как видно на рисунке 3.13, произошел срыв сроков директивной длительности этапа Инициация, и срыв директивной даты принятия решения о начале проекта. В первом случае необходимо или увеличить директивно длительность этапа до 24 дней или сократить длительность задач в сумме на два дня. В качестве варианта оптимизации графика можно использовать изменение технологии исполнения работ. Например, в данном случае, можно работы Юридический анализ ЗУ и Маркетинговый анализ ЗУ сделать параллельными, заменив тип связи между этими задачами на Начало-начало. В этом случае у задачи Составление бизнес-плана будет два предшественника.
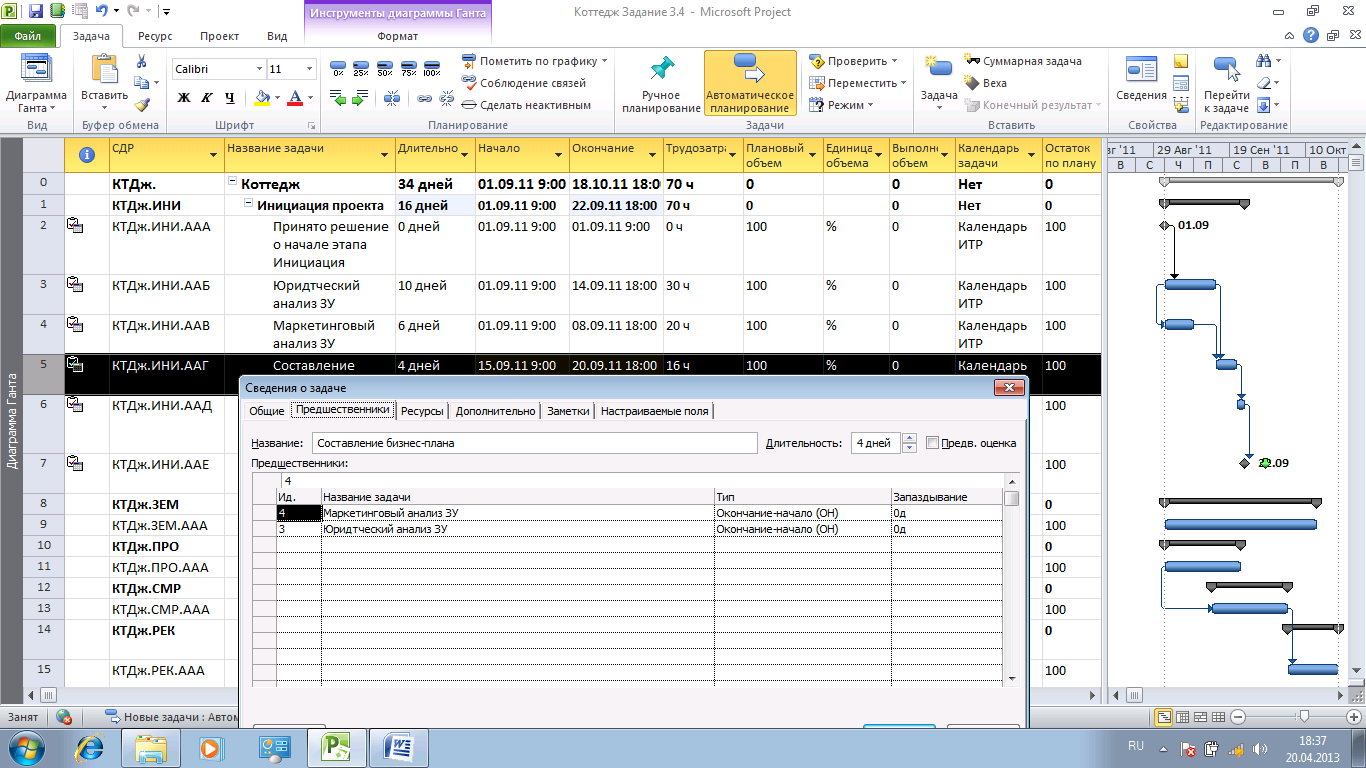
Рисунок 3.14. Задача Составление бизнес-плана имеет двух предшественников
6. Сохраните изменения в файле Коттедж Задание 3.4. Сформулируйте и зафиксируйте выводы по результатам исследования, ответив на следующие вопросы:
· Какую информационную задачу вы решили?
· Какие типы связи установлены между задачами этапа Инициация?
· Какой тип задачи установился в системе для задач этапа Инициация?
· Как можно установить или изменить тип связи между задачами?
3.2.2. Задачи этапа Землеотвод
Этап Землеотвод состоит из операций, приведенных в табл. 3.4.
Таблица 3.4. Задачи этапа Землеотвод
| Название | Тип* | Длительность, дни | Трудозатраты, часы | Плановый объем | Единица объема | Календарь | Крайний срок |
| Разработка документации по землеустройству | ФД | % | ИТР | ||||
| Согласование проекта отвода земли | ФД | % | ИТР | ||||
| Заключение договора аренды | ФД | % | ИТР | ||||
| Окончание этапа «Землеотвод» | ФД | % | ИТР | 09.11.11 |
* - все задачи этапа Землеотвод с нефиксированным объемом работ
Задание 3.5. Ввести в проект задачи этапа Землеотвод в соответствии с табл.3.4. и установить связи между задачами.
1. Открыть проект Коттедж Задание 3.4 и ввести задачи этапа Землеотвод. Тип задач Фиксированная длительность, объем работ не фиксирован.
2. Установить связи между задачами этапа Начало-Окончание.
3. Ввести крайний срок выполнения задачи Окончание этапа Землеотвод – 09.11.2011.
4. Сохраните проект под именем Коттедж Задание 3.5.
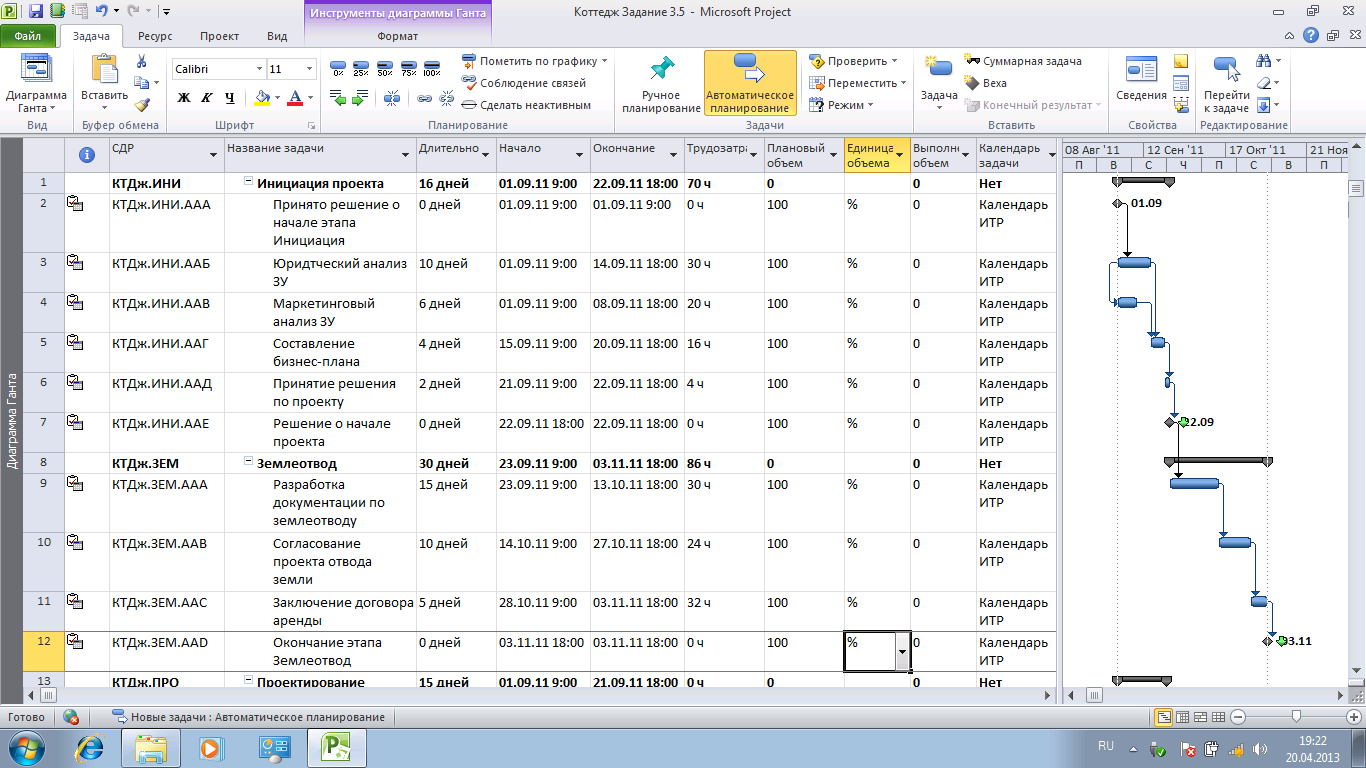
Рисунок 3.15. Задачи этапа Землеотвод
3.2.3. Задачи этапа Проектирование
Задачи этапа Проектирование и их характеристика приведены в таблице 3.5.
Таблица 3.5. Задачи этапа Проектирование
| Название | Тип* | Длительность ** | Трудозатраты | Плановый объем | Единица объема | Календарь | Крайний срок |
| Подэтап «Эскизный проект» | |||||||
| Разработка эскизного проекта | ФТ | % | ИТР | ||||
| Подэтап «Проект стадии «П» | |||||||
| Разработка проекта стадии «П» | ФТ | % | ИТР | ||||
| Подэтап «Рабочая документация» | |||||||
| Проработка рабочих чертежей | ФТ | листов | ИТР | ||||
| Передача рабочих чертежей Генподрядчику | ФД | компл | |||||
| Крайний срок выдачи РД | % | 25.01.12 |
* - все задачи этапа «Проектирование» с не фиксированным объемом работ. ФД – фиксированная длительность, ФТ – фиксированные трудозатраты.
** - в случае если не указана длительность, заносится информация о трудозатратах работ в колонку Трудозатраты
Задание 3.6. Самостоятельно ввести в проект задачи этапа Проектирование в соответствии с табл.3.5. и установить связи между задачами. Полученный проект сохраните под именем Коттедж Задание 3.6.

Рисунок 3.16. Задачи этапа Проектирование
3.2.4. Задачи этапа Строительство
Задачи этапа Строительство и их характеристики приведены в табл. 3.6.
Таблица 3.6. Задачи этапа Строительство
| Название | Тип | Длительность, дней | Трудозатраты, часы | Плановый объем | Единица объема | Календарь | Крайний срок |
| Подэтап «Надземные работы» | |||||||
| Кирпичная кладка наружных стен | ФД | м3 | Рабочий | ||||
| Кирпичная кладка внутренних стен | м3 | ||||||
| Устройство кровли | м2 | ||||||
| Подэтап «Отделочные работы» | |||||||
| Монтаж окон | ФОР | шт | Рабочий | ||||
| Монтаж дверей | шт | ||||||
| Штукатурные работы | м2 | ||||||
| Крайний срок окончания строительства | ФД | % | 24.02.12 |
Работы подэтапа «Надземные работы» будет организована через подрядчиков. Поэтому тип задачи – фиксированная длительность, т.е. длительность по контракту. Для монтажа и штукатурных работ будут привлечены собственные бригады, поэтому моделировать работы будет через тип «фиксированных объем ресурсов» с фиксированным объемом работ.
Все задачи имеют тип связи «Окончание – начало», такой же тип связи используем между задачами «Крайний срок выдачи РД» и «Кирпичная кладка наружных стен». От задачи «Кирпичная кладка внутренних стен» до задачи «Устройство кровли» связь «Начало – начало» с задержкой 60% от объема работ.
Задание 3.7. Самостоятельно ввести в проект задачи этапа Строительство в соответствии с табл.3.6 и установить связи между задачами. Полученный проект сохранить под именем Коттедж Задание3.7.
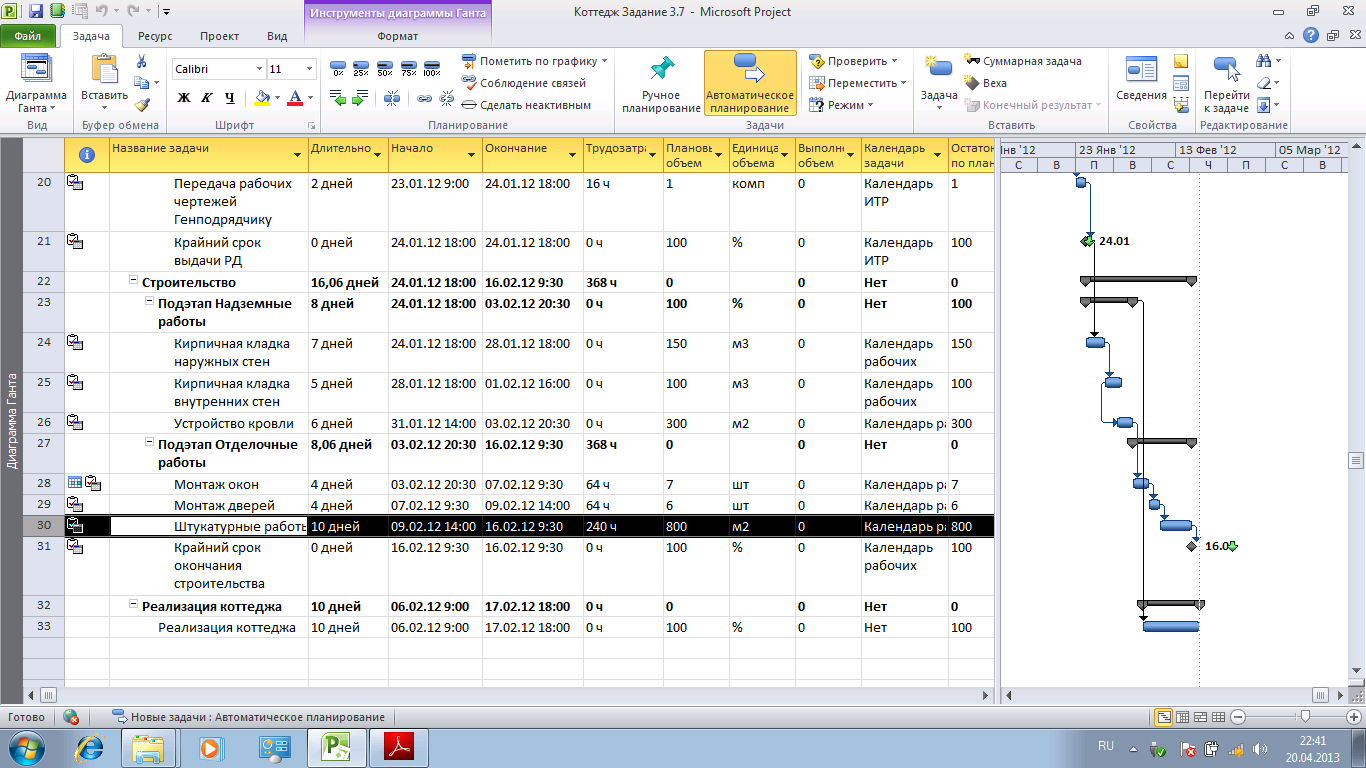
Рисунок 3.17. Задачи этапа Строительство
3.2.5. Задачи этапа Реализация коттеджа
Этап Реализация объекта состоит из задач, приведенных в табл. 3.7.
| Название | Тип | Длительность дни | Трудозатраты часы | Плановый объем | Единица объема | Календарь |
| Согласование договора с клиентом | ФД | % | ИТР | |||
| Подписание договора с клиентов | % | |||||
| Оплата по договору | % | |||||
| Крайний срок окончания реализации | % |
Таблица 3.7. Задачи этапа Реализация
Все взаимосвязи между задачами данного этапа - Окончание – начало. Задача Согласование договора с клиентом начинается после задачи Крайний срок окончания строительства (рис.3.18).
Задание 3.8.. Самостоятельно ввести в проект задачи этапа реализация в соответствии с табл.3.7 и установить связи между задачами. Полученный проект сохраните под именем Коттедж Задание 3.8.
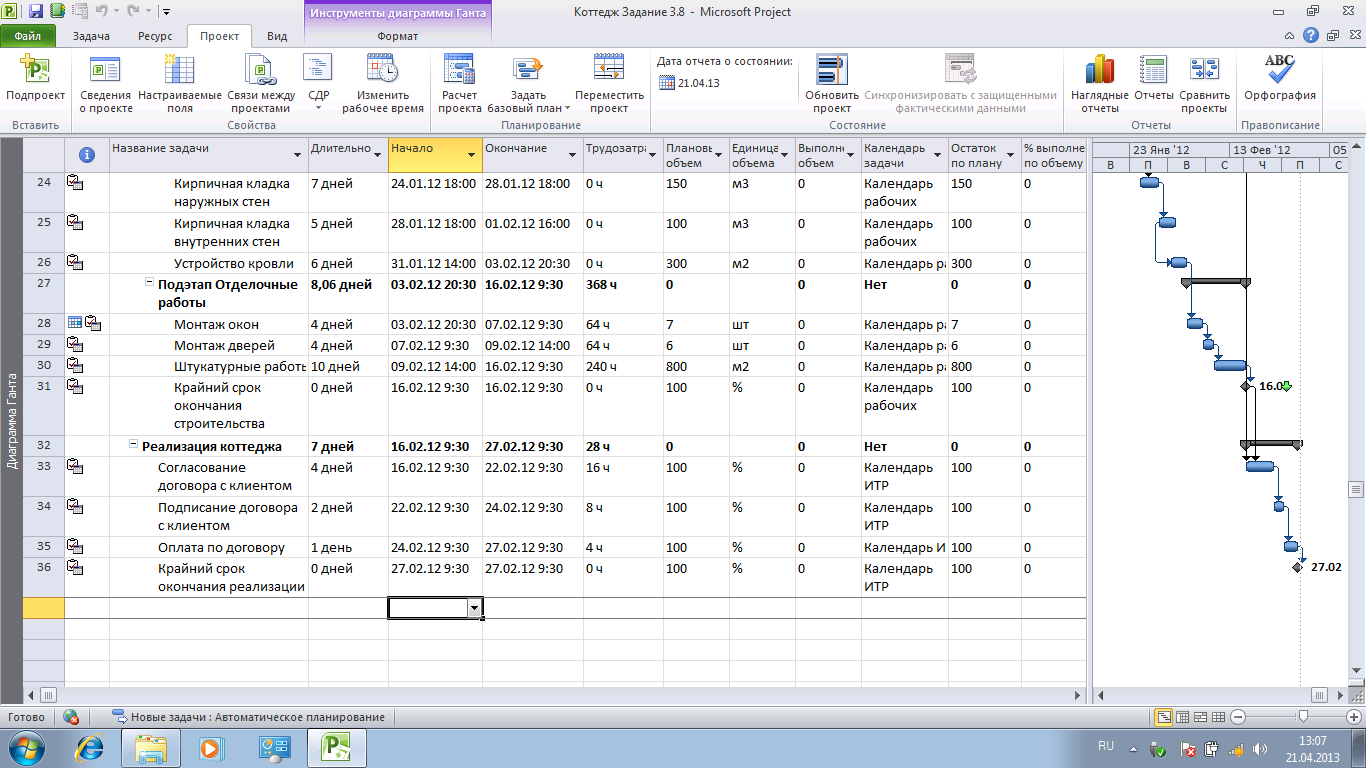
Рисунок 3.18. Задачи этапа Реализация коттеджа
Этап детального планирования задач проекта (процессы 4.3.13, 4.3.21, 4.3.22 рис.1.8) будем считать завершенным. Теперь можно приступать к оценке ресурсов (процесс 4.3.16) и определению организационной структуры проекта (процесс 4.3.17).
Планирование ресурсов в проекте
Microsoft Project поддерживает три типа ресурсов:
1. Трудовые ресурсы – это возобновляемые ресурсы компании, которые включают людей, машин и оборудования необходимые для исполнения проекта.
2. Материальные ресурсы включают материалы необходимые для создания проекта.
3. Затратные ресурсы необходимы для моделирования затрат связанных с той или иной задачей.
Планирование трудовых ресурсов
Методология планирования трудовых ресурсов
Люди, машины и оборудования необходимы для того, чтобы «делать» проект. Главными характеристиками трудовых ресурсов в Microsoft Project является их:
· Стоимость – сколько обойдется проекту использование того или иного трудового ресурса.
· Доступность – когда ресурс может выполнять ту или иную работу и сколько работы он может выполнить.
Источниками информации о ресурсах компании могут быть и сотрудник отдела кадров компании, и ответственный за строительство, и эксперт из производственно-технического отдела соответствующей специализации. Он же может служить источником информации по стоимости часа работы ресурса. Перечень механизмов и их стоимости за час предоставляются отделом, отвечающим в компании за механизмы. Как правило, это бывает подразделение главного механика.
Информация о человеческих ресурсах в системе управления проектами может храниться в:
· Адресной книге Microsoft Outlook (Ресурс – Добавить ресурсы – Адресная книга …);
· Active Directory (Ресурс – Добавить ресурсы – Active Directory);
· Пуле ресурсов (Ресурс – Пул ресурсов – Использовать ресурсы из …). Пул ресурсов – файл Microsoft Project, в котором содержатся только ресурсы.
· В корпоративном пуле ресурсов на сервере Microsoft Project в представлении Центр ресурсов. Для работы с корпоративным пулом ресурсов необходимо подключение к Microsoft Project Server 2010.
Дата публикования: 2015-10-09; Прочитано: 1448 | Нарушение авторского права страницы | Мы поможем в написании вашей работы!
