 |
Главная Случайная страница Контакты | Мы поможем в написании вашей работы! | |
Отслеживание хода выполнения работ и фактических затрат
|
|
Например, если вы введете 50% выполнения для работы с длительностью 10 дней, то оставшаяся продолжительность этой работы будет определена в 5 дней. Если же будет введена оставшаяся продолжительность работ в 2 дня, то программа вычислит процент выполнения – 80%.
Рассмотрим различные способы отслеживания хода реализации проекта. Будем считать, что выполнение нашего проекта начато в соответствии с планом – 1 июля 2008 года.
Введем дату начала работ и сделаем отметку о прохождении контрольной точки Начало.
В режиме Диаграммы Гантта щелчком мыши выделите контрольную точку Начало в поле Название задачи.
Выберите команду меню Сервис • Отслеживание • Обновить задачу. На экране появится диалог Обновление задач (рисунок 29).

Рисунок 29. Диалог Обновление задач
В поле Название этого диалога указано название выделенной контрольной точки – Начало, а в поле Длительность – ее плановая продолжительность – 0 дней. В полях со счетчиками % Завершения – процент выполнения 0%, Фактическая длительность – 0 дней и оставшаяся длительность 0 дней.
В группе полей Текущие даты указаны соответствующие плановые сроки Начало и Окончание работы.
В открывающемся списке Начало группы полей Текущие даты на календаре укажите дату 1 июля 2008 года. Эта датаотобразится в поле списка.
В поле со счетчиком % Завершения укажите 100%. Вместо указания процента выполнения можно также выбрать дату окончания – 1 июля 2008 года в открывающемся списке окончание.
Нажмите кнопку ОК в диалоге Обновление задач.
В поле Индикаторы слева от названия контрольной точки Начало появится отметка V о ее прохождении (рисунок 30).

Рисунок 30
Далее сделаем отметку о выполнении работ второго этапа – Фаза проектирования.
Выделите названия задач этапа Фаза проектирования, удерживая нажатой клавишу [ Ctrl ].
Выберите команду меню Сервис • Отслеживание • Обновить проект. На экране появится диалог Обновление проекта.
Убедитесь, что установлен переключатель Обновить трудозатраты как завершенные по…, и в открывающемся списке слева от него, на календаре выберите дату окончания этих работ – 17 августа 2008 года. Установите переключатель Выбранных задач (рисунок 31).

Рисунок 31. Диалог Обновление проекта
Закройте диалог Обновление проекта, нажав кнопку ОК. В поле Индикаторы появятся отметки о выполнении указанных видов работ, а на диаграмме, внутри горизонтальных полосок соответствующих работ – черные полосы, отображающие процент выполнения этих работ – 100% (рисунок 32).

Рисунок 32. Отметка о выполнении работ
Красный цвет, которым прежде выделялась критическая работа теперь изменился на синий, так как выполненная работа перестала быть критической.
Для ввода информации о ходе выполнения работ удобно пользоваться специальной панелью инструментов Отслеживание.
Выберите команду меню Сервис • Настройка • Панели инструментов • Отслеживание. На экране ниже панели инструментов появится панель инструментов Отслеживание (рисунок 33).

Рисунок 33. Панель инструментов Отслеживание
Теперь предположим, что Исполнитель закончил работу Разработка рабочей документации (версии) раньшезапланированного срока, т.е. не 12 сентября, а 10 сентября. Введем фактическую дату окончания этой работы.
Нажмите кнопку  на панели инструментов Отслеживание. На экране появится диалог Обновление задач.
на панели инструментов Отслеживание. На экране появится диалог Обновление задач.
Обратите внимание: в этом диалоге уже указан процент выполнения работы Разработка рабочей документации (версии) – 100%, Фактическая длительность – 4 дня и Оставшаяся длительность – 0 дней.
В календаре открывающегося списка Окончание группы Фактические даты выберите дату 10 сентября 2008 года (рисунок 34).

Рисунок 34
Нажатием кнопки ОК закройте диалог Обновление задач. В таблице и на диаграмме отобразится фактическая дата окончания работы (рисунок 30).
Более того, Microsoft Project составил и отобразил на экране новый график работ, в котором изменились на один день даты начала следующих работ и срок окончания проекта, который теперь передвинулся с 29 на 25 сентября 2008 года (рисунок 35).
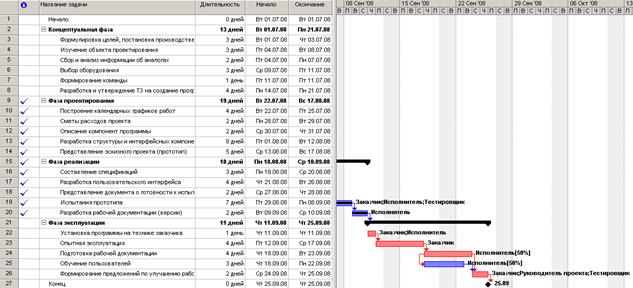
Рисунок 35
В ходе выполнения проекта возможны случаи, когда какая-либо работа после частичного выполнения прерывается на некоторое время. При этом необходимо перенести оставшуюся часть работы на более поздний срок.
Предположим, в нашем проекте работа Составление спецификаций начата в срок и в течение одного дня выполнена на 50%, после чего возникла необходимость прервать ее выполнение на 1 день. Сделаем соответствующую отметку.
Щелчком мыши выделите в таблице работу Составление спецификаций.
Нажмите кнопку  на панели инструментов Отслеживание. На диаграмме появится отметка о частичном выполнении работы (рисунок 36).
на панели инструментов Отслеживание. На диаграмме появится отметка о частичном выполнении работы (рисунок 36).

Рисунок 36
Оставшаяся часть работы должна быть начата через день – 21 августа 2008 года.
Установите указатель мыши на полоске-работе Составление спецификаций правее полосы выполнения. Указатель примет форму  .
.
Нажмите и удерживайте левую кнопку мыши. На экране появится информационное окно, в котором будут указаны даты Начало и Окончание оставшейся части работы (рисунок 37).

Рисунок 37
Не отпуская левую кнопку мыши, переместите мышь вправо так, чтобы в информационном окне отобразилась новая дата начала оставшейся части работы – Вторник, 21 августа 2008 года.
Отпустите левую кнопку мыши. На диаграмме между выполненной и невыполненной частями работы появится разрыв в один день. Будет также изменен график для остальных видов работ (рисунок 38).

Рисунок 38
Самостоятельно отметьте 100% выполнение оставшейся части работы Составление спецификаций (рисунок 39).

Рисунок 39
При управлении проектом необходимо постоянно владеть информацией о том, выполняются ли работы в соответствии с графиком, и если нет, то как велики отклонения. Анализируя такие данные, можно своевременно принимать необходимые меры для окончания проекта в срок.
Просмотрим эту информацию в нашем проекте.
Нажмите кнопку Диаграмма Гантта с отслеживанием на панели режимов Вид. На экране появится диаграмма Гантта в режиме отслеживания (рисунок 40).

Рисунок 40. Диаграмма Гантта с отслеживанием
На этой диаграмме серыми полосами показан базовый план, а синими – фактическое выполнение. Справа от каждой выполненной работы указан процент выполнения – 100%. Невыполненные критические работы отображаются красным цветом, и справа от них указан процент выполнения – 0%.
Выполненные этапы также отмечены специальными условными обозначениями. Просмотреть числовые показатели можно на Таблице отклонений.
Выберите команду меню Вид • Таблица: вид • Отклонение (рисунок 41).
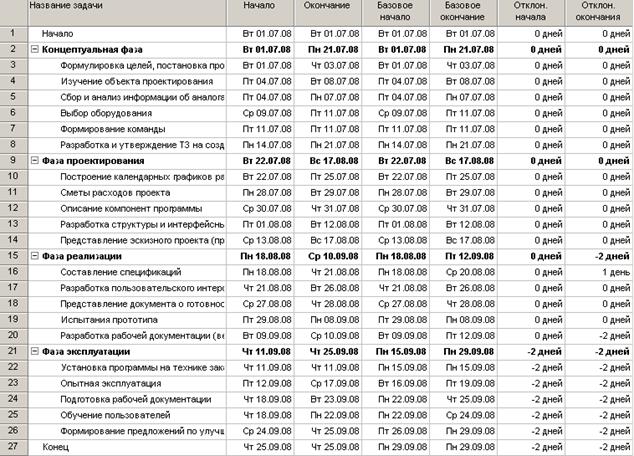
Рисунок 41. Таблица отклонений
В этой таблице в колонках Начало и Окончание указаны фактические даты начала и окончания каждого вида работ. В колонках Базовое начало и Базовое окончание – соответствующие даты по базовому плану. В колонках Отклонение начала и Отклонение окончания – разница между фактическими и плановыми датами. Отклонение может быть положительным и отрицательным. Положительное отклонение означает, что работа начата или закончена позднее планового срока, а отрицательное – ранее.
По таблице четко видно, что начало и окончание работы третьего этапа Составление спецификаций задерживается на 1 день.
Одним из способов решения этой задачи может быть сокращение длительности работы Составление спецификаций путем назначения сверхурочных работ ресурсу, назначенному этому виду работ.
Посмотрим, как это сделать.
Выберите команду меню Окно • Разделить. Рабочее окно программы будет разделено на два окна по горизонтали: в верхнем окне будет отображаться Отслеживающая диаграмма Гантта, а в нижнем – Форма задач.
Щелкните мышью на бланке работ (Форма задач), чтобы сделать его текущим.
Выберите команду меню Формат • Подробности • Ресурсы и предшественники.
Щелкните мышью на Отслеживающей диаграмме Гантта в верхнем окне и выделите работу Составление спецификаций. На Форме задач в поле Название ресурса таблицы появится название ресурса – Исполнитель – назначенного этому виду работ (рисунок 42).

Рисунок 42. Отслеживающая диаграмма Ганта и Форма задач в рабочем окне
Щелкните мышью на ячейке первой строки поля Трудозатраты – Форма задач, чтобы выделить ее.
Установите количество часов сверхурочной работы (Трудозатраты) – 16 часов и нажмите клавишу [ Enter ].
Выберите команду меню Окно • Снять разделение. Отслеживающая диаграмма Гантта снова отобразится в полный экран, и вы увидите на ней внесенные коррективы. Теперь продолжительность работы Верстка составляет 2 дня, а срок завершения проекта, как это и было предусмотрено первоначальным планом – 20 августа 2008 года (рисунок 43).

Рисунок 43. Откорректированный график
после назначения сверхурочных работ
После такой корректировки следует сохранить новый промежуточный план, чтобы дальнейший ход выполнения работ можно было сравнивать с откорректированным планом.
Выберите команду меню Сервис • Отслеживание • Сохранить базовый план. На экране появится диалог Сохранение базового плана. Установите переключатель Сохранить промежуточный план.
Закройте диалог Сохранение базового плана с помощью кнопки ОК. Новый промежуточный план будет сохранен.
На отслеживающей Диаграмме Гантта можно графически отобразить ход выполнения работ для любой даты на временной шкале.
Нажмите кнопку  (Добавить линию хода выполнения) на панели инструментов Отслеживание. Указатель мыши примет форму
(Добавить линию хода выполнения) на панели инструментов Отслеживание. Указатель мыши примет форму  .
.
Переместите указатель мыши на диаграмму. На экране появится информационное окно Индикатор выполнения, в котором при движении мыши будет изменяться Дата выполнения, для которой должен быть построен график выполнения (рисунок 44).

Рисунок 44. Информационное окно Индикатор выполнения
Выберите интересующую вас дату, например, 6 августа 2008 года, и щелкните левой кнопкой мыши на диаграмме. В указанной точке отобразится график выполнения проекта (рисунок 45).
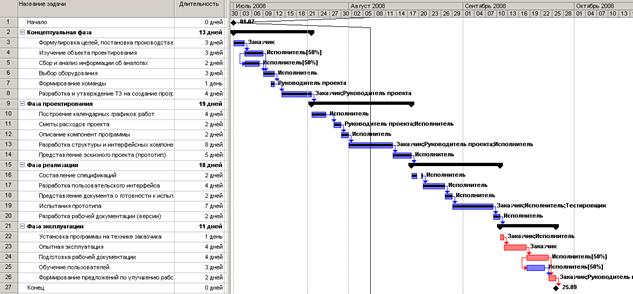
Рисунок 45. Диаграмма с графиком выполнения проекта
на 6 августа 2008 года
В ходе выполнения работ в любой момент можно получить информацию о плановой и фактической стоимости работ, израсходованных и оставшихся средствах.
Выберите команду меню Вид • Таблица • Затраты. На экране появится таблица стоимости.
Переместите правую границу левой панели вправо так, чтобы видеть всю таблицу (рисунок 46).
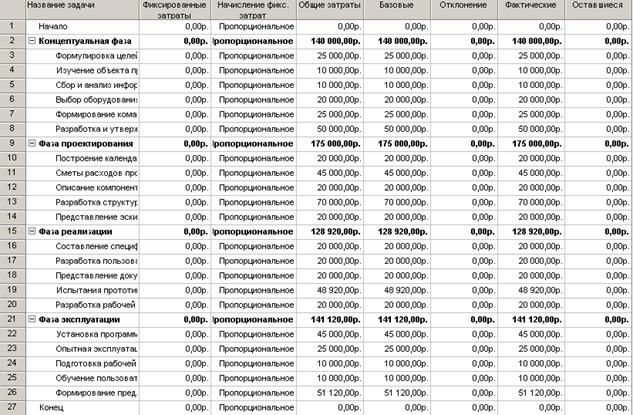
Рисунок 46. Таблица стоимости
В колонке Общие затраты указывается общая стоимость каждого вида работ, а в колонке Базовые – плановая. Разница между ними отображается в поле Отклонение.
Если эта разница отрицательна, то средства сэкономлены; в противном случае – перерасходованы. Как видно из таблицы, после назначения сверхурочных работ все осталось без изменений.
В колонке Фиксированные затраты указана стоимость уже выполненных работ, а в колонке Оставшиеся – еще не выполненных.
Также можно проанализировать расходование средств, назначенных каждому ресурсу следующим образом.
Нажмите кнопку Использование ресурсов на панели режимов (Вид). На экране отобразится таблица Использования ресурсов.
Выберите команду меню Вид • Таблица • Затраты. На экране появится таблица стоимости.
Переместите правую границу левой панели вправо, чтобы видеть на экране всю таблицу (рисунок 47).
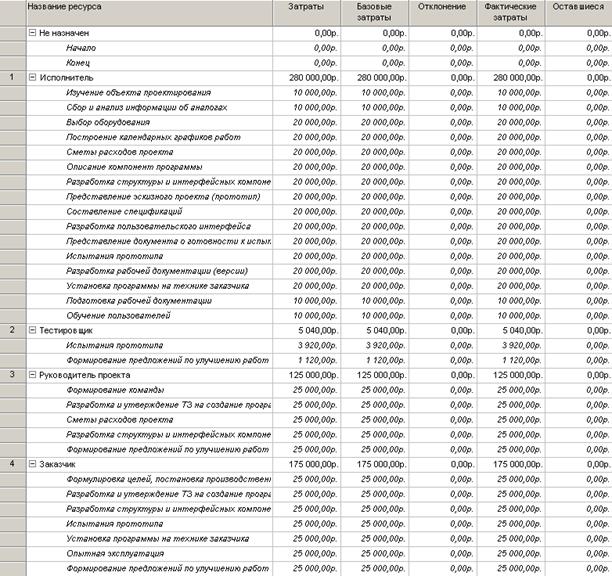
Рисунок 47. Таблица распределения стоимости по ресурсам
Эта таблица содержит те же колонки, что и предыдущая. Однако стоимость здесь распределена не только по видам работ, но и по ресурсам. Это позволяет оперативно получить информацию о расходовании средств каждым ресурсом в отдельности.
Таким образом, в ходе реализации проекта вы можете эффективно управлять им, используя описанные выше возможности, которые предлагает Microsoft Project.
Дата публикования: 2015-07-22; Прочитано: 587 | Нарушение авторского права страницы | Мы поможем в написании вашей работы!
