 |
Главная Случайная страница Контакты | Мы поможем в написании вашей работы! | |
Формирование структуры проекта (группирование работ)
|
|
Для сложных проектов, состоящих из большого количества видов работ Microsoft Project позволяет создать иерархическую структуру, объединив связанные между собой работы в группы. Это сделает проект более наглядным и позволит разделить его на отдельные этапы, благодаря чему управлять им будет гораздо легче.
В этом опыте мы разделим наш проект на этапы, объединив отдельные виды работ в группы.
В данном проекте можно выделить четыре этапа: концептуальная фаза, фаза проектирования, фаза реализации, фаза эксплуатации. Введем названия этих этапов в поле Название задачи таблицы.
Первый этап – Концептуальная фаза объединяет пять видов работ: Формулировка целей, постановка производственных задач, Изучение объекта проектирования, Сбор и анализ информации об аналогах, Выбор оборудования, Формирование команды, Разработка и утверждение ТЗ на создание программы.
Название этого этапа нужно поставить перед названием работы Формулировка целей, постановка производственных задач.
Для этого щелкните мышью на ячейке с названием работы Формулировка целей, постановка производственных задач, чтобы выделить ее.
Затем выберите команду меню Вставка • Новая задача. Перед строкой с названием работы Формулировка целей, постановка производственных задач будет вставлена пустая вторая строка. Заметьте, пустая строка всегда вставляется перед текущей.
В ячейке поля Название задачи вставленной строки введите с клавиатуры название этапа – Концептуальная фаза и нажмите клавишу [ Enter ]. Microsoft Project отобразит введенное название как критическую работу, красным цветом, с длительностью 1 день (1 д), как показано на рисунке 5.

Рисунок 5.
Аналогично выделить остальные этапы (рисунок 6).
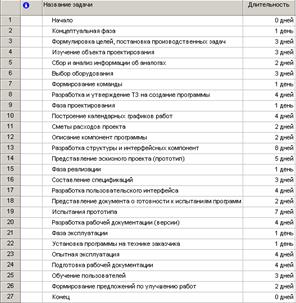
Рисунок 6. Таблица с этапами работ
Теперь нужно указать Microsoft Project, какие работы, к какому этапу следует отнести. Для этого сначала выделим работы первого этапа.
Щелкните мышью на ячейке с названием работы Формулировка целей, постановка производственных задач, чтобы выделить ее. Затем нажмите и удерживайте клавишу [ Ctrl ].
Не отпуская клавишу [ Ctrl ], щелкните мышью на ячейке с названием работ Изучение объекта проектирования, Сбор и анализ информации об аналогах, Выбор оборудования, Формирование команды, Разработка и утверждение ТЗ на создание программы.
Отпустите клавишу [ Ctrl ]. Обе ячейки будут выделены.
Нажмите кнопку  На уровень выше на панели инструментов.
На уровень выше на панели инструментов.
Выделенные в таблице названия работ будут сгруппированы. При этом их названия сместятся вправо, а название этапа – Формулировка целей, постановка производственных задач отобразится полужирным начертанием и черным цветом. Также для нее нельзя задавать время (оно рассчитывается на основе детализирующих работ (Изучение объекта проектирования, Сбор и анализ информации об аналогах, Выбор оборудования, Формирование команды, Разработка и утверждение ТЗ на создание программы)). Слева от названия этапа появится значок  , который означает, что в данный момент все виды работ этого этапа отображаются на экране. В поле Длительность появится информация о продолжительности данного этапа – 9 дней, которую Microsoft Project определяет на основании длительности отдельных видов работ, включенных в этот этап.
, который означает, что в данный момент все виды работ этого этапа отображаются на экране. В поле Длительность появится информация о продолжительности данного этапа – 9 дней, которую Microsoft Project определяет на основании длительности отдельных видов работ, включенных в этот этап.
На диаграмме появится новый элемент в виде черной полосы с треугольными зубьями на концах, который обозначает этап проекта, как показано на рисунке 7.

Рисунок 7. Структура с открытыми работами этапа Концептуальная фаза
Чтобы вновь разгруппировать работы следует нажать стрелку На уровень выше.
Группирование работ второго этапа – Фаза проектирования осуществляется аналогичным образом, как и для первого этапа – Концептуальная фаза.
Созданная структура будет иметь примерно такой вид, как показано на рисунке 8.
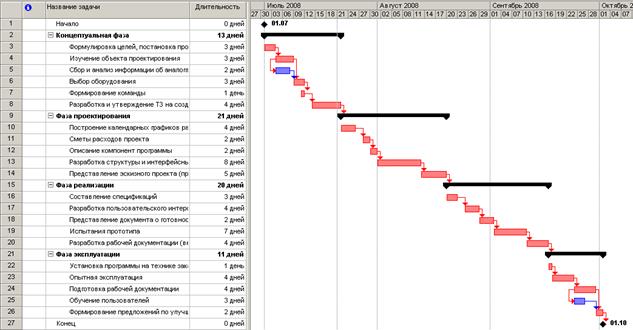
Рисунок 8. Созданная структура работ
В структуре вы можете скрыть или показать виды работ, входящих в тот или иной этап.
Щелкните мышью на значке  слева от названия этапа Концептуальная фаза. Названия работ, включенных в этот этап, будут скрыты. Исчезнут также их полоски на диаграмме. Слева от названия этапа появится значок
слева от названия этапа Концептуальная фаза. Названия работ, включенных в этот этап, будут скрыты. Исчезнут также их полоски на диаграмме. Слева от названия этапа появится значок  , который означает, что работы этого этапа скрыты, как показано на рисунке 9.
, который означает, что работы этого этапа скрыты, как показано на рисунке 9.

Рисунок 9. Структура со скрытыми работами этапа Концептуальная фаза
Чтобы показать все скрытые работы, выделите этап и нажмите кнопку  на панели инструментов.
на панели инструментов.
Чтобы скрыть работы всех этапов, выделите всю таблицу и нажмите кнопку  на панели инструментов, как показано на рисунке 10.
на панели инструментов, как показано на рисунке 10.

Рис. 10. Диаграмма со скрытыми работами всех этапов
Таким образом, сгруппировав работы – разделили проект на несколько этапов, благодаря чему он стал более наглядным и легким в управлении.
Дата публикования: 2015-07-22; Прочитано: 246 | Нарушение авторского права страницы | Мы поможем в написании вашей работы!
