 |
Главная Случайная страница Контакты | Мы поможем в написании вашей работы! | |
Вибір орієнтації сторінки
|
|
Часто треба роздрукувати документ, змінивши орієнтацію паперу з книжкової на альбомну (напр., коли в ньому є широкі таблиці або графічні елементи, які треба розмістити в рядок). Альбомна орієнтація використовується також для друку оголошень.
Для зміни орієнтації паперу перейдіть на вкладку Розмітка сторінки, в групі Параметри сторінки клацніть на кнопці Орієнтація (рис. 10.1) і в списку, що з’явився, виберіть потрібний варіант.
Якщо потрібно змінити орієнтацію паперу не в усьому документі:
1. Встановіть курсор у тому місці документа, починаючи з якого треба змінити орієнтацію сторінки.
2. Клацніть на кнопці в правому нижньому кутку групи Параметри сторінки вкладки Розмітка сторінки.
3. На вкладці Поля діалогового вікна Параметри сторінки клацніть на потрібному варіанті в області Орієнтація.
4. Зі списку Застосувати виберіть рядок до кінця документа.
Поля документа
Поля документа – це відстань між краєм сторінки і текстом. Відповідно, чим більше поле, тим менше тексту поміщається на сторінці, і навпаки. Ширші поля надають документу респектабельного вигляду, а вузькі – дозволять помістити більшу кількість інформації. Широке ліве поле часто потрібне для зшиття документів.
На полях можуть розташовуватися колонтитули, примітки, графічні об’єкти. Зазвичай розмір полів установлюють в межах від одного до трьох сантиметрів. Необхідні розміри полів можна встановити за допомогою списку кнопки Поля в групі Параметри сторінки вкладки Розмітка сторінки стрічки (рис. 10.1). У цьому списку подані значення полів, а також зразок того, як виглядає сторінка при вказаних значеннях.
Аналогічно орієнтації аркушів значення полів можна встановити як для цілого документа, так і для окремих його розділів. Крім того, можна визначити зліва чи зверху додаткове поле для обрамлення документа. Для документів, які друкуватимуться з обох боків, можна ввімкнути Дзеркальні поля (назви зміняться на Всередині, Ззовні).
Якщо вас не влаштують задані за промовчанням значення полів, слід налаштувати їх. Для цього виберіть з меню кнопки Поля команду Настроювані поля.Відкриється вікно Параметри сторінки (рис. 10.2). В області Поля цього вікна можна задати потрібні значення.
Поля сторінок, як відступи і виступи, можна швидко задавати за допомогою горизонтальної (для правого і лівого полів) і вертикальної (для верхнього і нижнього полів) лінійки. Розмір поля показують ділення на темній частині лінійки.
Щоб змінити поле за допомогою лінійки, зробіть наступне.
1. Перейдіть в режим Розмітка сторінки, для чого клацніть на однойменній кнопці в рядку стану.
2. Для відображення лінійки клацніть на кнопці Лінійка,розташованій над вертикальною смугою прокрутки.
3. Помістіть покажчик миші на лінійку так, щоб він набрав вигляду двосторонньої стрілки.
4. Перемістіть межу поля на потрібну відстань.
За промовчанням для аркушу А4 рекомендуємо встановити такі розміри полів: ліве – 3 см, праве – 1 см, верхнє і нижнє – 2,5 см. Зазвичай на А4 аркуші використовують 14 кегель шрифту «Times New Roman» та міжрядковий інтервали 1,5. Тоді один друкований аркуш (40 тис. знаків з пробілами) займає приблизно 24 сторінки. Кількість знаків у тексті можна взнати в діалоговому вікні Статистика.
Нумерація сторінок
Якщо документ складається більш ніж з двох сторінок, перед роздруком, як правило, їх треба пронумерувати. Для деяких типів документів, наприклад наукових робіт, нумерація є обов’язковою. Щоб пронумерувати сторінки:
Перейдіть на вкладку Вставлення стрічки і в групі Колонтитули клацніть на кнопці Номер сторінки.


Рис. 10.3. Список Номер сторінки Рис. 10.4. Вікно Формат номера сторінки
У меню, що відкрилося, підведіть покажчик миші до потрібного розташувань номера на сторінці (вгорі, внизу, на полях або в місці, в якому встановлений курсорі і в підменю, що з’явилося, клацніть на необхідному варіанті (рис. 10.3).
У вибраному місці сторінки з’явиться номер вказаного формату і перейде в режим роботи з колонтитулами.
Якщо потрібно налаштувати формат номера сторінки, в меню кнопки Номер сторінки виберіть команду Формат номерів сторінок... З’явиться вікно Формат номера сторінки,в якому можна задати нумерацію розділів, а також вказати формат номера (замість арабських цифр можна вибрати римські, букви алфавіту та ін..) (рис. 10.4). Щоб видалити номери сторінок, виконайте команду Видалити номери сторінок в меню кнопки Номер сторінки або в режимі Колонтитули виділіть поле з номером і натиснути клавішу Delete або Backspace.
Якщо потрібно, щоб на першій сторінці документа не було номера:
1. Клацніть на кнопці в правому нижньому кутку групи Параметри сторінки вкладки Розмітка сторінки.
2. У вікні Параметри сторінки, що відкрилося, перейдіть на вкладку Макет (рис. 10.2в).
3. Встановіть прапорець першої сторінкив області Розрізняти колонтитули.
Вертикальне вирівнювання
Вертикальне вирівнювання, на відміну від горизонтального, застосовується не до рядків і абзаців, а до тексту цілком, тому відноситься до атрибутів, що задають компоновку сторінок. Для установки параметрів вертикального вирівнювання:
1. Клацніть на кнопці в правому нижньому кутку групи Параметри сторінки вкладки Розмітка сторінки.
2. У вікні Параметри сторінки,що відкрилося, перейдіть на вкладку Макет (див. рис. 10.2в).
3. У списку Вертикальне вирівнювання області Сторінка встановіть один з типів вирівнювання тексту:
· Зверху – вирівнює перший рядок першого абзацу на сторінці по верхньому полю;
· По центру – вирівнює текст сторінки по центру між верхнім і нижнім полями без зміни інтервалів між ними;
· За висотою – текст на сторінці рівномірно розподіляється між нижнім і верхнім полями за рахунок зміни інтервалів між абзацами, графікою тощо;
· Знизу – вирівнює останній рядок на сторінці по нижньому полю.
Нумерація рядків
При роботі з документами певного типу (наприклад, з юридичними) інколи буває необхідно нумерувати не лише сторінки, а й рядки. У Word є можливість автоматичної нумерації рядків.
Розділи документу
Якщо документ повинен складатися зі сторінок, що мають різні параметри, його слід розділити на декілька розділів. Кожний розділ може мати власні параметри сторінок (орієнтацію, розміри, поля) і свою нумерацію. Для вставлення в документ нового розділу треба викликати команду Розриви з групи Параметри сторінки вкладки Розмітка сторінки (рис. 10.5) та в групі Розриви розділів вибрати один з варіантів:
· Наступна сторінка – новий розділ починається з наступної сторінки;
· Поточна сторінка – розділ починається безпосередньо на поточній сторінці;
· Парна сторінка – розділ починається з найближчої сторінки, яка має парний номер;
· Непарна сторінка – розділ починається з найближчої непарної сторінки.

Рис. 10.5. Команда Розриви з групи Параметри сторінки вкладки Розмітка сторінки
Розриви розділів позначаються подвійними пунктирними лініями. При цьому треба враховувати, що в маркері Розрив розділу міститься інформація про форматування сторінок цього розділу. Якщо видалити рядок з розривом розділу, цей розділ набере параметрів сторінок наступного розділу.
Попередній перегляд

Рис. 10.6. Режим Попереднього перегляду
Перед роздруком складних документів рекомендується включити режим Попередній перегляд за допомогою вкладки Друк Подання Backstage або клавіш Ctrl+F2, Ctrl+P.
У першому розділі на вкладці Друк автоматично відображаються властивості принтера за промовчанням, а у другому розділі автоматично відображається попередній перегляд документа.
Цей режим дозволяє побачити, як саме виглядатиме документ у друкованому вигляді. Він особливо корисний, якщо в документі є графіка, інші додані об’єкти. Навіть якщо важливий документ не містить нічого, окрім тексту, перед виводом на друк все одно обов’язково прогляньте документ у цьому режимі. Часто в ньому можна побачити декілька рядків тексту, які перейшли на наступну сторінку, або інші дрібні недоліки і відразу виправити їх. Досвідчені користувачі знають, що в інших режимах Word може відображати документ не абсолютно точно, приховуючи ці недоліки.
У режимі Попередній перегляд (рис.10.6) можна відправити документ на друк, відкрити вікно з налаштуваннями друку, задати відповідний діапазон чи номери сторінок, задати поля, орієнтацію і розмір аркуша. Кнопкою Масштаб у групі Масштаб можна викликати однойменне вікно, яке дозволяє включити перегляд відразу великої кількості сторінок. Можна проглядати сторінки посторінково, використовуючи кнопки Попередня сторінка, Наступна сторінка.
Для виходу з режиму Попередній перегляд потрібно перейти на будь-яку іншу вкладку на стрічці або натиснути клавішу Esc.
Налаштування друку і виведення документа на папір
Щоб вивести документ на друк зі стандартними налаштуваннями, виконайте команду Швидкий друк. Для цієї дії зручно додати кнопку на панель швидкого доступу. При цьому буде роздрукований весь документ на принтері, вибраному за промовчанням.
Однак, як правило, перед друком необхідно виконати деякі налаштування. Вони задаються у вкладці Друк Попереднього перегляду, у наступних областях:
1. Друк. В цій області Попереднього перегляду розташована кнопка Друк, з допомогою якої документ можна відправити на друк та задати кількість копій.
2. Принтер. Необхідно вибрати пристрій, за допомогою якого буде здійснюватися друк. Якщо встановлено один принтер, його назва відображується в списку і вибирати його не потрібно. Кнопка Властивості принтера викликає однойменне діалогове вікно.
3. Параметри. В цій області Попереднього перегляду встановлюються наступні налаштування:
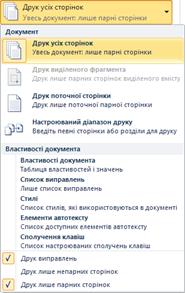
| 
| 

| 
|
Рис. 10.7. Налаштування параметрів друку
· Діапазон сторінок, що виводяться на друк. Можна надрукувати всі сторінки документа, лише поточну, лише парні або непарні, виділений фрагмент або вказати номери сторінок, які необхідно надрукувати.
· Номери сторінок, що виводяться на друк. Номери сторінок для друку розділяються комами (для непослідовних сторінок) і дефісами (для діапазону сторінок «від... – до...»).
· Зіставлені. У цьому випадку принтер друкуватиме комплекти документів, тобто одну копію всіх заданих сторінок, другу і т.д. Не зіставлені – принтер друкуватиме потрібну кількість копій першої сторінки, потім другої і т.д.
· Книжкова орієнтація. Вибір книжкової чи альбомної орієнтації сторінок.
· Настроювані поля. Вибір відповідних розмірів полів документа.
· У області Масштаб вказують, скільки сторінок документа (від 1 до 16) необхідно роздрукувати на одному аркуші. Таким чином можна роздрукувати документ у вигляді брошури.
· Кнопка Параметри сторінки викликає однойменне діалогове вікно.
Додавання цифрового підпису до документа
Використання сучасних інформаційних технологій передбачає поступове зменшення кількості паперової документації. Для реалізації електронного документообігу необхідне засвідчення підписом електронних документів (замість підписів і печаток для друкованих документів). Можливість використання цифрових підписів дає змогу організаціям укладати контракти або інші угоди без використання паперу. На відміну від підписів на папері, цифрові підписи надають можливість точно визначити, що саме було підписано, а також перевірити справжність підпису. Юридична сила цифрового підпису регулюється нормами законодавства.
У Word 2010 до документа можна додати невидимий підпис або вставити рядок підпису Microsoft Office, щоб поруч із цифровим відображався видимий підпис. Додаючи цифровий підпис до документа, автор дає гарантію його автентичності, цілісності та походження.
Рядок підпису виглядає як звичайний покажчик місця заповнення для підпису у друкованих документах, але має інший принцип дії. Після додавання рядка підпису до документа Office автор документа може надати відомості щодо можливих підписувачів і додати для них інструкції. Після надсилання електронної копії документа можливому підписувачу ця особа побачить рядок підпису та сповіщення із проханням підписати документ. Підписувач може клацнути рядок підпису для додавання цифрового підпису. Після цього він може або ввести підпис, або вибрати цифрове зображення свого підпису, або поставити підпис за допомогою функції рукописного введення. Одночасно з додаванням візуального подання підпису додається й цифровий підпис, який підтверджує особу. З метою запобігання зміненню вмісту документа після підписання документ стає доступним лише для читання.

Рис. 10.8. Цифровий підпис на рядку стану
Додавання рядка підпису до документа
1. Підведіть вказівник миші до того місця в документі, де потрібно вставити рядок підпису.
2. На вкладці Вставлення у групі Текст наведіть вказівник на стрілку поруч із пунктом Рядок підпису та виберіть пункт Рядок підпису Microsoft Office.
3. У діалоговому вікні Настроювання підпису введіть інформацію про особу, яка ставитиме підпис у цьому рядку. Ці дані відображаються безпосередньо під рядком підпису в документі. Виконайте одну з дій:
· Введіть ім’я в полі Пропонований підписувач.
· Введіть посаду в полі Посада пропонованого підписувача.
· Введіть e-mail в полі Адреса електронної пошти пропонованого підписувача.
4. Якщо потрібно надати вказівки для підписувача, введіть їх у полі Інструкції підписувачу. Вони відображатимуться в діалоговому вікні Підпис.
5. Щоб користувач, окрім підпису, міг додати примітки, встановіть прапорець Дозволити підписувачу додавати коментарі до діалогового вікна підпису.
6. Для відображення дати додавання підпису встановіть прапорець Відображати дату підписання в рядку підпису.
7. Натисніть кнопку ОК.
Підписування рядка підпису в документі
Підписуючи рядок підпису в документі Office, користувач додає візуальне представлення підпису та цифровий підпис. Для цього треба отримати або створити власний цифровий ідентифікатор.
1. Двічі клацніть у документі рядок, в якому потрібно поставити свій підпис.
2. У діалоговому вікні Підписати виконайте одну з таких дій:
· Щоб додати друковану версію підпису, введіть своє ім’я в полі поруч із символом х.
· Щоб вибрати зображення свого рукописного підпису, натисніть кнопку Вибрати зображення.У діалоговому вікні Вибір зображення для підпису знайдіть розташування файлу з зображенням свого підпису, виберіть потрібний файл і натисніть кнопку Вибрати.
· Для додавання рукописного підпису (на планшетному ПК) напишіть своє ім’я в полі поруч із символом х за допомогою функції рукописного введення.
· Натисніть кнопку Підписати.
На відміну від рядка підпису Office, невидимий цифровий підпис не відображається у вмісті самого документа, але одержувачі документа можуть визначити, що документ має цифровий підпис, переглянувши цифровий підпис документа або знайшовши кнопку Підписи у рядку стану.
Питання для самоконтролю
1. Які параметри характеризують форматування сторінок у редакторі Word?
2. Як встановити розмір аркушів паперу, на яких друкуватиметься документ?
3. Як у редакторі Word налаштувати альбомну орієнтацію частини документу?
4. Як встановити різні поля для парних і непарних сторінок документа?
5. Як у редакторі Word пронумерувати сторінки?
6. Як видалити встановлені номери сторінок?
7. Як встановити вертикальне вирівнювання тексту на сторінці?
8. Як створити новий розділів? Для чого це потрібно?
9. Як у редакторі Word переглянути текст перед друкуванням і змінити кількість сторінок перегляду?
10. Назвіть основні налаштування друку.
11. Для чого призначений цифровий підпис?
12. Як додати рядок підпису в документ?
Дата публикования: 2015-09-17; Прочитано: 5080 | Нарушение авторского права страницы | Мы поможем в написании вашей работы!
