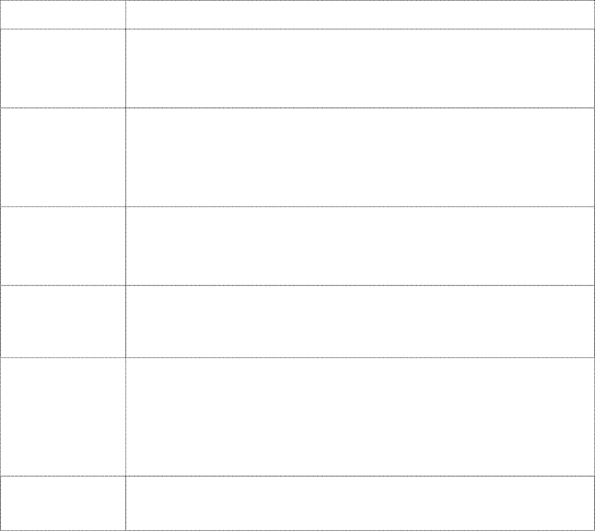|
Главная Случайная страница Контакты | Мы поможем в написании вашей работы! | |
Корректировки орфографических ошибок с помощью контекстного меню
|
|
Если ошибок в документе не много и сам документ небольшой (1-2 страницы) вы можете быстро исправить обнаруженные ошибки с помощью контекстного меню. Для этого проделайте следующее:
1. Щелкните ПКМ на слове, подчеркнутом красной волнистой линией.
2. В появившемся контекстном меню выберите один из следующих вариантов:
➢ Вариант правильного написания слова из списка слов в верхней части контекстного меню. MS Word автоматически произведет замену.
➢ Пропустить (Ignore), чтобы игнорировать обнаружение данной орфографической ошибки.
➢ Пропустить все (Ignore All), чтобы игнорировать обнаружение данной орфографической ошибки по всему документу.
➢ Добавить в словарь (Add to Dictionary), чтобы MS Word запомнил это слово и не считал его в будущем ошибкой.
➢ Для открытия ОД Орфография (Spelling…) в контекстном меню выберите Орфография …(Spelling…).
/ Чтобы быстро перейти на слова, подчеркнутые волнистыми линиями, сделайте двойной щелчок ЛКМ по индикатору Состояние проверки правописания (Spelling and Grammar Status) в строке состояния. MS Word переместит вас на первое написанное с ошибкой слово, расположенное вблизи от курсора и отобразит контекстное меню. Для перехода на следующее слово с орфографической ошибкой в вашем документе снова дважды щелкните по индикатору Состояние проверки правописания (Spelling and Grammar Status).
15.2.1. Корректировки орфографических ошибок с помощью ОД Правописание
Вы также можете воспользоваться ОД Правописание (Spelling and Grammar). Для этого:
1. Сделайте одно из следующего:
➢ Нажмите на кнопку Правописание на вкладке Рецензирование в группе Правописание (Рис. 6.2).

Рис. 6.2. Кнопка Правописание на вкладке Рецензирование
➢ Либо нажмите F7.
Появится ОД Правописание (Spelling and Grammar) (Рис. 6.3):

Рис. 6.3. ОД Правописание: проверка орфографии
1. В ОД вы можете воспользоваться следующими возможностями, описание содержится в Табл. 6.1:
Табл. 6.1. Описание ОД Правописание: проверка орфографии
|
Нет в словаре (Not in Dictionary)
Позволяет делать изменения непосредственно в тексте. Если ни одно из слов в списке Варианты (Suggestions) не подходит, щелкните мышкой в этом поле, отредактируйте текст и нажмите Изменить (Change)
Пропустить
(Ignore)
Позволяет пропустить выделенную ошибку без ее исправления и перейти к следующей орфографической или грамматической ошибке. Если вы перейдете к документу с целью исправления данной ошибки, название этой кнопки изменится на Вернуть (Undo)
Пропустить все
(Ignore All)
Позволяет пропустить все вхождения выделенной ошибки в документе без ее исправления и продолжить проверку правописания в документе. Данная ошибка будет пропускаться в течение всего текущего сеанса работы с MS Word
Заменить
(Change)
Позволяет заменить выделенную ошибку правильным вариантом написания, введенным пользователем или выбранным из списка Варианты (Suggestions). Если выделено повторяющееся слово, название этой кнопки меняется на Удалить (Delete). Нажмите эту кнопку, чтобы удалить второе вхождение слова
Добавить (Add to Dictionary)
Позволяет добавить выделенное слова в активный вспомогательный словарь. Для выбора другого активного вспомогательного словаря нажмите кнопку Параметры (Options)
|
Варианты
(Suggestions)
Позволяет отобразить список предложений MS Word для замены. Двойной щелчок ЛКМ на правильном предложении заменяет ошибку правильным текстом
Автозамена
(AutoCorrect)
Позволяет заменить ошибку на выделенный элемент из поля Варианты (Suggestions) и добавляет эту комбинацию в список автозамены. В дальнейшем, при обнаружении в тексте подобной ошибки MS Word будет исправлять ее автоматически на соответствующий вариант
Грамматика (Check Grammar)
Позволяет выполнить проверку грамматики и орфографии, при установленном флажке. Для того чтобы проверять только орфографию, снимите данный флажок
Язык словаря (Dictionary Language)
Позволяет выбрать язык словаря, на основе которого идет проверка
Параметры
(Options)
Позволяет открыть вкладку Правописание (Spelling and Grammar) ОД Параметры (Options). На этой вкладке можно открыть другой вспомогательный словарь, а также определить правила, которые MS Word использует для проверки орфографии и грамматики в вашем документе
Отмена или
Закрыть (Close)
Позволяет вам закрыть ОД Правописание (Spelling and Grammar)
15.3. Корректировка грамматических оwибок
Проверка грамматики начинается только после завершения предложения. То есть необходимо поставить точку и начать новое предложение, либо начать новый абзац, нажав клавишу ENTER. MS Word подчеркивает грамматические ошибки зеленой волнистой линией.
15.3.1. Корректировка грамматических ошибок с помощью контекстного меню
1. Наведите УМ на слово, или группу слов, подчеркнутых зеленой волнистой линией и щелкните ПКМ.
2. В появившемся контекстном меню выполните одно из следующего:
➢ Щелкните ЛКМ по предложенному варианту исправления. MS Word
исправит ошибку и вернет вас в документ.
➢ Выберите Пропустить предложение, чтобы игнорировать ошибку.
➢ Выберите Грамматика … (Grammar…), чтобы открыть ОД Грамматика (Grammar) для более точного и многократного исправления ошибки.
/ Чтобы быстро перейти на слова, которые подчеркиваются волнистыми линиями, вы можете дважды щелкнуть ЛКМ на
индикаторе Состояние проверки правописания (Spelling and Grammar Status) в строке состояния. Для перемещения по ошибкам в вашем документе продолжайте использовать индикатор.
/ Для того чтобы отключить автоматическую проверку орфографии и грамматики, нажмите кнопку Office -7 Параметры-7 вкладка Правописание -7 снимите флажки Автоматически проверять орфографию (Check spelling as you type) и Автоматически проверять грамматику (Check grammar as you type) соответственно
-7 нажмите OK.
15.4. Использование Тезауруса ( словарь синонимов )
Тезаурус позволяет находить синонимы к слову, которое вы набрали.
1. Установите курсор на слове, для которого вы хотите подобрать синоним.
2. Вкладка Рецензирование -7 группа Правописание -7 Тезаурус
(Thesaurus).
MS Word отобразит раздел Справочные материалы Тезаурус (Рис. 6.4):
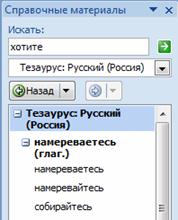
Рис. 6.4. Тезаурус
➢ Выберите подходящий синоним и в выпадающем списке выберите
Вставить. Исходное слово будет заменено синонимом.
➢ Если одно из предложенных слов близко к предполагаемому значению, но совсем не то слово, которое вы хотите, выделите его и в выпадающем списке выберите Искать. MS Word отобразит синонимы для этого слова.
Тема 16:
Дата публикования: 2014-10-19; Прочитано: 2107 | Нарушение авторского права страницы | Мы поможем в написании вашей работы!