 |
Главная Случайная страница Контакты | Мы поможем в написании вашей работы! | |
Draw Table)
|
|
Указатель мышки примет вид карандашика.
2. Переместите УМ в то место в документе, где вы хотите нарисовать таблицу (Рис. 4.4).
3. Нарисуйте сначала внешние границы таблицы: нажмите ЛКМ и, удерживая нажатой, потяните по диагонали вниз и вправо.
4. Затем рисуйте карандашом строки, столбцы.

Рис. 4.4. Схема создания таблицы с помощью карандаша
/ Вы можете стереть лишнюю линию с помощью кнопки Ластик (Eraser) на вкладке Конструктор в группе Нарисовать границы: нажмите на кнопку и проведите по линии, которую хотите удалить.
/ Рисуя таблицу с помощью карандаша, вы можете сразу создать таблицу сложной структуры.
/ Вы можете указать тип, толщину, цвет проводимой линии с помощью кнопок на вкладке Конструктор в группе Нарисовать границы. Выберите необходимые установки, а потом проведите линию карандашом (Рис. 4.5).


Рис. 4.5. Группа Нарисовать границы
12.4. Выделение элементов таблицы
Прежде чем использовать команды редактирования или форматирования таблицы, необходимо выделить ячейки, строки или столбцы, к которым эти команды будут применяться.

|




Рис. 4.6. Выделение элементов таблицы
/ Если вам нужно выделить несколько элементов, нажмите ЛКМ и, удерживая нажатой, укажите нужное количество элементов.
12.5. Вставка / удаление элементов таблицы
В процессе работы с таблицей бывает необходимо добавлять или удалять строки таблицы, столбцы или ячейки. Вы также можете вставить другую таблицу в ячейку — создать вложенные таблицы.
/ Для добавления/удаления нескольких элементов таблицы, сначала необходимо выделить требуемое количество элементов.
Добавление или удаление элементов таблицы приведениы в Табл. 4.1.
Элемент Действия
Табл. 4.1. Вставка и удаление элементов таблицы
|
Строка Курсор должен находиться в строке, перед ( после ) которой вы хотите добавить пустую строку. Вкладка Макет -7 группа Строки и столбцы -7 выберите вариант Вставить сверху / Вставить снизу. Для добавления строки в самый конец таблицы, вы можете использовать следующее: переместитесь в последнюю ячейку таблицы -7 нажмите ТАВ. Можно использовать ПКМ -7 Вставить -7Вставить строки сверху / снизу.
Столбец Курсор должен находиться в столбце, левее ( правее ) которого вы хотите добавить пустой столбец. Вкладка Макет -7 группа Строки и столбцы -7 выберите вариант Вставить слева / Вставить справа. Можно использовать ПКМ -7 Вставить -7Вставить столбцы слева / справа.
Ячейка Курсор должен находиться в ячейке, до ( выше ) которой хотите добавить новую ячейку. Вкладка Макет -7 группа Строки и столбцы -7 Нажмите кнопку запуска ОД (справа от названия группы) -7 откроется ОД Добавление ячеек-7 выберите способ смещения ячеек
Вложенная Таблица
Курсор должен находиться в ячейке, куда вы хотите добавить новую таблицу -7 Вкладка Вставка -7 Таблица -7 Вставить таблицу … -7 Установить параметры таблицы -7 ОК
Удаление
Строка Курсор должен находиться на строке, которую вы хотите удалить. Вкладка Макет -7 группа Строки и столбцы -7 Удалить (Delete) -7 Удалить строки (Rows). Можно использовать ПКМ -7 Удалить строки.
Столбец Курсор должен находиться в столбце, который вы хотите удалить. Вкладка Макет -7 группа Строки и столбцы -7 Удалить (Delete) -7 Удалить столбцы (Columns). Можно использовать ПКМ -7 Удалить столбцы.
Ячейка Курсор должен находиться в ячейке, которую хотите удалить. Вкладка Макет -7 группа Строки и столбцы -7 Удалить (Delete) -7 Удалить ячейки … Можно использовать ПКМ -7 Удалить ячейки …(Delete Cells…) -7 выберите способ смещения ячеек
Вложенная Таблица
Курсор должен находиться внутри вложенной таблицы. Вкладка Макет -7
группа Строки и столбцы -7 Удалить (Delete) -7 Удалить таблицу.
/ Вместе с элементом таблицы удаляется и его содержимое.
/ Если вы хотите удалить данные в ячейке, строке, столбце, выделите нужный элемент и нажмите DELETE.
* При использовании операций на вставку/удаление ячеек таблицы изменяется структура таблицы, поэтому старайтесь их не использовать!
12.6. Объединение / разбиение ячеек таблицы
Для придания простой таблице более сложной формы, используются операции объединения и разбиения ячеек.
12.6.1. Объединение ячеек
Две или более смежных ячейки, можно объединить в одну. Например, путем объединения нескольких ячеек, расположенных в одной строке, можно создать заголовок таблицы, общий для нескольких столбцов.
Ячейки могут быть объединены как по горизонтали, так и по вертикали. Вы можете сначала объединить ячейки, а потом ввести текст, либо ввести текст, а потом объединить ячейки.
Для объединения ячеек используйте следующие шаги:
1. Выделите ячейки, которые вы хотите объединить.
2. Вкладка Макет -7 Группа Объединить -7 Объединить ячейки
(Merge Cells)
3. Продолжайте выделять и объединять ячейки, чтобы создать сложную таблицу.
В Табл. 4.2 приведен пример таблицы со сложной структурой, в которой было использовано вертикальное и горизонтальное объединение ячеек.
Табл. 4.2. Изменение структуры и форматирование таблицы
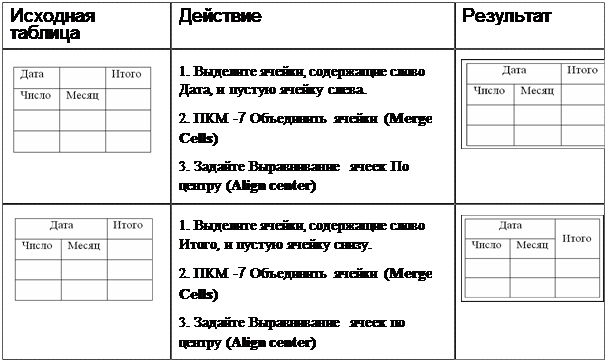
Дата публикования: 2014-10-19; Прочитано: 433 | Нарушение авторского права страницы | Мы поможем в написании вашей работы!

