 |
Главная Случайная страница Контакты | Мы поможем в написании вашей работы! | |
При переименовании и удалении объектов операция не выполняется для открытых файлов. 4 страница
|
|
Обычно драйверы на сайтах разработчиков представлены вместе с программой установки, поэтому их файлы имеют расширение EXE. Для запуска инсталляции в этом случае достаточно выполнить на загруженном файле двойной щелчок и следовать инструкциям программы установки.
Об успехе установки драйвера для нового оборудования вас известит всплывающая подсказка в области уведомлений.
8.4 Диспетчер устройств
Отслеживать и изменять состояние оборудования, подключенного к компьютеру, устранять неполадки и обновлять драйверы удобно в окне «Диспетчера устройств».
Чтобы открыть «Диспетчер устройств», выполним команду «Пуск», «Панель управления», «Система» и щелкнем на ссылке «Диспетчер устройств» (рис. 8.4).
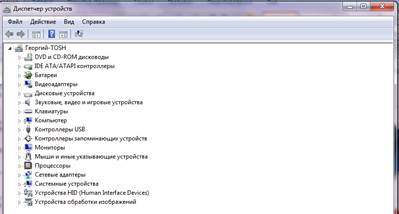
Рис. 8.4. Диспетчер устройств
В «Диспетчере устройств» представлен список всех устройств, подключенных к компьютеру. Устройства сгруппированы по своему назначению. Чтобы просмотреть содержимое группы, щелкнем на стрелке слева от ее названия рис. 8.5.
Если в списке устройство помечено желтым восклицательным знаком, значит, Windows распознала его, но оно работает некорректно. Причиной тому могут быть как внутренние конфликты с системой, так и устаревшие драйверы, которые несовместимы с Windows 7.
Чтобы разобраться в причине сбоя, откроем окно свойств устройства, выполнив на его значке двойной щелчок. На вкладке «Общие» выводится описание состояния устройства и проблемы, вызвавшей неполадки в работе. Если виной всему оказались неустановленные или устаревшие драйверы, можно обновить их, не покидая данное окно. Несмотря на то, что набор вкладок для окон разных устройств может различаться, в нем всегда присутствует вкладка «Драйвер». Вкладка содержит информацию о драйвере для данного устройства и кнопки управления им, среди которых следующие.
|
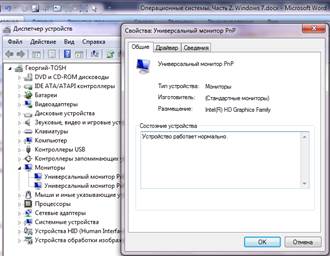
Рис. 8.5. Вкладки окна свойств устройства
▪ Обновить. Запускает процесс обновления драйвера, если он отсутствует или работает некорректно. В результате будет открыто окно, в котором нужно выбрать способ поиска (автоматический или ручной) драйвера на компьютере или в Интернете. При ручном поиске потребуется указать папку на компьютере, в которой хранится файл драйвера (предварительно его следует загрузить с сайта разработчика). При успешном обновлении желтый восклицательный знак исчезнет со значка устройства. Оно начнет работать нормально. Иначе появится сообщение о том, что наиболее подходящие драйверы уже установлены.
▪ Откатить. Доступна только в том случае, если обновили драйвер, его новая версия оказалась неподходящей, а предыдущая была сохранена. Именно к ней и будет осуществлен возврат.
▪ Отключить. Завершает работу выбранного устройства. При следующих запусках Windows устройство будет оставаться выключенным, а драйверы для него не будут загружаться в память. Чтобы вновь включить устройство, щелкнем на его значке правой кнопкой мыши и выполним команду «Задействовать».
▪ Удалить. Отвечает за удаление драйвера устройства, после чего оно перестанет обнаруживаться системой.
Если для какого‑либо устройства не установлен драйвер и система не смогла распознать данное устройство, оно будет помечено знаком вопроса. В этом случае необходимо инсталлировать необходимый драйвер.
8.5 Проверка и дефрагментация жесткого диска
8.5.1 Проверка диска
Ошибки, возникающие на жестком диске, можно условно разделить на два типа: аппаратные и программные. Аппаратные связаны с механическим повреждением магнитного слоя диска в некоторых секторах, в результате чего они становятся непригодными для записи и чтения данных. Такие секторы называются bad‑кластерами. Программные ошибки представляют собой сбои в файловой системе, в связи с которыми на жестком диске появляются потерянные фрагменты, не принадлежащие ни одному файлу; они также не могут использоваться из‑за наличия в них записей. Причинами возникновения потерянных кластеров могут быть некорректное завершение работы приложений после их зависания, внутренние ошибки программного обеспечения и Windows, неправильное завершение работы системы (например, при внезапном отключении электропитания) и др. Программные ошибки можно устранить, а механически поврежденные секторы не подлежат восстановлению. При проверке диска они просто помечаются и в дальнейшем не используются для записи и чтения данных.
В составе Windows имеется специальная утилита проверки жесткого диска, с помощью которой можно избавиться от потерянных кластеров и пометить поврежденные. Чтобы получить к ней доступ, выполним команду «Пуск», «Компьютер», щелкнем правой кнопкой мыши на значке раздела, который желаем проверить, и выберем команду «Свойства». В открывшемся окне перейдем на вкладку «Сервис» и нажмем кнопку «Выполнить проверку». При этом откроется окно параметров проверки (рис. 8.6 ), содержащее две настройки.
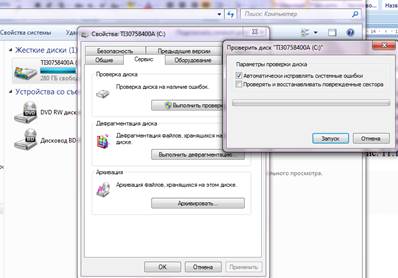
Рис. 8.6. Запуск проверки жесткого диска
▪ Автоматически исправлять системные ошибки. Данный флажок установлен по умолчанию и отвечает за исправление найденных ошибок файловой системы без уведомления пользователя.
▪ Проверять и восстанавливать поврежденные сектора. При установке данного флажка будет проводиться проверка диска на наличие механически поврежденных участков с их последующей пометкой как неработоспособных. В этом случае проверка может длиться достаточно долго.
Для начала проверки нажмем «Запуск». Если в системе запущен какой‑либо процесс, использующий ресурсы выбранного диска (таковым по понятным причинам всегда будет раздел, на котором установлена операционная система), будет предложено отложить проверку до следующего запуска системы, поэтому, если требуется провести проверку немедленно, перезагрузим компьютер.
На время проверки диска придется прервать работу на компьютере и дождаться завершения процесса.
8.5.2 Дефрагментация диска
Вторая кнопка в окне, изображенном на рис. 8.6, отвечает за выполнение дефрагментации диска.
В процессе работы на компьютере жесткий диск постепенно заполняется файлами: постоянно создаются новые, реже удаляются ненужные, что влечет за собой появление свободных участков для записи файлов в разных частях диска. Изначально, когда диск не заполнен, файлы записываются в непрерывные цепочки кластеров.
Понятие «кластер» характерно для файловых систем FAT и NTFS. Это единица хранения данных, минимальное место на диске, которое может использоваться для записи файла.
По мере удаления ненужных файлов, на различных участках диска высвобождаются цепочки кластеров разной длины. Чем больше размер файла, тем большей длины используется цепочка кластеров для его записи на диск.
Если возникнет необходимость записи большого файла, а на диске не окажется непрерывной цепочки кластеров нужной длины, файл будет разбит (фрагментирован) на части, которые запишутся в несколько цепочек меньшей длины, находящихся на разных участках диска, но предоставляющих в сумме нужный объем.
Необходимость обращения к разным участкам диска при открытии фрагментированного файла приводит к снижению скорости считывания информации. Когда на диске накапливается большое количество фрагментированных файлов, быстродействие винчестера существенно снижается.
Дефрагментация – это процесс перераспределения файлов на жестком диске, в результате которого отдельные фрагменты файла объединяются в единое целое (записываются в непрерывную цепочку кластеров). Своевременное выполнение дефрагментации позволяет устранить неоднородность логической структуры диска, которая замедляет чтение и запись файлов (следовательно, обращение к программам) и увеличивает нагрузку на механические части жесткого диска.
По умолчанию дефрагментация диска выполняется в автоматическом режиме раз в неделю, однако вы можете изменить существующее расписание или немедленно запустить процесс. Для этого нажмем кнопку «Выполнить дефрагментацию».
Будет открыто окно, содержащее информацию о датах и времени плановой дефрагментации (рис. 8.7). Если нужно изменить установленный распорядок, нажмем кнопку «Настроить расписание» и зададим другие: день, время и периодичность дефрагментации.
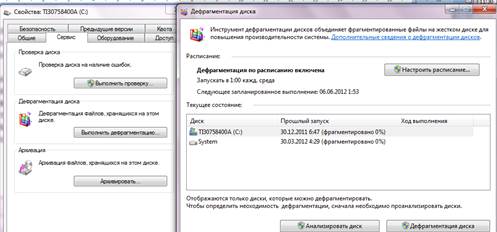
Рис. 8.7. Окно утилиты дефрагментации жесткого диска
Перед тем как начать дефрагментацию, следует убедиться в том, нужна ли она в данный момент. Чтобы узнать это, нажмем кнопку «Анализировать диск». Для моментального запуска дефрагментации щелкнем на кнопке Дефрагментация диска. Во время проведения процедуры работу на компьютере можно не прерывать.
Если в момент времени, указанный в расписании, компьютер будет выключен, дефрагментация запустится в ближайшем сеансе работы компьютера.
8.5.3 Восстановление системы после сбоев
Несмотря на то, что Windows 7 отличается высокой стабильностью, в процессе функционирования системы могут возникать критические ошибки, приводящие к сбоям в работе Windows или невозможности ее запуска. Причинами таких ошибок могут быть несовместимые с Windows 7 драйверы, некорректная работа приложений и системных служб, конфликты с установленным оборудованием.
8.5.3.1 Особые варианты загрузки Windows
Если после установки нового драйвера или программы произошел сбой в системе и Windows функционирует нестабильно или вовсе не запускается, следует попытаться запустить Windows с параметрами последней удачной конфигурации. Под последней удачной конфигурацией понимается последний набор системных настроек, при которых Windows работала стабильно. Этот набор не будет содержать вызвавшего сбой компонента: он будет удален при загрузке системы в последней удачной конфигурации без возможности восстановления.
Обычно при возникновении сбоя или неправильном завершении работы Windows после запуска компьютера и тестирования его устройств BIOS появляется меню, в котором предлагается выбрать один из особых вариантов загрузки (рис. 8.8).

Рис. 8.8. Меню выбора особых вариантов загрузки Windows при возникновении сбоя
С помощью клавиш управления курсором переместитесь к пункту «Последняя удачная конфигурация» и нажмите «Enter». При этом будет сделана попытка запуска системы с параметрами, которые предшествовали конфигурации, вызвавшей проблемы. За сохранность файлов, созданных и измененных в последнем сеансе работы, можно не беспокоиться, возврат к предыдущей конфигурации затрагивает только системные параметры и не влияет на личные файлы пользователя.
Если попытка загрузиться в последней удачной конфигурации не даст результатов, при следующем запуске компьютера в меню, изображенном на рис. 8.8, выберем пункт «Безопасный режим» и нажмем «Enter». При сбоях данный вариант загрузки зачастую является единственно возможным, поскольку в этом случае Windows запускается с минимальным набором системных параметров и драйверов. При работе в безопасном режиме действия пользователя ограничены, однако для восстановления работоспособности Windows в обычном режиме вы можете предпринять следующие меры:
▪ отменить установку новой версии драйвера, который, по вашему мнению, мог стать причиной неполадки. Для этого откройте «Диспетчер устройств». В окне свойств устройства, для которого выполнялось обновление драйвера, перейдите на вкладку «Драйвер» (см. рис. 8.5) и воспользуйтесь кнопкой «Откатить»;
▪ отключить новое устройство, если неполадки возникли сразу после его присоединения к компьютеру (кнопка «Отключить» вкладки «Драйвер»);
▪ восстановить систему до более раннего состояния с использованием точки восстановления (подробнее об этом далее).
Если при загрузке компьютера меню, изображенное на рис. 8.8, не появляется, нужно вызвать расширенное меню выбора дополнительных вариантов загрузки Windows одним из следующих способов.
▪ Если Windows 7 является единственной операционной системой, установленной на компьютере, то во время загрузки компьютера следует многократно нажимать клавишу «F8», чтобы поймать момент, когда тестирование устройств компьютера BIOS закончилось, а загрузка Windows в обычном режиме еще не началась.
▪ Если на компьютере установлено две или более операционные системы, в Диспетчере загрузки Windows переместитесь с помощью клавиш управления курсором к названию нужной и нажмите клавишу «F8».
В данном меню также следует сначала обратиться к варианту «Последняя удачная конфигурация» для автоматической отмены изменений, повлекших сбой. Если решить проблему не удастся, то следует загрузить Windows в безопасном режиме.
Когда в системе происходят серьезные сбои, она может перестать запускаться даже в безопасном режиме. В таких крайних случаях следует использовать средство восстановления при загрузке, которое имеется на установочном DVD Windows 7 в меню параметров восстановления системы. После запуска средство восстановления при загрузке тестирует компьютер на предмет неполадок, препятствующих запуску Windows, а затем пытается устранить их (в первую очередь это касается восстановления поврежденных и удаленных системных файлов).
Чтобы воспользоваться средством восстановления при загрузке, в меню BIOS настройте запуск компьютера с компакт‑диска (о том, как это сделать, рассказывалось в самом начале текста). После этого вставьте установочный диск Windows 7 в привод и перезагрузите компьютер. Нажмите кнопку «Далее», а затем – «Восстановление системы». Укажите неисправно работающую операционную систему и щелкните на кнопке «Далее». На следующем этапе выберите «Восстановление запуска» в меню параметров восстановления системы.
8.5.3.2 Восстановление системы
Восстановление системы – специальное средство, с помощью которого можно вернуться к одному из предыдущих состояний системы, используя контрольные точки восстановления. Точка восстановления – это сведения о системных параметрах Windows в данный момент, которые сохраняются средством восстановления. Точки восстановления предназначены для того, чтобы в дальнейшем при возникновении неполадок (например, при установке некорректно работающего драйвера или программы, действие которых невозможно остановить стандартными способами) можно было с их помощью вернуться к тому состоянию системы, которое предшествовало установке критического компонента.
Возврат к предыдущему состоянию не влечет за собой потерю личных файлов и электронных писем, созданных в более поздние сроки, поскольку средство восстановления отслеживает изменения только в системных файлах и настройках и в установленных приложениях.
Точки восстановления создаются системой автоматически перед установкой программ и драйверов, не имеющих цифровой подписи, перед выполнением архивации (ей будет посвящен следующий подраздел) и возврата к предыдущему состоянию системы (чтобы впоследствии можно было отменить откат), а также ежедневно по расписанию (такие точки восстановления называются запланированными). При необходимости можно создать точку восстановления вручную.
Для хранения точек восстановления на диске резервируется определенное пространство. По мере его заполнения старые точки восстановления удаляются, на их место записываются новые.
Чтобы задействовать восстановление системы или изменить его параметры, щелкнем правой кнопкой на ярлыке «Компьютер» в меню «Пуск», выберем команду «Свойства», в открывшемся окне щелкнем на ссылке «Защита системы». Появится окно (рис. 8.9). Данное окно можно также открыть, введя словосочетание «защита системы» в поле поиска меню «Пуск» и пройдя затем по ссылке «Создание точки восстановления».
Для разделов жесткого диска, представленных в списке, можно включать и отключать защиту с помощью кнопки «Настроить». Но поскольку восстановление затрагивает только системные настройки, устанавливать защиту целесообразно только для раздела с операционной системой.
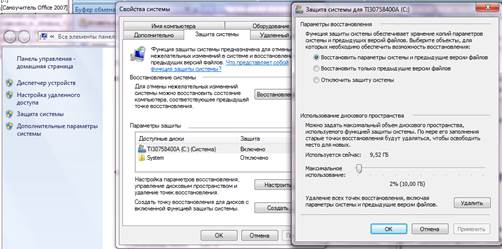
Рис. 8.9. Вкладка Защита системы окна свойств компьютера
Если перед выполнением потенциально опасного действия можно создать точку восстановления вручную, нажмем кнопку «Создать», введем название новой точки и снова нажмем «Создать» (рис. 8.10).
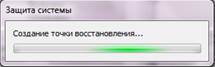
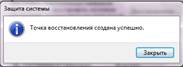
Рис. 810. Вкладка Защита системы окна свойств компьютера
Теперь, если эти действия повлекут за собой сбои в работе Windows, не устраняемые известными способами, вы сможете вернуться к нынешнему состоянию системы с использованием только что созданной точки восстановления.
Для выполнения процедуры восстановления обратимся к кнопке «Восстановление» окна «Свойства системы» (см. рис. 8.9). В открывшемся окне нажмем кнопку «Далее». В следующем окне (рис. 8.11) будет предложена точка, после создания которой, по версии системы, мог произойти сбой. Можно согласиться с рекомендуемой точкой или выбрать другую, установив переключатель в положение «Показать другую точку восстановления».
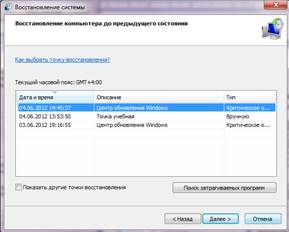
Рис. 8.11. Окно выбора точки восстановления
В этом случае после нажатия кнопки «Далее» будет предложено выбрать одну из имеющихся точек восстановления. Определившись с вариантом, нажмем «Далее, затем «Готово» и подтвердим свои намерения в появившемся диалоговом окне. В результате будет произведен возврат системы к выбранному состоянию. Если процедура была выполнена корректно, после автоматической перезагрузки компьютера увидим сообщение о том, что восстановление успешно завершено.
Если возникнет необходимость отменить возврат к предыдущему состоянию, откроем вкладку «Защита системы» (см. рис. 8.9), нажмем кнопку «Восстановление», установим переключатель в положение «Отменить восстановление системы», нажмем «Далее», а затем «Готово». После перезагрузки компьютера увидим сообщение о том, что отмена восстановления была проведена успешно.
8.6 Архивация и восстановление файлов
Ранее речь шла о сохранении параметров системы в виде точек восстановления, чтобы была возможность вернуться к ним при возникновении сбоя. Рассмотрим, как уберечься от потери данных, хранящихся на компьютере.
Чтобы не беспокоиться за сохранность личных файлов, необходимо заархивировать их и сохранить в надежном месте (например, записать на компакт‑диск или поместить в папку на другом компьютере через сеть). Конечно, это можно сделать и вручную, но, самостоятельно отбирать файлы для архивирования, а затем отслеживать сделанные изменения и вносить их в архив нецелесообразно. Куда удобнее воспользоваться встроенным средством архивации Windows, которое позволяет выполнять резервное копирование файлов и обновление архивов в автоматическом режиме.
Для того чтобы открыть окно, ответственное за архивацию и восстановление данных (рис. 8.12), выполним команду «Пуск», «Панель управления», «Архивация и восстановление».
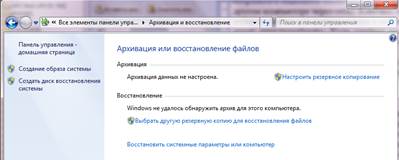
Рис. 8.12. Окно архивации и восстановления
Для создания резервной копии личных папок и файлов нужно пройти по ссылке «Настроить резервное копирование» в области «Архивация» и в окне «Настройка архивации» выбрать место хранения архива.
Можно, например, сохранить резервную копию как в разделе винчестера, так и на внешний накопитель. Кроме того, можно воспользоваться сетевой папкой, если компьютер подключен к локальной сети. Нужное количество свободного пространства для сохранения резервной копии напрямую зависит от количества архивируемой информации. «Мастер архивации» сразу выбирает место сохранения с наибольшим количеством свободного пространства. Однако это место можно изменить. Резервную копию нельзя сохранить на диске, на котором располагаются архивируемые файлы. Например, если создавать архив файлов, которые хранятся на диске «С:» жесткого диска, то сохранить резервную копию можно в любом месте, но только не на указанном разделе.
Далее необходимо выбрать файлы, которые нужно сохранить. Можно позволить операционной системе самой выбрать их либо сделать это самостоятельно. Если выбор файлов будет предоставлен Windows 7, то в резервной копии окажутся файлы, связанные с библиотеками, расположенные на «Рабочем столе», а также все папки, которые будут найдены в папке пользователей. При самостоятельном указании нужных файлов, откроется расширенное меню. В нем следует установить флажки напротив папок, которые требуется включить в резервную копию. Однако даже в этом случае папки, рекомендуемые для архивации, будут отмечены.
Как только все необходимые настройки будут заданы, перейдем в следующее окно, в котором увидим выбранные варианты создания резервной копии файлов. Здесь же можно дополнительно изменить расписание, по которому будут создаваться резервные копии. Для этого щелкнем на ссылке «Изменить расписание». Нажмем кнопку «Сохранить параметры» и запустим архивацию.
Как только создадим первую резервную копию, вид окна Архивация и восстановление изменится.
Здесь сможем увидеть время, когда было завершено последнее архивирование и планируется новое. Там же можно изменить параметры резервного копирования и запустить восстановление файлов из уже сохраненного архива.
Если щелкнуть на ссылке «Управление пространством», то отобразится окно с информацией о местах, где хранятся резервные копии файлов. Кнопка «Просмотреть архивы», откроется окно, позволяющее увидеть все созданные архивы. В этом окне также можно удалять устаревшие архивы.
Для восстановления архивированных файлов в окне «Архивация и восстановление» нажмем кнопку «Восстановить мои файлы».
На следующем этапе будет предложено выбрать месторасположение восстанавливаемых файлов. Можно восстановить в исходное место или задать другое размещение. Как только вы определимся с местом, нажмем кнопку «Восстановить для запуска восстановления». При выборе восстановления в исходное место появятся предупреждения о замене файлов.
8.7 Создание образа системы
Помимо восстановления системы и архивации, которые являются важным средством сохранения личных файлов и папок, в Windows 7 присутствует возможность сохранения резервных копий всей системы с помощью создания так называемого образа системы. Данный тип архивации защитит систему практически от любого сбоя. Например, если жесткий диск полностью выйдет из строя без возможности восстановления данных, можно купить новый и восстановить все данные с помощью созданного заранее образа системы. При этом не стоит беспокоиться о размере данных, так как мастер создания образа системы сжимает данные, расположенные на жестком диске, так, что файл образа системы занимает не очень много места.
Главное отличие создания образа системы от резервного копирования данных состоит в том, что в случае резервного копирования восстанавливается только часть данных, а образ системы сохраняет абсолютно все данные системы. При использовании образа системы не только будет восстановлена работоспособность системы, но и будут перезаписаны все имеющиеся файлы.
Для создания образа системы пройдем в окно «Архивация и восстановление» и воспользуйтесь ссылкой «Создание образа системы» (рис. 8.13).
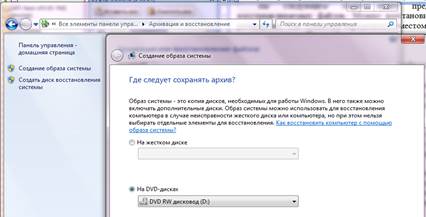
Рис. 8.13 Создание образа системы
При этом активизируется специальный мастер, который поможет быстро создать образ. Образ системы можно сохранить на другом разделе жесткого диска, на DVD, в локальной папке, если компьютер подключен к сети. Как только место расположения образа системы выбрано и кнопка «Далее» нажата, переходим в новое окно мастера, где можно получить некоторую информацию о создаваемом образе системы: образ какого диска вы создаете, где будут располагаться образ и количество свободного пространства, которое необходимо для его хранения. Далее, подтвердив создание образа с помощью кнопки «Архивировать», запустим процесс создания.
После завершения создания образа вам будет предложено создать диск восстановления системы. Следует воспользоваться этим предложением, так как это поможет вам загрузить компьютер и восстановить операционную систему, что часто является единственным выходом при разрушительных сбоях в системе.
8.8 Восстановление системы
Если система отказывается работать, то ее можно восстановить, воспользовавшись созданным заранее образом системы. Для этого загрузим специальную программную среду с помощью созданного диска восстановления системы либо установочных файлов, имеющихся на компьютере. Последнее часто невозможно, поэтому и рекомендуется всегда иметь диск восстановления системы под рукой.
Помните: восстановление системы таким способом удалит все данные и настройки, которые были произведены после создания последнего образа системы. Но не стоит беспокоиться, если перед этим сделаны резервные копии нужных документов.
Для восстановления системы с помощью созданного образа сделайте следующее.
1. Перезагрузите компьютер.
2. В случае использования диска восстановления системы перед загрузкой вставьте его в лоток. В ином случае удерживайте нажатой клавишу «F8».
3. В окне выбора загрузки укажите пункт «Устранение неполадок компьютера» и нажмите клавишу «Enter». Если хотите восстановить образ из операционной среды, то воспользуйтесь мастером восстановления компьютера. В поле поиска меню «Пуск» введите слово «восстановление» и щелкните на найденной ссылке «Восстановление компьютера или переустановка» Windows. Далее следуйте указаниям мастера.
4. В окне «Восстановление компьютера из образа» выберите образ системы и следуйте указаниям мастера восстановления системы.
В итоге, придерживаясь простых правил (иметь образ системы и свежие резервные копии пользовательских документов), можно уберечь себя от краха системы и потери важных данных.
Дата публикования: 2014-11-18; Прочитано: 312 | Нарушение авторского права страницы | Мы поможем в написании вашей работы!

