 |
Главная Случайная страница Контакты | Мы поможем в написании вашей работы! | |
При переименовании и удалении объектов операция не выполняется для открытых файлов. 1 страница
|
|
Если возникнет необходимость восстановить удаленный объект на прежнем месте, нужно открыть «Корзину», выполнив двойной щелчок на ее значке на «Рабочем столе», найти значок удаленного объекта, щелкнуть на нем, а затем нажать кнопку «Восстановить» объект на панели инструментов.
Под «Корзину» резервируется определенная часть дискового пространства. Если в ней накопилось большое количество объемных файлов и папок, для освобождения места на диске стоит периодически чистить «Корзину». Чистка «Корзины» обеспечивает безвозвратное удаление всех объектов.
3.8 Свойства файлов и папок
Полная информация о файле или папке доступна в окне, вызываемом командой «Свойства» контекстного меню объекта.
Данное окно содержит следующие вкладки.
▪ Общие. Представляет сводную информацию о типе, размере, дате создания объекта, его содержимом (для папок). Здесь также находятся некоторые дополнительные параметры.
▪ Доступ. Позволяет открыть общий доступ к объекту для других пользователей, имеющих учетные записи на вашем компьютере, и компьютеров локальной сети (при наличии подключения).
▪ Безопасность. Дает возможность устанавливать уровень доступа к объекту различных пользователей и групп.
▪ Предыдущие версии. Позволяет восстанавливать предыдущие версии файлов и папок.
▪ Настройка. Дает возможность сменить значок папки, выбрав один из стандартных вариантов или указав собственный рисунок.
3.9 Восстановление предыдущих версий файлов
Можно восстановить предыдущую версию не только замещенного, но и переименованного или удаленного файла. Для этого нужно помнить, в какой папке находился файл, щелкнуть правой кнопкой на ее значке и выбрать команду «Восстановить прежнюю версию». Выполним двойной щелчок на одной из предыдущих версий папки (рис. 3.8).

Рис. 3.9. Восстановление предыдущей версии папки
3.10 Работа с группой объектов
Зачастую перемещение, копирование, удаление и другие операции требуется провести с несколькими объектами одновременно.
▪ Выделение группы файлов захватом мышью. Данный вариант выделения удобен, если объекты располагаются по соседству друг с другом. Щелкнем на свободном участке рабочей области рядом с теми объектами, которые собираетесь выделить, и, удерживая нажатой левую кнопку мыши, захватим нужные значки полупрозрачным прямоугольником, перемещая мышь в их направлении (рис. 3.10).
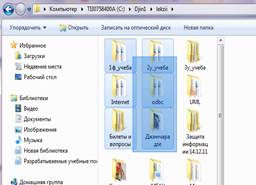
Рис. 3.10. Выделение объектов захватом мышью
▪ Если значки объектов, которые требуется выделить, стоят, как и в предыдущем примере, последовательно друг за другом, можно щелкнуть на первом объекте выделяемой группы и, удерживая нажатой клавишу «Shift», щелкнуть на последнем из нужных значков. Будут выделены эти объекты и все находящиеся между ними.
▪ Если значки, которые требуется выделить, располагаются в папке разрозненно, щелкните на одном из них, нажмем клавишу «Ctrl» и, удерживая ее, последовательно выделим щелчками остальные объекты.
▪ Если требуется выделить все находящиеся в папке объекты, удобнее всего воспользоваться сочетанием клавиш «Ctrl+A».
3.11 Атрибуты файлов и папок
Предварительно надо заметить, что жесткий диск компьютера, на котором установлена Windows 7, обычно, отформатирован в файловой системе NTFS или в файловой системе FAT32 (достаточно редко).
Атрибуты – это определенные свойства файлов и папок, позволяющие в некоторой степени ограничить доступ к ним. Щелкнем правой кнопкой на интересующем вас файле или папке и выберем команду «Свойства», чтобы открыть окно свойств.
На вкладке «Общие» рассматриваемого окна содержатся следующие атрибуты.
▪ Только чтение. При установке этого атрибута для файла внести в него какие‑либо изменения становится невозможно. Можно перемещать, удалять, копировать, переименовывать данный файл, однако возможности изменить его содержимое нет: при сохранении внесенных корректив будет выдано сообщение об ошибке. Однако можно сохранить изменения в файле с новым именем.
▪ Скрытый. При установке данного атрибута файл или папка перестают отображаться в «Проводнике». Это свойство характерно для многих системных файлов, к которым доступ пользователя крайне нежелателен во избежание удаления необходимых для работы системы файлов. Однако можно включить отображение скрытых объектов. Для этого выполним команду «Упорядочить», «Параметры» папок и поиска, перейдем на вкладку «Вид» и установитем переключатель «Скрытые файлы и папки» в положение «Показывать скрытые файлы, папки и диски».
Если раздел жесткого диска, на котором располагается объект, отформатирован в файловой системе NTFS, то рядом с рассмотренными атрибутами будет располагаться кнопка «Другие», с помощью которой вы сможете открыть окно дополнительных атрибутов (рис. 3.11).

Рис. 3.11. Окно дополнительных атрибутов папки
▪ Индексировать папку (файл) для более быстрого поиска. При установке данного атрибута объект будет добавлен в индекс.
▪ Сжимать содержимое для экономии места на диске. Очень полезный атрибут, установка которого позволяет сжать папку средствами NTFS для экономии места на диске. В отличие от архивов, которые можно создать как с помощью программ архивации, так и обратившись к встроенным средствам Windows (о них пойдет речь далее), работа со сжатыми папками не требует от пользователя выполнения каких‑либо дополнительных действий по распаковке и сжатию. Однако следует заметить, что степень компрессии в данном случае ниже, поэтому сжатие NTFS целесообразно применять только по отношению к тем папкам, с которыми приходится часто работать.
Названия сжатых папок выделяются в «Проводнике» синим цветом.
▪ Шифровать содержимое для защиты данных. Этот атрибут является надежным средством защиты файлов от несанкционированного доступа. При шифровании папки автоматически шифруются все содержащиеся в ней файлы. Зашифрованные файлы и папки доступны для просмотра только при входе в систему под той учетной записью пользователя, под которой они были зашифрованы. Шифрование возможно только для файлов, находящихся на NTFS‑разделах жесткого диска. При переносе файла или папки на раздел винчестера с файловой системой FAT32 объект будет автоматически расшифрован. При добавлении файла в зашифрованную папку он будет зашифрован. Имена шифрованных объектов выделяются в Проводнике зеленым цветом (если вы не сняли отвечающий за это флажок в окне Параметры папок).
Если к процедуре шифрования прибегаете впервые, будет предложено создать резервные копии вашего сертификата шифрования и ключа шифрования. Они могут понадобиться для доступа к объекту в случае переустановки Windows или изменения параметров учетной записи.
3.12 Работа с ZIP‑папками
В Windows 7 имеется функция работы с архивами в формате ZIP. такие архивы носят название сжатых ZIP‑папок. Они позволяют существенно сэкономить место на диске.
Чтобы поместить файлы в ZIP‑папку (другими словами, заархивировать их), выделим их, щелкнем правой кнопкой на любом из выделенных объектов и выполним команду «Отправить», «Сжатая ZIP‑папка». В результате, рядом с архивируемыми объектами появится значок ZIP‑папки 
Значок ZIP‑папки отображается только в том случае, если на компьютере не установлена программа архивации, ассоциированная с форматом ZIP. В противном случае, появится значок ее архива.
С ZIP‑папкой можно работать как с обычной папкой: перемещать, копировать, удалять объекты, при попадании в архив они будут автоматически сжаты. Обратите внимание на то, что при перетаскивании файла в ZIP‑папку он будет копироваться. Для перемещения необходимо удерживать клавишу «Shift».
Разархивировать объекты можно путем обычного копирования, либо обратившись к специальному мастеру. Щелкнем правой кнопкой на ZIP‑папке и выполним команду «Извлечь все». В открывшемся окне будет предложен путь к папке для распаковки файлов. При желании можно выбрать другую папку, нажав кнопку «Обзор». После этого щелкнем на кнопке «Извлечь».
3.13 Работа с изображениями
Если в окне «Проводника» выделить изображение, то на панели инструментов «Проводника» будут доступна кнопка «Показ слайдов»,которая запускает полноэкранный просмотр фотографий в режиме слайд‑шоу, при котором изображения последовательно сменяют друг друга через заданный интервал. Чтобы выйти из этого режима, нужно нажать клавишу «Esc».
Открывающееся по правой кнопке на слайде окно дает возможность использовать команды «Просмотр» и «Печать». Команда «Отправить» обеспечивает возможность отправки слайда по электронной почте.
Как правило, изображения чаще всего являются довольно объемными файлами, так как большой размер необходим для получения качественного отпечатка. Для пересылки по электронной почте это излишне: «тяжелый» файл как минимум дольше отправлять и получать. Чтобы сократить расходы времени и зачастую денег, перед тем как отправить фотографии, их размер следует уменьшить.
По команде «Адресат» происходит подготовка фотографии к отправке по электронной почте (рис. 3.11).

Рис. 3.11. Окно дополнительных атрибутов папки
Затем нажмем кнопку «Вложить». Если установлен почтовый клиент, он будет запущен с бланком письма, в котором необходимые для отправки файлы уже будут прикреплены. Останется ввести адрес получателя и набрать текст сообщения.
3.14 Запись файлов на компакт‑диск
Самый простой способ записать файлы на диск через «Проводник». Однако надо заранее отформатировать диск. «Пуск», «Мой компьютер» и команда «Форматировать» в открывшемся окне (рис. 3.12).
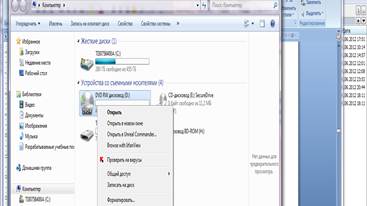
Рис. 3.12. Форматирование диска
Далее, в «Проводнике», в панели «Инструменты» выбрать «Запись на оптический диск». Windows 7 попросит этот диск вставить и далее выполнять все указания (рис. 3.13).
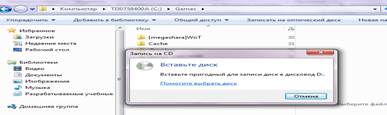
Рис. 3.13. Запись на диск
Использовать файловую систему при записи дисков можно в том случае, если не собираетесь работать с ними на компьютерах, на которых установлена одна из операционных систем, предшествующих Windows XP, а также планируете периодически добавлять на диск новые файлы.
4 Базовые возможности Windows 7
4.1 Чтение компакт‑диска и DVD
Обычно, фирмы, занимающиеся записью CD, создают для своих компакт‑дисков специальные программы‑оболочки со стильным интерфейсом, которые делают навигацию по содержимому диска более понятной и удобной.
Если на компакт‑диске имеется программа‑оболочка, то она запускается автоматически после вставки диска в привод и облегчает работу с файлами, записанными на CD. Если же на компакт‑диске нет программы‑оболочки (например, ее не будет на диске, который записал пользователь на своем компьютере), то при вставке CD в привод Windows анализирует его содержимое и открывает окно, в котором предлагается выбрать одно из действий в зависимости от типа файлов, обнаруженных на диске.
4.2 Запись данных на компакт‑диск
Если на компьютере установлен пишущий оптический привод, то легко переносить данные на компакт‑диск или DVD, используя средства Windows 7.
1. Вставим чистый компакт‑диск или DVD в привод. После того как система определит тип диска, щелкнем в окне автозапуска на ссылке «Записать файлы на диск».
2. Введем имя диска (оно может быть произвольным; впоследствии оно будет отображаться возле значка привода при чтении диска) и нажмите «Далее». Система предложит выполнить форматирование. Нажмем «Да» и дождемся окончания процедуры.
3. По окончании форматирования будет открыто окно диска, в которое перетаскиваем файлы из других папок, они будут автоматически записаны на диск. Теперь можно извлечь диск (рис. 4.1).
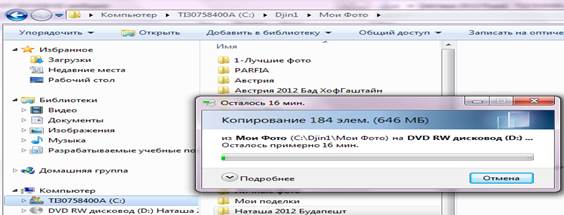
Рис. 4.1. Запись на диск выбранной папки
4. В дальнейшем, чтобы добавить на этот диск новые файлы, вставьте его в привод, в окне автозапуска щелкните на ссылке «Открыть папку» для просмотра файлов и перетащите в окно диска очередные файлы.
Можно дописывать данные на частично заполненный диск. Откройте папку, в которой находятся объекты для записи, выделите объекты для записи (или ничего не выделяйте, если требуется записать все содержимое папки), нажмите кнопку «Записать на оптический диск» и далее, в зависимости от того, в какой файловой системе отформатирован диск, выполните действия, которые мы рассматривали выше.
Можно также поступить следующим образом: выделить объекты одним из известных способов, щелкнуть правой кнопкой на выделенной области, зайти в подменю «Отправить» и щелкнуть на имени привода. Далее необходимо действовать в соответствии с приведенными выше инструкциями.
4.3 Использование flash‑накопителей (флэшек)
Принципы работы с флэшкой ничем не отличаются от общих принципов работы с файлами и папками. Флэшка подключается к компьютеру через USB‑порт. Ее можно подсоединить как к выключенному, так и к работающему компьютеру. После включения компьютера и сразу после присоединения устройства к работающему компьютеру Windows распознает новый накопитель: в окне «Компьютер» можно увидеть значок флэшки  , именуемый как «Съемный диск», а в области уведомлений – значок безопасного извлечения устройства
, именуемый как «Съемный диск», а в области уведомлений – значок безопасного извлечения устройства  .
.
Упоминания заслуживает только отсоединение флэшки от компьютера. Если вы производили на нее запись данных, то при несвоевременном извлечении устройства они могут быть потеряны. Чтобы этого не произошло, лучше предварительно отключить устройство, а уж затем извлекать его из USB‑разъема. Щелкнем правой кнопкой на значке «Безопасное извлечения устройства» в области уведомлений и выберем команду «Извлечь «USB Mass Storage Device». Теперь можно отсоединить флэшку от компьютера.
4.4 Стандартные программы Windows 7
Рассмотрим несколько стандартных приложений Windows 7, которые, несмотря на свою простоту, могут оказаться весьма полезными при работе на компьютере. Для их запуска раскройте меню «Пуск», щелкните на строке «Все программы», затем на строке «Стандартные» и дважды щелкните на ярлыке нужной программы.
4.4.1 Таблица символов
В состав операционной системы Windows 7 входит специальная программа «Таблица символов», способная стать незаменимым помощником в случаях, когда нужно ввести символы, не вписывающиеся в «клавиатурные» стандарты. С помощью этого приложения можно находить редкие символы любого поддерживаемого шрифта, копировать их, а затем вставлять в текстовый редактор, электронное письмо, сообщение (рис. 4.2).
Программу «Таблица символов» ищем в меню «Пуск». Далее «Все программы», «Стандартные», «Служебные». Длинная цепочка. Проще найти ее, набрав первые три буквы «таб» в меню «Пуск», в строке «Найти программы и файлы».
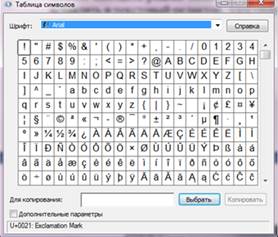
Рис. 4.2. Таблица символов
4.4.2 Калькулятор
Для работы с «Калькулятором» можно воспользоваться кнопкой «Вид» слева в окне калькулятора. Открывается четыре режима его функционирования:
▪ Обычный;
▪ Инженерный – с возможностью вычисления косинуса, синуса, экспоненты и других математических функций;
▪ Программист – с поддержкой других систем счисления, помимо десятичной;
▪ Статистика – с поддержкой расчета среднего значения, суммы квадратов, среднеквадратичного отклонения и других статистических величин.
«Калькулятор» позволяет также преобразовывать физические единицы и определять временную разницу.
4.4.3 Графический редактор Paint
«Paint» – простейшая графическая программа, позволяющая создавать небольшие рисунки, схемы и чертежи, а также надписи на изображениях. Если работа не требует сложной обработки изображений в специальных графических приложениях, то для создания небольших схем, рисунков и подписей возможностей «Paint» вполне хватит.
Назначение графических инструментов понятно из рисунков на соответствующих кнопках. Все действия по созданию линий и фигур необходимо выполнять в таком порядке: щелчком активизировать нужный инструмент, щелкнуть на рабочей области и, удерживая нажатой кнопку мыши, протянуть фигуру до желаемых размеров, после чего отпустить кнопку. Подробнее об инструментах рисования можно прочитать в справочной системе программы (клавиша F1 или соответствующая кнопка в верхнем правом углу). При удалении с рисунка ненужных элементов следует использовать «Ластик».
Часто «Paint» применяют для создания надписей на изображениях (например, на фотографиях). Для этого нужно поместить изображение из файла в рабочую область редактора, а затем наносить дополнительные элементы.
Чтобы поместить изображение из внешнего файла, щелкнем на кнопке 
В левой верхней части окна программы и выберем команду «Открыть». Для создания надписи нажмем в группе «Инструменты» кнопку «Текст» (рис. 4.3).

Рис. 4.3. Вставка надписи на изображении
Щелкнем на том месте, где предполагается расположить надпись. Появится рамка, в которой нужно набирать текст. Ее границы можно перетаскивать. Как только активизируется инструмент «Текст», появится группа инструментов «Шрифт», с помощью которой можно изменять размер и начертание шрифта.
Можно набрать текст с клавиатуры или поместить в рамку текст из буфера обмена с помощью команды контекстного меню «Вставить». Для лучшего расположения строк можно переместить границы рамки. По окончании работы с рамкой следует щелкнуть на свободном участке рисунка. Если сделали ошибку, то можно воспользоваться стандартным сочетанием клавиш «Ctrl+Z», которое отменяет последнее действие.
Измененное изображение можно сохранить в файл, распечатать на принтере, поместить на «Рабочий стол», отправить по электронной почте. Эти действия можно совершить с помощью соответствующих команд меню кнопки  .
.
4.4.4 Звукозапись
Утилита «Звукозапись» позволяет записывать свой голос и сохранять его в аудиофайл. Чтобы воспользоваться ею, необходимо подключить к звуковой карте компьютера микрофон и колонки.
Нажмем кнопку «Начать запись», чтобы приступить к записи звука. По окончании процесса или для того, чтобы временно прерваться, нажмем кнопку «Остановить запись». Будет открыто окно сохранения. Если запись завершена, введем имя аудиофайла, укажем папку для хранения и «Сохранить». По умолчанию все файлы сохраняются в формате WMA.
Если решили сделать паузу в работе, закроем окно сохранения. Для продолжения записи воспользуемся кнопкой «Возобновить запись».
4.4.5. Записки
В Windows 7 появилась очень полезная стандартная программа – «Записки». В меню «Пуск», «Все программы», «Стандартные», найдем программу «Записки». Откроется маленькое окошко, похожее на клейкий листочек, на котором пишут различные напоминания и который приклеивают к монитору. Напечатаем текст на появившемся бланке записки, а затем щелкните в любой области вне записки.
Чтобы появился новый бланк для записки, нажмем кнопку с плюсом, которая расположена в верхнем левом углу каждой записки. «Записки» можно располагать на «Рабочем столе» как угодно. Можно перетаскивать их, а также изменять их размер и цвет. Например, чтобы сменить цвет, щелкнем правой кнопкой мыши на «Записке» и выберем нужный. Чтобы отобразить все записки, щелкнем на ярлыке программы на «Панели задач».
4.4.6 Ножницы
Утилита предназначена для создания снимков экрана или его отдельных фрагментов. При запуске программы вся область экрана будет затемнена, а в появившемся окошке потребуется указать, какой фрагмент следует вырезать. Для этого щелкнем на стрелке кнопки «Создать» обведем желаемую область (при нажатой кнопке мыши), прямоугольником, удерживая нажатой левую кнопку мыши.
После выполнения процедуры захвата области ее изображение будет помещено в окно редактирования.
Здесь по умолчанию активен инструмент «Перо», с помощью которого можно нанести на изображение дополнительные элементы. Цвет пера можно выбрать в списке, который открывается при щелчке на стрелке кнопки. При необходимости выделить на изображении фрагмент текста воспользуйтесь инструментом Маркер. Для удаления неудачно нанесенных элементов служит инструмент «Резинка».
Используя кнопки панели инструментов, можно также выполнить следующие действия с рисунком:
▪ сохранить в файл формата JPEG, PNG, GIF или MHT;
▪ отправить по электронной почте в виде внедренного в письмо изображения или вложенного файла;
▪ скопировать изображение в буфер обмена.
4.4.7 Gemes (Игры)
Меню «Пуск», «Все программы», «Gemes» открывается «Обозреватель игр», которые можете исследовать самостоятельно.
Когда вы устанавливаете на компьютер новые игры, их значки также помещаются в «Обозреватель игр». Обратите внимание: здесь выводятся еще и сведения об оценке производительности системы и ресурсов, необходимых для стабильной работы игры. Сравнив их, легко понять, способен ли ваш компьютер «потянуть» это развлечение.
4.4.8 Программы по умолчанию
Одним из элементов является команда «Программы по умолчанию» (на панели меню «Пуск» слева). Она позволяет файлы определенных типов обрабатывать назначенными им приложениями и выбрать программы, открываемые по умолчанию для выполнения некоторых стандартных действий. Окно «Программы по умолчанию» открывается одноименной командой меню «Пуск» (рис. 4.4).
Файлы, с которыми приходится сталкиваться пользователю при работе на компьютере, можно условно разделить на два типа:
▪ файлы программ – при выполнении на них двойного щелчка происходит запуск приложения;
▪ документы – например, тексты, таблицы с расчетами, созданные или используемые пользователем, а так же предназначенные для просмотра или воспроизведения (фотографии, видео).
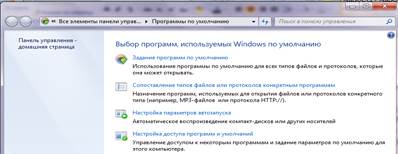
Рис. 4.4. Окно Программы по умолчанию
Все файлы с расширением определенного типа (по умолчанию) будут открываться в той программе, которая была закреплена за этим расширением. Например, файлы формата MP3 будут открыться встроенным приложением «Проигрыватель Windows Media», поскольку эта программа закреплена для работы с файлами данного типа.
Часто один и тот же формат файлов поддерживается несколькими приложениями, установленными на компьютере. В этом случае система выбирает одно по умолчанию, которое и открывается при запуске файлов данного типа.
Чтобы изменить умолчания и самостоятельно выбрать программы, которые будут запускаться при открытии тех или иных типов файлов следует обратиться к ссылке «Задание программ по умолчанию» окна «Программы по умолчанию». В открывшемся окне увидим список установленных на компьютере программ (рис. 4.5).
Для любого приложения из списка командой «Выбрать умолчания для этой программы» можно указать ассоциированные типы файлов, с которыми она будет работать.

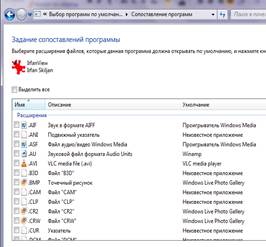
Рис. 4.5. Ассоциировать приложение и типы файлов
Команда «Сопоставление типов файлов и протоколов конкретным программам» осуществляет обратное действие: ассоциировать типы файлов программам их обработки (рис. 4.6).
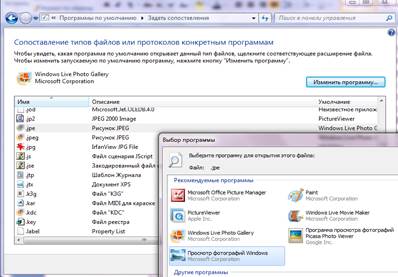
Рис. 4.6. ассоциировать типы файлов программам их обработки
Если установили на компьютер почтовый клиент, проигрыватель или браузер сторонних разработчиков и желаем, чтобы они запускались по умолчанию, щелкнем на ссылке «Настройка доступа программ и умолчаний» окна «Программы по умолчанию». Установим переключатель в положение «Не Microsoft» и нажмем «OK». При этом встроенные программы Windows для работы с почтой, страницами Интернета и файлами мультимедиа отключатся и установленным приложениям будет присвоен статус «по умолчанию». Для возврата к использованию по умолчанию встроенных программ Windows установим переключатель в положение «Microsoft Windows» и нажмем «OK».
Когда возникает необходимость открыть файл не в том приложении, которое используется для него по умолчанию, а в каком‑либо другом. Для этого следует щелкнуть правой кнопкой на значке файла и выполнить команду «Открыть с помощью контекстного меню». В развернувшемся подменю увидим перечень всех программ, имеющихся на компьютере, с помощью которых может быть открыт данный файл. Выберем среди них нужную.
Рано или поздно можно столкнуться с ситуацией, когда на компьютере появятся файлы, с которыми не сопоставлена ни одна из установленных в системе программ. Такие файлы легко определить по бесцветному значку  . Не распознанный системой тип называется незарегистрированным. При попытке открыть файлы незарегистрированных типов появляется окно, с сообщением, что не удалось открыть файл.
. Не распознанный системой тип называется незарегистрированным. При попытке открыть файлы незарегистрированных типов появляется окно, с сообщением, что не удалось открыть файл.
Если имеется программа, которая сможет открыть незнакомый файл, установим переключатель в положение «Выбор программы из списка установленных программ» и нажмем «OK». Выберем в списке искомое приложение и снова нажмем «OK». Если же приложения поддерживающего неизвестный системе формат на компьютере нет, придется его найти и установить. После инсталляции нужной программы файлы этого формата сразу же будут ассоциированы с ней.
5 Принципы работы с программами
Установка и удаление программ, а также о действиях, которые нужно предпринимать при зависании программ – это те навыки, которыми должен владеть любой начинающий пользователь.
5.1 Установка программ
Программу можно приобрести на компакт‑диске в магазине или найти в Интернете и загрузить на свой компьютер. Существует большое количество хранилищ приложений в Интернете, которые можно найти нужную программу, например, http://www.besplatnyeprogrammy.ru. Найти нужную программу можно с помощью «Яндекса», «Гугла» и т.д.
Программы распространяются в форме дистрибутивов. Дистрибутив может содержать как один файл установки, так и несколько сопутствующих файлов. Часто дистрибутивы приложений, полученных, упакованы в архив, из которого перед установкой их нужно извлечь.
При скачивании приложения из Интернет просто копируете дистрибутив с сервера в одну из папок на своем компьютере. И для того, чтобы воспользоваться программой, ее необходимо установить (инсталлировать) на компьютер. Чтобы установить приложение, нужно дважды щелкнуть на файле инсталляции в дистрибутиве. Обычно он содержит в своем имени название программы, однако может иметь и стандартное для установочных файлов имя «Setup.ехе» или «Install.ехе».
Если вы устанавливаете приложение с компакт‑диска, имеющего программу‑оболочку, то при установке диска в привод она будет автоматически запущена и вам останется только щелкнуть на ссылке с названием нужного приложения, а затем – на ссылке «Установить» (или подобной ей). Если же диск не содержит программу автозапуска, вы можете найти в одной из его папок с названием нужного приложения установочный файл и запустить его двойным щелчком (рис. 5.1.).

Рис. 5.1. Установка программы чтения файлов формата DJVU
После выполнения двойного щелчка на установочном файле следует выполнять указания «Мастера установки» и первое, что от вас потребуют, это согласиться с условиями лицензионного соглашения (можно даже его прочесть) и задать некоторые параметры установки.
На следующем этапе может потребоваться ввести свои персональные данные: имя, название организации и регистрационный код для полнофункциональной (Full) версии.
Если вы инсталлируете сложное приложение, содержащее несколько компонентов, программа установки может предложить вам полностью инсталлировать их все или же выбрать из списка только самые необходимые, чтобы неиспользуемые компоненты не занимали пространство на диске. Однако если вы не знаете, какие компоненты могут вам потребоваться, выберите полную установку, чтобы избежать путаницы в дальнейшем (рис. 5.2.)
Дата публикования: 2014-11-18; Прочитано: 494 | Нарушение авторского права страницы | Мы поможем в написании вашей работы!
