 |
Главная Случайная страница Контакты | Мы поможем в написании вашей работы! | |
При переименовании и удалении объектов операция не выполняется для открытых файлов. 2 страница
|
|
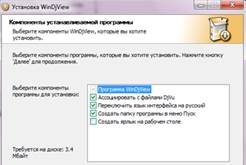
Рис. 5.2. Выбор компонент устанавливаемой программы
В процессе установки (каждый этап которой сопровождается сообщениями и индикатором выполнения процедуры) файлы программы будут помещены в каталог приложения, расположенный в папке «Program Files» на жестком диске, ярлыки программы будут созданы в меню «Пуск» или на «Рабочем столе». В некоторых случаях при установке можно изменить папку, в которой будут размещаться файлы (рис. 5.3.)
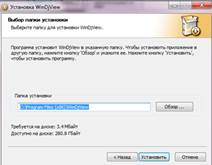
Рис. 5.3. Выбрать папку, в которой будут размещаться файлы
Часто программа инсталляции предлагает поместить ярлык приложения на «Рабочий стол» или в меню «Пуск». Отказываться от такого размещения ярлыка не стоит, иначе для открытия программы придется добираться до файла запуска приложения по цепочке папок.
Программа предлагает свои услуги по умолчанию при открытии файлов формата DJVU (рис. 5.4.).
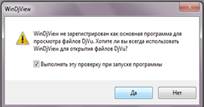
Рис. 5.4. Окно использования программы для чтения файлов формата DJVU
Информация о приложении пропишется в системном реестре – специальной базе данных, содержащей информацию обо всех настройках и параметрах Windows, аппаратном обеспечении компьютера, зарегистрированных пользователях и установленных программах.
5.2 Запуск программ
Существует несколько способов запуска приложений. Новым же для Windows 7 вариантом является открытие программ с применением строки поиска меню «Пуск». Зная название приложения, достаточно набрать в строке поиска его первые буквы, и в левом столбце тут же отобразятся ярлыки, удовлетворяющие запросу. Щелкнем на искомом ярлыке, и приложение будет запущено.
▪ Ярлыки часто используемых программ удобно закрепить на «Панели задач», чтобы иметь возможность быстро открывать их одним щелчком. Для этого нужно щелкнуть правой кнопкой на ярлыке загруженного приложения на «Панели Задач» и выполнить команду «Закрепить на панели задач».
5.3 Сбой в работе приложений
Если программа перестала реагировать на щелчки кнопкой мыши на своих элементах (зависает), прежде всего перестаньте щелкать в надежде «оживить» таким образом «уснувшее» приложение и немного подождите. Возможно, приложение обрабатывает какую‑либо сложную инструкцию, которую вы задали ему ранее, и для этого требуется определенное время. Все действия, которые вы попытаетесь выполнить в этот момент, программа не проигнорирует, а поставит в очередь на выполнение, что еще больше усугубит ситуацию.
Если ожидание не помогло, придется попытаться закрыть приложение, несмотря на то, что все несохраненные данные будут при этом утеряны.
Даже если зависшая программа будет закрыта успешно, система может предложить вам отправить в Microsoft отчет о возникшей неисправности. Вряд ли имеет смысл это делать.
Когда все вышеописанные действия по «реанимации» или закрытию зависшей программы не дают результата, следует обратиться к «Диспетчеру задач» Windows (рис. 5.5). Чтобы вызвать его, нажмите сочетание клавиш «Ctrl+Shift+Esc».
На открывшемся экране нужно выбрать команду «Запустить диспетчер задач»

Рис. 5.5. Окно Диспетчера задач Windows
Получили список всех запущенных в данный момент программ, а также комментарий относительно стабильности их работы. Справа от названия зависшего приложения вы увидим примечание «Не отвечает». Нужно выделить щелчком эту программу в списке и нажать кнопку «Снять задачу».
Если зависшее приложение не закрылось даже после этой процедуры, щелкнем правой кнопкой мыши на значке программы в списке и выполним команду «Перейти к процессу». При этом попадем на вторую вкладку «Диспетчера задач» – «Процессы», где в списке будет выделен процесс, соответствующий зависшему приложению. Нажмем кнопку «Завершить процесс» и подтвердим свое намерение в появившемся диалоговом окне.
Можно также столкнуться с ситуацией, когда значок зависшей программы исчезает с вкладки «Приложения», но при попытке загрузить процесс снова появляется сообщение, что процесс запущен и для продолжения работы вам следует закрыть данную программу. Нужно зайти на вкладку «Процессы» «Диспетчера задач», а затем найти запущенное приложение и с помощью команды «Завершить процесс» завершить его вручную.
5.4 Автоматически запускаемые приложения
Среди многообразия программ есть немало таких, которые запускаются автоматически при загрузке Windows. Они помещают свой значок в область уведомлений и работают в фоновом режиме. Такие приложения постоянно контролируют происходящие в системе процессы, например, к подобным программам относятся антивирусы.
Когда подобных приложений запущено достаточно много, общая производительность системы снижается. Чтобы этого избежать, просмотрим значки в «Области уведомлений» (если часть из них скрыта, развернем ее, нажав кнопку в виде стрелки) и определим, действительно ли пользуемся всеми запущенными программами. Возможно, автозагрузка некоторых из них не требуется, но данная функция включена по умолчанию в настройках приложения. Откроем окно программы, выполнив одинарный или двойной (зависит от конкретной программы) щелчок на ее значке, перейдем к окну настроек и снимим флажок, отвечающий за запуск приложения вместе с загрузкой Windows.
5.5 Удаление программ
Если больше не нуждаемся в какой‑либо программе или же решили установить ее более новую версию, стоит удалить приложение, чтобы оно не занимало место на диске. Для удаления программы с компьютера недостаточно удалить ее ярлык с «Рабочего стола», из меню «Пуск» или же каталог приложения из папки «Program Files».
При установке программы происходит не только помещение ее файлов на жесткий диск и создание ярлыков, но также и запись данных о приложении в системный реестр, поэтому для корректного удаления всех файлов приложения нужно обратиться к специальной службе «Программы и компоненты». Чтобы запустить ее, выполним команду «Пуск», выберем команду «Панель управления» и в разделе «Программы» щелкнем на ссылке «Удаление программ».
В открывшемся окне (рис. 5.6) можно видеть список всех программ, установленных на компьютере, который по умолчанию отсортирован по алфавиту. Если нашли в списке приложение, попробуем отсортировать список по другому признаку, щелкнув на заголовке соответствующего ему столбца.

Рис. 5.6. Окно Программы и компоненты
Чтобы удалить (деинсталлировать) программу с компьютера, выделим ее щелчком и нажмем кнопку «Удалить».
5.6 Совместимость старых программ с Windows 7
Большинство программ, созданных для предыдущих версий Windows, успешно функционируют и в Windows 7. Однако некоторые приложения могут работать неправильно или вообще не запускаться из‑за их несовместимости с новой операционной системой.
При возникновении проблем совместимости автоматически открывается «Помощник по совместимости программ», который информирует пользователя о существующей проблеме, предлагает ознакомиться с ее решением в Интернете, автоматически запускает средства совместимости и предлагает запустить программу уже с учетом их работы.
При устранении проблемы совместимости «Помощник по совместимости программ» пытается решить конфликт с системой безопасности (в Windows 7 она была значительно усовершенствована) или же запускает режим моделирования одной из предыдущих версий Windows, в которой приложение работает корректно.
Если обнаруживаются серьезные проблемы, из‑за которых работа программы в Windows 7 полностью невозможна, то помощник блокирует ее, о чем также выводится соответствующее сообщение. В этом случае придется обратиться на сайт разработчика за новой версией продукта, совместимой с Windows 7.
Активизация Помощника по совместимости программ происходит только автоматически при обнаружении проблемы.
Одной из причин несовместимости приложения может быть попытка старой программы запуститься с правами администратора (обратиться к системным папкам и областям реестра), что в Windows 7 недопустимо при включенном контроле учетных записей пользователей. Отныне в целях безопасности системы все программы запускаются с правами обычного пользователя. Поскольку в предыдущих версиях Windows подобные ограничения отсутствовали, в седьмой версии при открытии приложения может возникнуть «правовой» конфликт: старая программа не сможет работать в обычном режиме пользователя. Windows 7 позволяет обойти это ограничение путем запуска проблемного приложения с правами администратора.
Параметры совместимости можно настраивать не только с помощью мастера, но и на специальной вкладке окна «Свойства» программы. Щелкнем на ярлыке приложения в меню «Пуск» правой кнопкой мыши, выберем команду «Свойства» и перейдем на вкладку «Совместимость» (рис. 5.7).

Рис. 5.7. Вкладка Совместимость окна Свойства
Здесь увидим параметры совместимости, аналогичные тем, что присутствовали на страницах «Мастера совместимости программ». Изменить их с помощью данной вкладки можно гораздо быстрее. При установке флажка «Выполнять эту программу от имени администратора», который находится в нижней части окна, приложение всегда будет запускаться с правами администратора, что поможет избежать проблем совместимости, связанных с обращением программы к системным папкам и разделам реестра. При отключенном контроле учетных записей пользователей все приложения автоматически запускаются с правами администратора, поэтому данный флажок в этом случае будет недоступен.
6 Глобальная сеть
6.1 Настройка подключения к Интернету
Для настройки подключения к Интернету нажмем кнопку «Пуск» и выполним команду «Панель управления», «Сеть» и «Интернет», «Центр управления сетями и общим доступом» или в строке поиска меню «Пуск» введем словосочетание «центр управления сетями» и выберем соответствующую ссылку. Чтобы создать новое подключение, щелкнем на ссылке «Настройка нового подключения или сети» (рис. 6.1).

Рис. 6.1. Выбор типа соединения
6.2 Настройка модемного соединения
Сущность соединения «dial‑up» заключается в следующем. Компьютер с помощью модема дозванивается до компьютера провайдера, который после проверки входных данных открывает ему доступ во Всемирную сеть. Таким образом, чтобы выйти в Интернет, необходимо:
▪ иметь компьютер с модемом, подключенным к телефонной линии;
▪ купить интернет‑карту (или заключить договор с провайдером непосредственно в его офисе);
▪ настроить подключение к Интернету на своем компьютере с учетом данных (телефона, имени пользователя и пароля), предоставленных провайдером.
В открывшемся окне (рис. 6.1) щелкнем на пункте «Настройка» телефонного подключения и нажмите кнопку «Далее».
В следующем окне вам предстоит ввести данные, полученные у провайдера (или указанные в интернет‑карте).
В поле «Набираемый номер» введем телефонный номер, который предоставил вам провайдер для доступа в Сеть.
В следующих двух полях потребуется набрать имя пользователя (логин, учетную запись) и пароль, указанные в договоре или интернет‑карте. При вводе пароля имейте в виду, что он чувствителен к регистру (то есть к тому, набираете вы прописную букву или строчную). По умолчанию символы пароля отображаются в виде точек. Чтобы проверить правильность введенных знаков, установим флажок «Отображать вводимые знаки». Убедившись, что все верно, снимем его. Для удобства установим флажок «Запомнить этот пароль», чтобы не вводить его каждый раз при попытке подключиться к Сети.
На следующем этапе необходимо ввести имя создаваемого соединения. Это может быть название фирмы‑провайдера, услугами которой вы решили воспользоваться, или любое другое. Данное имя будет выводиться в окне подключения к Сети.
Установив флажок «Разрешить использовать это подключение другим пользователям», откроем доступ к данному подключению для любого пользователя компьютера.
После того как все сведения будут введены, нажмем кнопку «Создать». Windows сразу же проверит данное соединение и подключит компьютер к Сети.
Когда вы закончите путешествие по Сети, отключитесь от Интернета. Для этого щелкните правой кнопкой на значке подключения  в области уведомлений, выделите нужное подключение и нажмите кнопку «Отключение» (рис. 6.2).
в области уведомлений, выделите нужное подключение и нажмите кнопку «Отключение» (рис. 6.2).
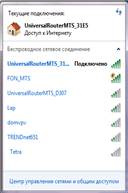
Рис. 6.2. Отключение соединения с Интернетом
Чтобы войти в Сеть в следующий раз, нажмем кнопку «Пуск» и выберем пункт «Подключение». Щелкнем на названии созданного подключения и нажмем кнопку «Подключение».
6.3 Настройка оборудования для высокоскоростного подключения к Интернету
Пользователи, особенно в крупных городах, предпочитают модемному подключению к Интернету высокоскоростное по ADSL‑каналу или по локальной сети. После заключения договора с провайдером к вам придет специалист, который выполнит все необходимые настройки для соединения с Интернетом. Однако вы должны знать ключевые моменты настройки оборудования, чтобы при возникновении неполадок или переустановке операционной системы иметь возможность самостоятельно устранить их.
Существуют два типа «ADSL»‑модемов: «USB» и «Ethernet». В случае «USB» ‑модема внешний источник питания не нужен. Это самый дешевый тип «ADSL»‑модема, однако он требует совместимости с операционной системой, а также установки драйверов. «Ethernet»‑модемы совместимы со всеми операционными системами и не требуют установки драйверов. Однако для их использования необходимо наличие в компьютере «Сетевой карты». Дополнительным преимуществом будет то, что данный тип модема можно использовать для организации небольшой домашней сети с возможностью доступа в Интернет одновременно с нескольких компьютеров.
Особенность технологии требует наличия «Сплиттера», который необходим для разделения каналов связи и голосовых данных Обычно он продается вместе с ADSL‑модемом.
6.4 Путешествие по стране «Интернет»
Как только установилось соединение с Глобальной сетью, запустим программу для работы в Интернете – браузер «Internet Explorer». Для этого щелкнем на его значке  , расположенном справа от кнопки «Пуск».
, расположенном справа от кнопки «Пуск».
При открытии браузера начнется загрузка страницы, установленной разработчиками по умолчанию. Такая страница называется «Домашней».
Скорее всего, домашней страницей будет поисковый сервер «Microsoft.bing.com». Лучше изменить настройки. В качестве «Домашней» страницы можно установить свой любимый сайт, например новостную страницу или поисковик.
Скорее всего, не возникнет особых трудностей с «Internet Explorer», так как подавляющая часть приемов работы очень похожа на действия в «Проводнике».
Например, в верхней части окна имеются адресная строка, строка поиска и панель инструментов.
Чтобы загрузить сайт, необходимо ввести его адрес в адресную строку. При этом www можно опустить, так как браузер добавит эту часть адреса автоматически.
«Internet Explorer» запоминает адреса, которые уже были набраны. Можно ввести адрес сайта снова или воспользоваться подсказкой программы, то есть выбрать вариант из уже набранных адресов, начинающихся с букв, которые вы уже успели ввести. Можно также самостоятельно перейти к сохраненному адресу. Для этого выберите его в раскрывающемся списке адресной строки (рис. 6.3).

Рис. 6.3. Выбор адреса одного из ранее посещенных сайтов
На каждой веб‑странице присутствуют ссылки. Переход по ним осуществляется с помощью щелчка кнопкой мыши. При наведении указателя мыши на тот участок текста, который является ссылкой на другую страницу, указатель примет вид ладошки. При этом сама ссылка может изменить цвет и стать подчеркнутой. Обратите внимание, что при наведении указателя мыши на любую ссылку в левой части строки состояния появляется адрес страницы, на которую ведет ссылка.
Существует несколько вариантов открытия новой страницы с помощью ссылки, расположенной на странице: открытие в этом же окне, то есть с заменой исходной страницы, в новом окне либо в этом же окне, но на другой вкладке.
Обычно ссылки открываются на новой вкладке, что является наиболее удобным вариантом. Можно открыть страницу в новом окне щелкнув на ссылке правой кнопкой мыши и в контекстном меню выбрать команду «открыть в новом окне».
Кроме того, для навигации по открытым страницам вы можете использовать нововведение Windows 7. Если навести указатель мыши на ярлык браузера на «Панели задач», то появятся эскизы как активной, так и других вкладок окна браузера. Наведем указатель мыши на любой из появившихся эскизов, и вкладка развернется на весь экран для более комфортного предпросмотра (рис. 6.4).

Рис. 6.4. Эскизы страниц, открытых в Internet Explorer
Если же попытаемся закрыть окно браузера с несколькими вкладками, то появится предупреждение (рис. 6.5), с помощью которого сможем решить, нужно ли закрыть все вкладки или только текущую.

Рис. 6.5. Предупреждение при закрытии окна с несколькими вкладками
7 Безопасность
Средства компьютерной безопасности Windows 7 можно условно разделить на два типа.
▪ Средства локальной безопасности. К ним относятся механизмы разграничения прав доступа пользователей к системе, контроль Windows за выполнением потенциально опасных действий, шифрование диска, строго заданные родительские ограничения для доступа к компьютеру детей, защита от нежелательного ПО, встроенные средства автоматического обновления Windows.
▪ Средства сетевой безопасности. Сюда входят программы, препятствующие проникновению через сеть на компьютер вредоносных приложений, а также брандмауэр, блокирующий попытки таких программ установить несанкционированную передачу данных.
Безопасность и надежность при разработке новой операционной системы были поставлены Microsoft во главу угла: на создание принципиально новых технологий защиты и улучшение ранее существовавших было затрачено колоссальное количество времени.
7.1 Учетные записи пользователей
Система учетных записей была создана для того, чтобы за одним компьютером автономно могли работать несколько пользователей. Входя в систему под собственной учетной записью, каждый пользователь получает в распоряжение набор личных папок и имеет возможность настраивать интерфейс «Рабочего стола» по своему вкусу, поскольку сделанные изменения не затронут пользователей других учетных записей. Личные папки всех зарегистрированных на компьютере пользователей находятся в папке «Пользователи корневого каталога системного раздела диска». Сетевые подключения являются общими для всех учетных записей. Система учетных записей разных типов также позволяет разграничить доступ пользователей к настройкам системы, определенным категориям файлов и папок, а также установленным программам.
Учетные записи можно разделить на два типа.
▪ Администратор. Пользователи учетных записей администраторов имеют полный доступ ко всем файлам и папкам на диске, а также вправе изменять любые параметры системы. Кроме того, администраторы имеют возможность создавать, редактировать и удалять учетные записи других пользователей. Однако чтобы исключить несанкционированные действия вредоносных программ, связанные с их инсталляцией в систему и изменением ряда настроек, в Windows 7 существует контроль учетных записей пользователей (UAC – User Account Control). При выполнении действий, которые могут повлечь за собой опасные для системы последствия или повлиять на работу других пользователей, всегда появляется окно «UAC», где администратору нужно подтвердить, что автором изменений является администратор и можно продолжить их проведение.
▪ Обычный доступ. Пользователи учетных записей данного типа существенно ограничены в доступе к «недрам» системы. Они могут беспрепятственно работать с разрешенными файлами, папками и программами, однако устанавливать и удалять приложения, оборудование, менять настройки системы, которые могут затронуть и других пользователей, а также работать с их личными файлами и папками права не имеют. При попытке совершить одно из вышеперечисленных действий появится окно «UAC», в котором будет предложено ввести пароль учетной записи администратора. Если он неизвестен пользователю, то дальнейшее продолжение действия будет невозможно.
Помимо описанных типов учетных записей, на компьютере всегда присутствует учетная запись особого типа – «Гость». Она предназначена для входа в систему случайных посетителей компьютера, для которых создание отдельной учетной записи с набором личных папок нецелесообразно. Учетная запись «Гость» не позволяет изменять параметры системы и работать с папками и файлами других пользователей.
Если на компьютере имеется несколько учетных записей, то при загрузке Windows появится экран входа в систему, на котором вы увидите значки и имена всех учетных записей. Щелкнем на значке со своим именем, чтобы выполнить вход. Если на компьютере имеется единственная учетная запись (она всегда является учетной записью администратора), не защищенная паролем, экран приветствия появляться не будет.
7.2 Создание и редактирование учетных записей
Для начала, определимся: какие изменения можно вносить в собственную учетную запись.
Чтобы открыть окно управления учетными записями (рис. 7.1), зайдем в меню «Пуск» и щелкнем на значке своей учетной записи, который располагается в верхней части правого столбца  .
.

Рис. 7.1. Окно управления учетными записями
Если учетная запись не защищена паролем, щелкнем на ссылке «Создание пароля своей учетной записи», введем пароль, его подтверждение и при необходимости подсказку на случай, если вдруг забудем пароль. Однако имейте в виду, что подсказка будет видна и другим пользователям.
Защита учетной записи паролем особенно важна в том случае, если компьютером пользуются несколько лиц, а вы являетесь его администратором. Пароль не только защищает ваши личные данные от несанкционированного доступа, но и позволяет предотвратить нежелательные изменения в настройках системы, которые могут быть сделаны другими пользователями.
Для изменения пароля потребуется ввести старый пароль, новый и его подтверждение. Кроме того, будет предложено указать подсказку для нового пароля. При удалении пароля его ввод также обязателен. При создании, а затем при вводе пароля учитывается различие между прописными и строчными буквами.
К ссылке «Изменение своего рисунка» следует обращаться в том случае, если вы захотите изменить значок своей учетной записи. Выбрать новый значок можно из коллекции Windows или из собственных рисунков. Для этого следует щелкнуть на ссылке «Поиск других рисунков», переместиться к папке с изображениями и выбрать среди них нужное.
При желании задать для своей учетной записи новое имя, щелкнем на ссылке «Изменение имени своей учетной записи». Можно изменить тип своей учетной записи (с административной на обычную или наоборот), обратившись к ссылке «Изменение типа своей учетной записи». Имейте в виду, что при изменении имени учетной записи каталог с вашими личными папками сохранит прежнее название.
Оба вышеупомянутых действия требуют прав администратора. Если вы им являетесь, вам нужно будет подтвердить свои действия в окне «UAC». Если же вы – обладатель обычной учетной записи, то система потребует ввода пароля учетной записи администратора для внесения корректив, поскольку только он вправе менять вышеозначенные параметры.
Если на вашем компьютере имеется только одна учетная запись, то она по умолчанию является учетной записью администратора и не может быть изменена на обычную.
Последние две ссылки, расположенные ниже (рис. 7.1), отвечают за изменение настроек учетных записей других пользователей и включение или отключение контроля учетных записей пользователей. Данные настройки доступны только для администратора компьютера, о чем свидетельствуют появляющиеся при переходе по ссылкам окна «UAC».
При щелчке на ссылке «Управление другой учетной записью» попадаем в окно, в котором представлены значки всех имеющихся на компьютере учетных записей (рис. 7.2).
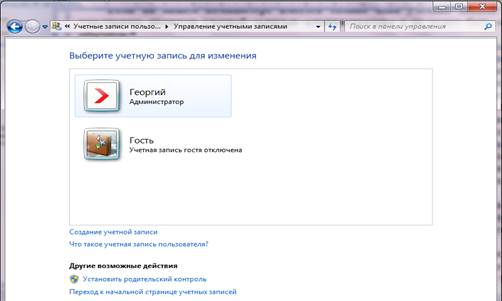
Рис. 7.2. Окно редактирования учетных записей пользователей
Щелкнув на любом из них, переместимся на страницу со ссылками на параметры выбранной учетной записи. К ним относятся изменение имени, рисунка, создание, изменение или удаление пароля, изменение типа учетной записи или ее удаление. При удалении учетной записи, будет предложено сохранить на своем «Рабочем столе» в отдельной папке содержимое «Рабочего стола» и личных папок пользователя, учетную запись которого удаляете. Действия с паролями чужой учетной записи приведут к потере пользователем сохраненных паролей для веб-страниц, личных сертификатов и зашифрованных файлов.
В окне, изображенном на рис. 7.2, также можно включить учетную запись «Гость». Для этого нужно щелкнуть на ее значке и нажать кнопку «Включить». Здесь же присутствует ссылка «Создание учетной записи», с помощью которой перейдем на специальную страницу, где можно зарегистрировать новую учетную запись.
На странице изменения параметров любой учетной записи, а также в окне, изображенном на рис. 7.2, есть ссылка на установление родительского контроля. Эта функция имеет огромное значение для пользователей, в чьих семьях есть дети.
7.3 Родительский контроль
В семье, где есть дети, наверняка не раз сталкивались с проблемой ограничения их доступа к компьютеру. Благодаря новой функции родительского контроля имеется возможность самостоятельно задавать количество времени, которое дети смогут проводить за компьютером, блокировать посещение сайтов, не предназначенных для лиц младше 18 лет, выбирать, с какими программами юный пользователь имеет право работать и в какие игры играть.
Убедитесь, что учетная запись администратора защищена паролем, который не знают дети. Если на компьютере есть другие учетные записи, имеющие права администратора, для них также необходимо установить пароль.
Для использования компьютера детьми создадим одну или несколько учетных записей с обычным доступом. Теперь необходимо задать параметры родительского контроля. Выделим значок учетной записи ребенка и щелкнем на ссылке «Установить родительский контроль» в окне, изображенном на рис. 7.2, или выполним команду «Пуск», «Панель управления», «Учетные записи пользователей», «Родительский контроль» и щелкнем на учетной записи ребенка.
Установим переключатель «Родительский контроль» в положение «Включить», используя текущие параметры, чтобы сделать доступными остальные настройки.
В группе «Параметры Windows» задаются ограничения по времени работы за компьютером и уровни доступа к играм и программам.
Щелкнув на ссылке Ограничения по времени в окне, сможем составить почасовое расписание доступа ребенка к компьютеру. Для этого протаскиванием мыши выделите клетки, отвечающие за запретные для работы на компьютере интервалы времени. Нажмем «OK».
Ссылка «Игры» ведет к настройкам ограничений на использование игр. Можно полностью запретить ребенку играть в игры или определить категории разрешенных игр. Щелкнем на ссылке «Задать категории для игр». На открывшейся странице можно указать, следует ли разрешать или блокировать игры, у которых отсутствует оценка, выбрать категории игр по возрасту, а также отметить флажками сомнительное, на ваш взгляд, содержание, при обнаружении которого будут блокироваться даже игры из разрешенных категорий.
Ссылка «Разрешение и блокировка конкретных программ» позволяет установить ограничение на использование приложений, установленных в системе. Так, если ребенок большой любитель посмотреть фильмы и поболтать в ICQ вместо того, чтобы делать уроки, можно запретить использование всех медиапроигрывателей и интернет‑пейджеров, имеющихся на компьютере. Установим переключатель в положение «Baby может работать только с разрешенными программами» и отметим флажками те приложения, доступ к которым разрешен.
Дата публикования: 2014-11-18; Прочитано: 276 | Нарушение авторского права страницы | Мы поможем в написании вашей работы!
