 |
Главная Случайная страница Контакты | Мы поможем в написании вашей работы! | |
Операционные системы. Часть 3. Windows 7
|
|
Операционные системы. Часть 3. Windows 7
Оглавление
Введение. 3
1 Установка операционной системы.. 3
1.1. Изменение установок BIOS. 5
1.2. Разные варианты установки операционной системы.. 7
1.2.1. Установка Windows 7 как единственной ОС.. 7
1.2.2. Обновление Windows XP до Windows 7. 7
2 Windows 7 и настройка интерфейса. 8
2.1 Рабочая область Windows 7. 8
2.1.1 Интерфейс Windows Aero. 8
2.2 Персонализация Рабочего стола. 9
2.2.1 Темы оформления. 9
2.2.2 Фон Рабочего стола. 10
2.2.3 Настройка звуков. 10
2.2.4 Заставка. 10
2.2.5 Изменение значков Рабочего стола. 10
2.2.6 Настройка параметров мониторов. 11
2.3 Меню Пуск. 11
2.3.1 Настройка меню Пуск. 12
2.3.2 Окончание работы на компьютере. 12
2.4 Панель задач. 13
2.4.1 Список переходов. 13
2.4.2 Собственные панели инструментов. 13
2.4.3 Изменение свойств Панели задач. 13
2.4.4 Область уведомлений. 14
2.4.4.1 Настройка области уведомлений. 14
2.4.4.2 Область даты и времени. 14
2.4.4.3 Языковая панель. 14
3 Проводник Windows 7. 14
3.1 Интерфейс Проводника Windows 7. 14
3.2 Библиотеки Windows 7. 15
3.3 Навигация в Проводнике. 17
3.4 Представление значков в Проводнике. 17
3.5 Поиск. 18
3.6 Настройка внешнего вида и параметров Проводника. 18
3.7 Операции с файлами и папками. 19
3.8 Свойства файлов и папок. 19
3.9 Восстановление предыдущих версий файлов. 20
3.10 Работа с группой объектов. 20
3.11 Атрибуты файлов и папок. 20
3.12 Работа с ZIP‑папками. 22
3.13 Работа с изображениями. 22
3.14 Запись файлов на компакт‑диск. 23
4 Базовые возможности Windows 7. 23
4.1 Чтение компакт‑диска и DVD.. 23
4.2 Запись данных на компакт‑диск. 23
4.3 Использование flash‑накопителей (флэшек) 24
4.4 Стандартные программы Windows 7. 24
4.4.1 Таблица символов. 24
4.4.2 Калькулятор. 25
4.4.3 Графический редактор Paint 25
4.4.4 Звукозапись. 26
4.4.5. Записки. 26
4.4.6 Ножницы.. 26
4.4.7 Gemes (Игры) 27
4.4.8 Программы по умолчанию.. 27
5 Принципы работы с программами. 29
5.1 Установка программ.. 29
5.2 Запуск программ.. 31
5.3 Сбой в работе приложений. 31
5.4 Автоматически запускаемые приложения. 32
5.5 Удаление программ.. 32
5.6 Совместимость старых программ с Windows 7. 32
6 Глобальная сеть. 34
6.1 Настройка подключения к Интернету. 34
6.2 Настройка модемного соединения. 34
6.3 Настройка оборудования для высокоскоростного подключения к Интернету. 35
6.4 Путешествие по стране «Интернет». 35
7 Безопасность. 36
7.1 Учетные записи пользователей. 37
7.2 Создание и редактирование учетных записей. 37
7.3 Родительский контроль. 39
7.4 Контроль учетных записей пользователей (UAC) 40
7.5 Центр поддержки и компоненты безопасности. 41
7.6 Брандмауэр Windows. 42
7.7 Автоматическое обновление. 43
7.8 Защита от вредоносных программ.. 45
7.8.1 Использование антивируса. 45
7.8.2 Защитник Windows. 45
8 Настройка и обслуживание системы.. 47
8.1 Панель управления. 48
8.2 Производительность системы.. 48
8.2.1 Просмотр сведений о системе. 48
8.2.2 Повышение производительности системы.. 49
8.3 Подключение устройств. 51
8.4 Диспетчер устройств. 51
8.5 Проверка и дефрагментация жесткого диска. 53
8.5.1 Проверка диска. 53
8.5.2 Дефрагментация диска. 54
8.5.3 Восстановление системы после сбоев. 55
8.5.3.1 Особые варианты загрузки Windows. 55
8.5.3.2 Восстановление системы.. 57
8.6 Архивация и восстановление файлов. 59
8.7 Создание образа системы.. 60
8.8 Восстановление системы.. 61
Введение
Windows 7– самая популярная операционная система от компании Microsoft. Продукт получился качественным. У новой операционной системы приятный и интуитивно понятный интерфейс, она нетребовательна к ресурсам компьютера и имеет относительно низкую цену. Windows 7, если сравнивать ее с предыдущей версией, оказалась не так требовательна к ресурсам компьютера.
Поскольку Windows Vista – потерпела фиаско и не получила широкого распространения, для многих пользователей, интерфейс Aero и его свойства могут быть в новинку.
1 Установка операционной системы
Начнем с изучения установки новой операционной системы (данный процесс называют инсталляцией).
Компания Microsoft условно разделила всех своих пользователей на несколько групп в соответствии с их интересами и материальными возможностями. На основании этих данных было выпущено несколько версий Windows 7, различающихся возможностями и, естественно, стоимостью.
Версий новой операционной системы пять: «Windows 7 Начальная», «Windows 7 Домашняя базовая», «Windows 7 Домашняя расширенная», «Windows 7 Профессиональная», «Windows 7 Максимальная». Выпуски перечислены в порядке увеличения функциональности и соответственно цены. При этом более простые версии Windows 7 получаются путем ограничения некоторых возможностей максимально полного издания – «Windows 7 Максимальная».
«Windows 7 Начальная». Данный вариант – наиболее простой. Эту версию операционной системы устанавливают в нетбуках. В наборе ее функций отсутствует возможность изменять фон «Рабочего стола», включать интерфейс «Aero», не поддерживается система автоматического создания резервных копий на других компьютерах, подключенных к одной локальной сети, а также нет следующих компонентов: «Windows Media Center», «Записки», «Ножницы». Все эти возможности были удалены для того, чтобы сохранить цену на нетбук с Windows 7 на доступном уровне.
«Windows 7 Домашняя базовая». Эта версия Windows 7 является базовой и ориентирована на домашних пользователей, которые имеют компьютеры с малой мощностью. Как и в случае с «Windows 7 Начальная», здесь отсутствует поддержка интерфейса «Aero» и некоторых мультимедийных возможностей.
«Windows 7 Домашняя расширенная». Данная версия также рассчитана на домашних пользователей. Она включает поддержку интерфейса «Aero» и перечисленные выше компоненты («Windows Media Center», «Записки», «Ножницы»). Однако в этом выпуске Windows 7 также нет системы автоматического создания резервных копий на других компьютерах локальной сети. Кроме того, отсутствует возможность удаленного управления компьютером.
«Windows 7 Профессиональная». Данная версия включает в себя все возможности «Windows 7 Домашняя расширенная». Помимо этого она позволяет присоединять компьютер под управлением данного выпуска Windows 7 к корпоративной локальной сети с поддержкой доменных имен; удаленно управлять «Рабочим столом»; применять технологию шифрования данных «BitLocker».
«Windows 7 Максимальная» и «Windows 7 Корпоративная». Это, по сути, разные названия одного и того же продукта. Различие заключается лишь в том, что «Windows 7 Максимальная» предназначена для широкой и наиболее требовательной пользовательской аудитории, а «Windows 7 Корпоративная» доступна только по корпоративной лицензии. Эти продукты объединяют в себе все функции, которые уже упоминались, а кроме того, дополнительные возможности: новую технологию защиты данных – шифрование данных «BitLocker To Go», все языковые пакеты, технологию «BranchCache», предназначенную для увеличения скорости доступа к большой корпоративной сети, а также загрузку с виртуального диска.
В зависимости от существующей на компьютере операционной системы можете выбрать один из следующих вариантов установки Windows 7.
▪ Чистая установка. Это установка Windows 7 в качестве единственной операционной системы на отформатированный раздел винчестера или на новый жесткий диск.
▪ Обновление операционной системы. При этом, возможно обновление как Windows Vista, так и Windows XP. Однако в последнем случае будут просто перенесены файлы и некоторые параметры из старой операционной системы в новую среду.
Windows 7 поверх Windows Vista происходит быстро и безболезненно. Вставляем инсталляционный диск и запускаем.
Windows 7 поверх Windows XP. Как правило, можете смело установить новую операционную систему на компьютер, который считался современным пять лет назад. Тем не менее, даже при удачной установке нередки ситуации, когда возникают проблемы с драйверами. Например, встроенная звуковая или сетевая карты могут не функционировать в новой операционной системе, так как для них не нашелся подходящий драйвер.
Советник по переходу на Windows 7. Независимо от того, какая операционная система установлена у вас на данный момент, можете воспользоваться специальной программой «Советник по переходу на Windows 7». Она позволяет протестировать систему под управлением предыдущих версий операционной системы и получить ответ на вопрос о том, какие компоненты будут «слабыми местами» или какие проблемы могут возникнуть под управлением новой операционной системы.
Чтобы загрузить «Советник по переходу на Windows 7», выполним следующие действия.
1. На сайте по адресу tinyurl.com/no4xb7 и щелкнем на кнопке «Download the Windows 7» «Upgrade Advisor» (Скачать Советник по переходу на Windows 7). Далее выберем из раскрывающегося списка нужный язык или оставим заданный по умолчанию русский и нажмем кнопку «Скачать».
2. Запустим скачанный файл. Кроме самого файла «Советника по переходу на Windows 7», потребуется загрузить специальное приложение «Microsoft.NET Framework» версии 2.0 или выше, необходимое для работы советника.
3. Запустим программу сразу же после окончания установки или дважды щелкнем кнопкой мыши на значке приложения, появившемся на «Рабочем столе». Нажмем в открывшемся окне кнопку «Начать проверку» и ждем отчета.
4. После того как отчет будет составлен, пройдем в раздел «Система» и щелкнем на ссылке «Просмотр» всех требований к системе. Здесь можно увидеть информацию о том, какие программы имеют проблемы совместимости с новой операционной системой или не будут поддерживаться, а также драйверы каких компонентов следует обновить.
5. Вернемся к отчету. В разделе «Устройства» щелкнем на ссылке «Просмотр» всех устройств. Появится список имеющегося на компьютере «железа», из которого можно узнать, все ли подходящие драйверы присутствуют.
Как только выяснится вся необходимая информацию, можно закрыть «Советник по переходу на Windows 7».
1.1. Изменение установок BIOS
BIOS (от англ. Basic Input‑Output System, базовая система ввода‑вывода) – это особая программа, которая записана на микросхеме постоянной памяти, вмонтированной в материнскую плату. BIOS исполняется при включении компьютера. В ее функции входят тестирование работоспособности всех устройств и подготовка компьютера к загрузке операционной системы.
В некоторых случаях, чтобы инициировать установку операционной системы, вам потребуется произвести изменения в настройках BIOS компьютера.
Поскольку установка системы будет проводиться с DVD, чтобы при перезагрузке системы можно было запустить инсталляцию с установочного диска, необходимо в настройках BIOS указать CD/DVD‑ROM в качестве первого загрузочного устройства.
Рассмотрим весь процесс пошагово. В качестве примера используем одну из наиболее распространенных версий BIOS – Phoenix Award. Если компьютер имеет другую версию BIOS, скорее всего, вид меню и названия пунктов будут немного отличаться, но принцип настройки при этом не изменится.
Чтобы попасть в меню BIOS, практически сразу после включения компьютера многократно нажимаем клавишу «Delete» или функциональные клавиши (какие именно, будет указано в строке, расположенной в нижней части экрана, или в руководстве к материнской плате). В результате должно появиться особое меню. Используя клавиши управления курсором, переместимся к пункту меню «Advanced BIOS Features» и нажмем «Enter». В открывшемся подменю найдем пункт «Boot Seq & Floppy Setup», располагающийся в начале списка (рис. 1.1). Убедимся, что он выделен красным цветом, и нажмем «Enter».
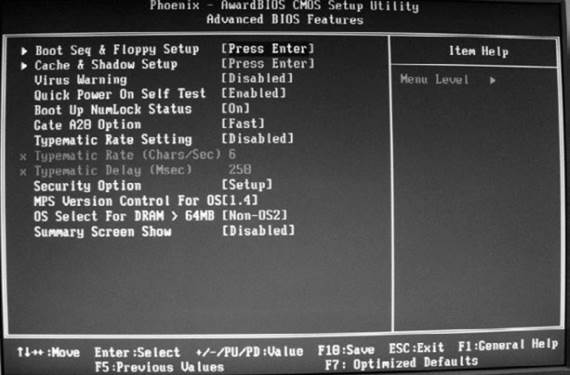
Рис. 1.1. Подменю Advanced BIOS Features (фотография экрана)
Раскроется меню. Нужно изменить устройство, с которого должна производиться загрузка компьютера. Перейдем с помощью клавиш управления курсором к пункту «First Boot Device» и нажмем клавишу «Enter», чтобы открыть особое меню (рис. 1.2). В нем, используя клавиши управления курсором, переместимся к варианту CDROM и нажмем «Enter».
Чтобы выйти из меню BIOS с сохранением новых настроек, нажмем клавишу «F10» и подтвердим выход нажатием «Enter».
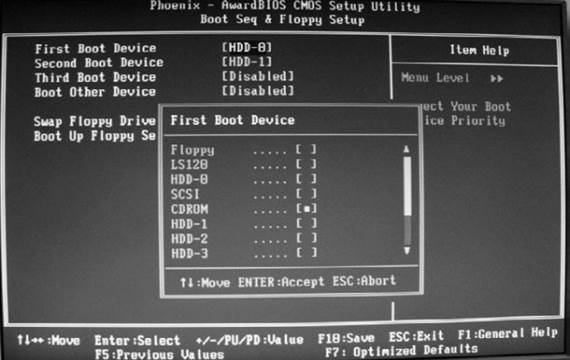
Рис. 1.2. Выбор приоритетного устройства для загрузки компьютера
В результате, как только компьютер будет перезагружен, на экране появится сообщение «Press any key to boot from CD or DVD». В этот момент нужно нажать «Enter» или другую любую клавишу, в некоторых случаях этой надписи может и не быть, тогда сразу же увидим начало установки.
1.2. Разные варианты установки операционной системы
1.2.1. Установка Windows 7 как единственной ОС
Если жесткий диск компьютера пуст или на нем имеется Windows предыдущей версии, которую нужно удалить, установив вместо нее новую, то нужно действовать следующим образом.
Вставим установочный диск Windows 7 в DVD‑привод и перезагрузим компьютер. При перезагрузке в некоторых случаях появится надпись, требующая нажатия любой клавиши на клавиатуре для запуска загрузки с диска. Этот процесс может также начаться без вашей помощи.
После завершения копирования файлов, требующихся для установки операционной системы, появится первое окно новой ОС.
Здесь необходимо выбрать устанавливаемый язык, представление даты и раскладку клавиатуры. Укажем нужный вариант или оставим заданный по умолчанию и нажмем кнопку «Далее». Затем в появившемся окне щелкнем на кнопке «Установить». Примем лицензионное соглашение. В окне выбора типа установки укажем раздел, на который нужно инсталлировать новую операционную систему.
Если устанавливаем операционную систему на раздел, на котором уже была установлена одна из предыдущих версий ОС, то рекомендуется отформатировать данный раздел диска. Это можно сделать именно на данном этапе. Это стоит сделать для того, чтобы застраховать себя от «мусора» и, возможно, остатков зловредного кода, оставшихся от использования предыдущей версии. Однако если на данном разделе диска находятся какие‑то важные данные, то они будут утеряны!
Как только продели описанное выше, начне тс я непосредственная установка Windows 7. Она будет выполняться в автоматическом режиме и не потребует вашего участия примерно в течение четверти часа. В процессе установки компьютер будет перезагружен несколько раз, поэтому не предпринимаем никаких дополнительных действий.
На заключительном этапе вам будет необходимо создать учетную запись, ввести лицензионный ключ продукта, выбрать способ обновления ОС, настроить дату, время и часовой пояс, а также указать имя компьютера.
1.2.2. Обновление Windows XP до Windows 7
Обновление Windows XP до Windows 7 – не простой процесс. Необходимо применить специальный инструмент, который позволяет перенести файлы и параметры, – Средство переноса данных Windows. Используя это приложение, в Windows 7 можно перенести следующие объекты.
▪ Личные файлы и папки (например, Документы, Изображения, Видео и др.), а также любые другие, указанные дополнительно.
▪ Настройки электронной почты, список контактов, а также сохраненные сообщения.
▪ Параметры браузера Internet Explorer.
▪ Настройки установленных программ. При этом следует помнить, что сами приложения данный инструмент не переносит: сначала необходимо установить приложения в Windows 7, а затем перенести все сохраненные настройки.
▪ Учетные записи и настройки пользователей. Например, параметры оформления «Рабочего стола» (фоновый рисунок, экранная заставка, вид указателя мыши), параметры меню «Пуск» и «Панели задач», сетевые соединения и настройки для сетевых дисков и принтеров.
Сохраненные на компьютере пароли не переносятся, то есть вам придется вводить их заново.
Существует несколько способов переноса файлов и настроек, они открываются при запуске специальной программы.
Для начала переноса файлов и параметров выполним следующие действия.
1. Вставим установочный DVD в привод. Закроем окна, запущенные с помощью автозапуска диска.
2. Откроем окно «Мой компьютер», щелкнеме правой кнопкой мыши на значке «DVD‑привод» и выберем команду «Открыть». В появившемся окне откроем DVD‑привод.
3. Найдем и запустим файл «migsetup.ехе». Дождемся появления специального окна переноса файлов и параметров. Нажмите кнопку «Next» (Далее) и выберем подходящий способ переноса. Мы будем использовать: «Внешний диск или USB устройство флеш‑памяти» (флэшку).
4. После указания способа переноса запустится процесс сканирования данных, доступных для переноса. Как только сканирование завершится, в новом окне отобразится информация о том, какой объем займет переносимая информация для каждой учетной записи. Можно выбрать, какие данные не следует переносить. Для этого щелкнем правой кнопкой мыши на команде «Настройка».
5. На следующем этапе введем пароль, чтобы защитить переносимые данные. После этого нажмем кнопку «Далее», чем запустим процесс копирования выбранных данных.
6. Для переноса скопированных файлов и настроек в новую операционную среду подключим съемный носитель, на который они были скопированы, и дважды щелкнем на соответствующем файле. Средство переноса откроет окно, где необходимо будет ввести пароль, который указали при первоначальном копировании данных. После этого начнется процесс копирования.
7. После окончания переноса данных появится отчет о скопированных файлах и настройках, а также список программ, которые еще не установили. Чтобы закончить процесс, перезагрузим компьютер.
Если готовы к инсталляции Windows 7, вставим в DVD‑привод установочный диск. В появившемся окне щелкнем на ссылке «Установить» и выполним действия, описанные в подразделе «Установка Windows 7 как единственной ОС». Отличие будет заключаться только на первой стадии установки. Так, на этапе выбора типа установки для сохранения предыдущей версии Windows необходимо щелкнуть на ссылке «Полная установка», а затем указать в качестве места инсталляции раздел, свободный от файлов старой операционной системы.
После установки операционной системы компьютер перезагрузится. В результате на экране появится «Диспетчер загрузки Windows», в котором с помощью клавиш управления курсором следует переместиться к нужной операционной системе и нажать «Enter», чтобы начать ее загрузку.
Если на данном этапе выберали операционную систему, то после 30 секунд автоматически начнется загрузка Windows 7 как операционной системы, заданной по умолчанию.
2 Windows 7 и настройка интерфейса
2.1 Рабочая область Windows 7
Рабочая область Windows 7 состоит из двух главных структурных компонентов.
▪ Рабочий стол. Это область, в которой размещены открытые программы и папки, а также ярлыки и файлы.
▪ Панель задач. Находится в нижней части экрана и позволяет управлять всем тем, что расположено на Рабочем столе.
2.1.1 Интерфейс Windows Aero
Стиль Windows «Aero», который придает операционной системе «легкий» вид с помощью особых визуальных эффектов. Его главной целью является акцентирование внимания пользователя на содержимом окон. Правда, когда открыто слишком много окон, трудно установить однозначно, какое из открытых окон является активным. Следует ориентироваться по кнопке, которая отвечает за закрытие окна (она расположена в правом верхнем углу окна). На общем прозрачном фоне яркий красный цвет только у кнопки активного окна.
В Windows 7 также сохранился эффект эргономичного пролистывания. Он обеспечивает удобное переключение между большим количеством открытых окон и позволяет быстро сориентироваться в крупных эскизах. Это намного приятнее, чем терять время в поисках нужной кнопки на панели инструментов.
Чтобы использовать эргономичное пролистывание, нажмите сочетание клавиш «Windows+Tab» (Tab – обычно кнопка в левом ряду обозначенная двумя разнонаправленными стрелочками). На «Рабочем столе» отобразится трехмерная стопка эскизов всех открытых окон. Удерживая клавишу «Windows», и нажимая клавишу, листаем эскизы. Как только нужный эскиз переместится на передний план, отпустим клавишу «Windows»: эскиз развернется в активное окно.
Для переключения между окнами, представленными в виде эскизов, служит сочетание клавиш «Alt+Tab». Нажмем клавишу «Alt» и, удерживая ее, последовательно нажимаем «Tab», чтобы переместиться к нужному эскизу. Чтобы найденный эскиз превратился в развернутое активное окно, отпустите клавишу «Alt».
Если подвести указатель к кнопке запущенной программы на «Панели задач», то появится эскиз (или эскизы, если в приложении открыто несколько документов) документа.
В Windows 7 в интерфейсе «Aero» появились некоторые нововведения. Рассмотрим их подробнее.
Привязка окон. Упорядочить окна приложений на «Рабочем столе» теперь можно простым движением мыши. Например, чтобы выровнять окно по любой из сторон экрана так, чтобы оно заняло ровно половину экрана, подтянем мышью заголовок окна к соответствующему краю. Как только указатель коснется экрана, отпустим кнопку мыши Быстрое и правильное размещение двух документов позволит удобно сравнить их содержимое. А копирование или перемещение между двумя папками в таком случае будет происходить мгновенно.
Гаджеты. Это небольшая программа, которая представляет повседневную, важную информацию (например, последние новости, погоду, курсы валют) или носит развлекательный характер. Их можно разместить в любом месте «Рабочего стола».
В составе Windows 7 имеется девять стандартных мини‑приложений. Если вы хотите добавить какое‑либо из них на «Рабочий стол», щелкнем правой кнопкой на любом участке рабочей области и выберем в контекстном меню команду «Гаджеты». Открывшееся окно содержит список доступных приложений. Перетащим желаемый гаджет на «Рабочий стол» или дважды щелкнем на приложении, и оно будет помещено туда автоматически.
Если мало стандартного набора приложений, то можно пополнить коллекцию. Для этого щелкнем на ссылке «Найти гаджеты в Интернете» в нижней части окна со списком гаджетов. В результате откроется официальный сайт Microsoft, содержащий галерею дополнительных мини‑приложений. можно скачать любое из них. Как только загрузка приложения закончится, выполнем на нем двойной щелчок, чтобы автоматически поместить его на «Рабочий стол».
2.2 Персонализация Рабочего стола
На «Рабочем столе» хранятся ярлыки файлов и папок, с которыми вы работаете чаще всего. Кроме того, на «Рабочем столе» открываются все окна приложений. Чтобы настроить «Рабочий стол» в Windows 7, щелкнем правой кнопкой мыши на «Рабочем столе» и выбирем команду «Персонализация».
2.2.1 Темы оформления
Тема – это совокупность настроек, которые регулируют общий внешний вид интерфейса операционной системы. Вы можете выбрать в окне «Персонализация» одну из семи представленных тем «Aero» или найти дополнительные темы в Интернете (для этого щелкните на ссылке «Другие темы в Интернете», расположенной в этом же окне). Чтобы посмотреть, как выглядит тема, достаточно выделить ее. Все параметры сразу же применятся. Если полученный результат вас не устроил, просто выберите другую тему.
Если среди представленных тем не нашли то, что подходит, то можно создать собственную тему. Для этого можно взять за основу любую стандартную тему и изменить любой ее параметр желаемым образом. Каждая тема объединяет в себе настройки фона «Рабочего стола», цвета окон, звуковой схемы и заставки. Параметры всех этих элементов отображаются в нижней части окна «Персонализация». Чтобы изменить любой элемент, необходимо щелкнуть на соответствующей ссылке и задать значения параметров. Рассмотрим подробнее данные элементы.
2.2.2 Фон Рабочего стола
Фон «Рабочего стола» может представлять собой как картинку, так и сплошную заливку любого цвета. В Windows 7 на Рабочем столе, окно «Персонализация» в разделе Фоновый рисунок «Рабочего стола» имеется целая галерея специальных изображений. Чтобы сменить рисунок, просто щелкните на понравившемся эскизе.
При желании вы можете разместить на «Рабочем столе» собственный рисунок или фотографию. Для этого раскройте список Расположение изображения и кнопкой «Обзор» выберите папку, в которой хранится ваш рисунок. В том случае, если пропорции вашего рисунка не соответствуют геометрическим размерам экрана, нужно использовать команды раскрывающегося списка «Положение изображения».
В Windows 7 появилась интересная возможность: использование слайд‑шоу в качестве заставки для «Рабочего стола». Для применения этой возможности в окне изменения фонового рисунка «Рабочего стола» подведите указатель мыши к имеющимся образцам фоновых рисунков в окне «Фон Рабочего стола» и установите флажки на тех, которые бы вы хотели включить в слайд‑шоу фона «Рабочего стола». Теоретически вы можете добавить неограниченное количество картинок. В нижней части окна станет доступным список «Сменять изображение каждые:». Следует указать интервал, с которым картинки будут сменяться.
Кроме того, Windows 7 позволяет быстро (то есть не прибегая к окну «Персонализация») установить в качестве фоновой картинки любой понравившийся рисунок в формате JPG или GIF. Для этого нужно щелкнуть правой кнопкой мыши на нужной картинке и выбрать команду «Сделать фоновым изображением рабочего стола».
При этом копия рисунка будет помещена в папку \<имя пользователя>\ AppData\Roaming\Microsoft, а затем изображение будет установлено в качестве фонового рисунка.
2.2.3 Настройка звуков
В Windows 7 настройки звуков по сравнению с предыдущими версиями не изменились. Если желаете самостоятельно настроить звуки (например, выбрать свои звуковые файлы), воспользуйтесь ссылкой «Звуки» в окне «Персонализация».
2.2.4 Заставка
«Заставка» – это простая анимация или картинка, которая появляется на экране во время простоя компьютера. Еще относительно недавно она защищала экран от выгорания сильно подсвеченных участков, теперь же она является просто частью оформления.
«Заставка» может входить в тему оформления и ее можно также выбрать самостоятельно. Для этого нужно щелкнуть на ссылке «Заставка» в окне «Персонализация».
2.2.5 Изменение значков Рабочего стола
При желании вы можете изменить вид значков, используемых по умолчанию. Для этого выделите значок, нажмите кнопу «Сменить значок» и в открывшемся окне выберем любой понравившийся из набора. Чтобы восстановить исходный вид значка, воспользуемся кнопкой «Обычный значок».
Размеры значков на «Рабочем столе» можно изменять. Для этого щелкните правой кнопкой мыши на свободном участке «Рабочего стола», зайдите в меню команды «Вид» и выберите один из трех возможных вариантов размеров значков.
2.2.6 Настройка параметров мониторов
Все необходимые параметры персональной настройки монитора можно найти в окне, которое открывается при щелчке на ссылке «Экран» в левой части окна «Персонализация».
В данном окне можно выполнить следующее.
▪ Настройка разрешения экрана. Чтобы установить разрешение экрана, пройдем по ссылке «Настройка разрешения экрана». В окне выбираем команду «Разрешение экрана» Его можно также открыть, щелкнув на «Рабочем столе» правой кнопкой мыши и.
Изменить разрешение экрана, можно воспользовавшись, одноименным раскрывающимся списком. Проблема может возникнуть на стадии, когда нужно выбрать разрешение монитора. Узнать определенное разрешение, поддерживаемое данным монитором можно из документов, прилагаемых к монитору или из Интернет.
▪ Активация и настройка ClearType (шрифт). Можете самостоятельно настроить параметры «ClearType» с помощью специального мастера. В окне «Персонализация» выбираем команду «Экран» и воспользуемся ссылкой «Настройка текста ClearType. В появившемся окне установим флажок «Включить ClearType» и нажимаем кнопку «Далее». В следующих нескольких окнах выбираем варианты отображения текста.
▪ Изменение размера текста. В окне «Экран» устанавливаем переключатель в положение «Средний» или «Крупный», чтобы увеличить удобочитаемость текста или выбираем «Другой» размер шрифта. Перетаскиваем линейку вправо до тех пор, пока размер символов текста под линейкой не покажется удовлетворительным. После перезагрузки компьютера, выполненные настройки вступят в силу.
2.3 Меню Пуск
Меню «Пуск» является важным элементом интерфейса, к которому вы будете обращаться постоянно. С его помощью можно получить доступ к любой программе, установленной на компьютере, а также к часто применяемым папкам и настройкам компьютера.
Главное меню открывается щелчком на кнопке «Пуск», которая расположена в левом углу «Панели задач». Оно содержит ярлыки для вызова наиболее используемых объектов системы.
Меню «Пуск» можно разделить на два столбца. Левый содержит ярлыки некоторых программ и состоит из четырех областей:
▪ верхней закрепленной области;
▪ области часто используемых программ;
▪ подменю «Все программы»;
▪ строки поиска.
В верхней области размещаются закрепленные ярлыки программ, то есть ярлыки, которые присутствуют здесь всегда. Во вторую область попадают ярлыки приложений, которые запускаются чаще других. Их «рейтинг» определяется количеством обращений к этим программам: чем чаще вы работаете с приложением, тем его значок будет выше в данной области меню «Пуск».
При установке какой‑либо программы ее ярлык автоматически помещается в подменю «Все программы». Это подменю содержит значки стандартных приложений, поставляемых вместе с операционной системой.
С помощью строки поиска, расположенной в левой нижней части меню «Пуск», можно быстро находить ярлыки программ, обращаться к файлам, которые хранятся в личных папках пользователя, и запускать утилиты, для вызова которых в предыдущих версиях Windows применялась командная строка. Кроме того, используя поисковую строку, можно искать ссылки в папке «Избранное», а также почтовые сообщения.
Правый столбец меню «Пуск» содержит ярлыки системных папок и ссылки на некоторые другие важные объекты. При наведении указателя мыши на любой элемент этой области меню в верхней части столбца можно видеть его значок.
Для настройки главного меню компьютера следует открыть окно, отвечающее за его параметры. Щелкнем правой кнопкой мыши на кнопке «Пуск» и выберем команду «Свойства».
В появившемся окне на вкладке Меню «Пуск» щелкнем на кнопке «Настроить». В результате откроются окна с различными параметрами (рис. 2.1).
 «Настроить»
«Настроить» 
Рис. 2.1. Окна настройки меню Пуск
2.3.1 Настройка меню Пуск
Закрепленную область меню «Пуск» также можно изменить, поместив туда ярлык нужной программы. Для этого щелкнем правой кнопкой мыши на ярлыке приложения в подменю «Все программы» и выполним команду «Закрепить» в меню «Пуск».
Команда «Удалить» выбранная в контекстном меню ярлыка, соответственно удаляет его из закрепленной области.
Часто используемые папки и документы можно так же поместить в закрепленную область. Для этого ярлык объекта переносим на кнопку меню «Пуск» и немного задержимся на ней, пока не появится надпись «Закрепить» в меню «Пуск».
Список наиболее используемых программ, который располагается в левом столбце меню «Пуск», формируется автоматически. Не получится добавлять в него ярлыки, но зато можно удалять их. Для этого воспользуемся командой «Удалить» из этого списка контекстного меню выбранного ярлыка.
Меню «Все программы» можно настраивать. Если на компьютере установлено большое количество однотипных программ, например игр, можно поместить все их значки в одну отдельную папку. Щелкнем правой кнопкой мыши на строке «Все программы» и выберем команду «Открыть».
Откроется окно папки «Программы», которая содержит все ярлыки установленных приложений. Создадим новую папку, назвав ее, например, «Игры». Переместим в нее все ярлыки установленных программ сходного типа.
2.3.2 Окончание работы на компьютере
Работа на компьютере не только начинается с меню «Пуск», но и заканчивается им же. В нижней части правого столбца меню «Пуск» располагается кнопка «Завершение работы», которая позволяет завершить сеанс работы Windows, выключить компьютер, перевести его в ждущий режим с пониженным энергопотреблением, перезагрузить систему.
Если щелкнуть на треугольнике справа от кнопки «Завершение работы» и откроется контекстное меню со списком завершающих работу действий.
▪ Сменить пользователя. Позволяет быстро переключиться на учетную запись другого пользователя, не выходя из системы и не закрывая текущие документы и приложения.
▪ Выйти из системы. Дает возможность завершить текущий сеанс работы и перейти к экрану входа в систему, где располагаются значки всех пользователей данного компьютера. Другие пользователи смогут войти в систему под своей учетной записью.
Блокировать. Блокирует доступ к компьютеру посторонних лиц. Данную возможность имеет смысл использовать, только если ваша учетная запись защищена паролем. Его нужно будет ввести для возврата в систему.
Перезагрузка. Завершает сеанс Windows, подготавливает компьютер к выключению, а затем выполняет стандартные действия по его включению.
Сон. Переводит компьютер в режим пониженного энергопотребления.
Гибернация. Отвечает за сохранение информации о текущем сеансе на жестком диске с последующим полным отключением питания компьютера. Как только компьютер будет включен, сеанс загрузится. В результате не придется заново открывать программы, с которыми работали до этого.
2.4 Панель задач
«Панель задач» предназначена для отображения ярлыков открытых окон и переключения между работающими программами. Здесь также расположено главное меню компьютера – меню кнопки «Пуск».
Функции быстрого запуска процессов выполняют сами ярлыки задач, которые обозначают процессы на «Панели задач». Ярлыки разделены на два вида:
Как уже говорилось выше, каждая программа ассоциирована с одним ярлыком. На «Панели задач» не может быть двух одинаковых ярлыков. Однако нарисованная стопка ярлыков означает, что открыто несколько окон данной программы.
На «Панели задач» можно закреплять ярлык любого открытого приложения. Для этого следует воспользоваться командой контекстного меню. Например, в меню «Все программы», расположенном в меню «Пуск», можно найти нужную программу, щелкнуть на ней правой кнопкой мыши и выбрать команду «Закрепить на панели задач».
2.4.1 Список переходов
На «Панели задач» нельзя закреплять отдельные документы и папки. Однако можно закрепить соответствующую папку или файл в особом «Списке переходов» «Проводника» или программы, с которой ассоциирован данный файл.
Если щелкнуть правой кнопкой мыши на закрепленном или обычном ярлыке, расположенном на «Панели задач», то появится особый список, который называется «Списком перехода». Чаще всего, как, например, в случае с Microsoft Word, он указывает на недавно открытые файлы. В «Списке перехода» Word и подобных приложений, содержащем перечень последних открытых файлов. Любой файл можно закрепить, чтобы он оставался там всегда. Для этого щелкнем на кнопке  . Эта кнопка появляется справа от названия файла, если подвести к нему указатель мыши. При нажатии этой кнопки файл закрепится в списке перехода, даже если его не будете открывать продолжительное время. Остальной список будет меняться в соответствии с последними открытыми файлами.
. Эта кнопка появляется справа от названия файла, если подвести к нему указатель мыши. При нажатии этой кнопки файл закрепится в списке перехода, даже если его не будете открывать продолжительное время. Остальной список будет меняться в соответствии с последними открытыми файлами.
2.4.2 Собственные панели инструментов
На «Панели задач» можно поместить любую папку, с которой вам приходится работать довольно часто, в виде панели инструментов. Это также будет удобно, если вам нужно перемещаться между большим количеством папок или файлов, а потом постоянно возвращаться к одной и той же программе.
Для этого воспользуемся уже знакомым подменю «Панели», в котором выполним команду «Создать панель инструментов». В открывшемся окне щелкнем на названии нужной папки и нажмем кнопку «Выбор папки».
2.4.3 Изменение свойств Панели задач
Некоторые параметры «Панели задач» можно изменить. Щелкнем правой кнопкой мыши на «Панели задач» и выберем в контекстном меню команду «Свойства».
Если снять этот флажок «Закрепить панель задач», то можно изменить ширину «Панели задач». Для этого просто потянем за ее верхний край. Можно также переместить ее к любой границе экрана, перетащив в нужное место мышью или воспользовавшись раскрывающимся списком «Положение панели задач на экране:» в окне настройки «Панели задач».
Если нужно максимально увеличить место для раскрытых окон программ, то можно сделать так, чтобы «Панель задач» была видна не постоянно, а появлялась только при подведении указателя мыши к нижней части экрана (или к тому краю, куда вы ее переместили). Для этого установим флажок «Автоматически скрывать панель задач». При этом «Панель задач» будет отображаться только при подведении указателя мыши к границе экрана. Все остальное время панель будет скрыта.
2.4.4 Область уведомлений
Область уведомлений находится справа на «Панели задач». Она предназначена для размещения значков программ, которые работают в фоновом режиме. Здесь также размещаются часы и значок языковой панели.
2.4.4.1 Настройка области уведомлений
Значки приложений, к которым вы обращаетесь редко или вообще не обращаетесь, могут скрываться в области уведомлений. Это сделано в первую очередь для того, чтобы предотвратить разрастание области уведомлений до неприличных размеров. Чтобы получить доступ к скрытым значкам, нужно щелкнуть на специальной кнопке со стрелкой «Отобразить скрытые значки».
Щелкнув по этой кнопке левой клавишей мыши можно изменить вид «Области уведомлений», то есть дополнительно указать системе режим отображения значков и уведомлений. Далее выполним команду «Настройка значков уведомления» и определим для значка подходящий статус.
2.4.4.2 Область даты и времени
Область, в которой расположена информация о дате и времени, также можно настроить, если щелкнуть на часах в области уведомлений. Далее нужно воспользоваться командой «Изменение даты и времени».
2.4.4.3 Языковая панель
Языковая панель позволяет переключаться между языками ввода. Для этого нужно щелкнуть на обозначении текущей раскладки (например, RU) и выбрать необходимую. Кроме того, с помощью этой панели можно вызвать окно настройки языков ввода и сочетания клавиш для переключения между ними. Для этого щелкнем правой кнопкой мыши на обозначении текущего языка ввода и выберем команду «Параметры» в контекстном меню. В появившемся окне вкладка «Переключение клавиатуры» позволяет сменить сочетание клавиш для переключения между языками.
3 Проводник Windows 7
Проводник Windows – это специальная программа, которая служит для отображения значков устройств, файлов и папок, а также включает в себя некоторые настройки этих объектов.
3.1 Интерфейс Проводника Windows 7
«Проводник» вызывается командой контекстного меню кнопки «Пуск». Рассмотрим по порядку элементы окна «Проводника» на примере любой папки.
▪ Кнопки «Назад» и «Вперед» Работают тогда, когда совершается хотя бы один переход из текущей папки в другую.
Если при этом возникнет необходимость вернуться в начало или в конец пройденного пути, щелкните на стрелке справа от кнопок навигации и в появившемся списке выберите название нужной папки (рис. 3.1).
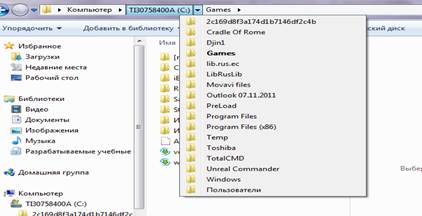
Рис. 3.1. Содержание диска С: или папки.
▪ Адресная строка. Отображает путь к открытой в данный момент папке.
▪ Поле поиска. Позволяет быстро найти любой файл, находящийся в открытой папке или в одной из ее вложенных папок.
▪ Панель инструментов. Включает в себя кнопки для выполнения стандартных действий с файлами или папками.
▪ Панель навигации. Располагается в левой части окна. В верхней части «Панели навигации» находится список избранных папок, в нижней – дерево папок.
▪ Область содержимого папки. Показывает значки файлов и папок, находящихся в открытой папке.
▪ Панель подробностей. Расположена в нижней части окна. На ней выводится информация о выделенном объекте. Некоторые данные о файле (например, имя автора, заголовок, ключевые слова, дату съемки) можно изменить вручную, щелкнув на нужном параметре. Закончив редактирование, нажать кнопку Сохранить.
▪ Область предпросмотра. По умолчанию скрыта. Для ее визуализации нажмите на «панели инструментов» кнопку «Упорядочить» и выполните команду «Представление» ► «Область предпросмотра» или нажмите кнопку «Показать область предварительного просмотра»  . «Область предпросмотра» предназначена для просмотра рисунков, веб‑страниц, видеофайлов в уменьшенном виде.
. «Область предпросмотра» предназначена для просмотра рисунков, веб‑страниц, видеофайлов в уменьшенном виде.
3.2 Библиотеки Windows 7
В организации файлов в Windows 7 произошли изменения. Теперь вместе со знакомыми специальными папками «Мои документы», «Моя музыка», «Мои изображения», «Мои видеозаписи», и папками пользователя, появились особые, виртуальные, папки, которые называются библиотеками. Они значительно облегчают жизнь пользователю. Теперь нет необходимости напрямую обращаться к обычным папкам. Библиотеки – это не папки в общепринятом смысле. Они просто содержат информацию о расположении файлов и являются всего лишь каталогами ссылок, используя которые можно сразу перейти по нужному адресу. Других физических данных в библиотеках нет.
Доступ к любой встроенной библиотеке Windows 7 можно быстро получить из любого окна Проводника с помощью специальных ссылок, расположенных на панели навигации (рис. 3.2).
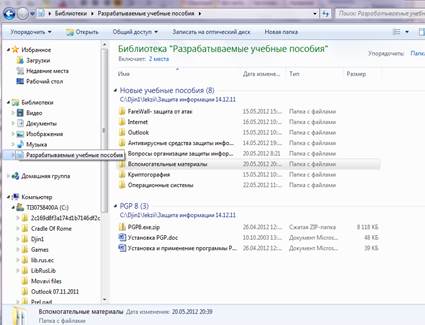
Рис. 3.2. Общий вид библиотеки и ссылки на нее на панели навигации Проводника
При сравнении типичного вида окна библиотеки и обычной папки можно сразу же заметить несколько важных различий. Окна библиотек включают в себя область заголовка, в которой отображено имя библиотеки, которая объединяют в себе ссылки на содержимое двух реальных папок на компьютере. Так, библиотека «Разрабатываемые учебные пособия» содержит ссылки на две папки: «Новые учебные пособия» и «PGP 8». Первая содержит 8 ссылок на подпапки, вторая 3. Разные папки и документы находятся «виртуально» в одном месте. Можно добавлять или удалять папки, которые библиотеки будут просматривать, чтобы обнаружить новые ссылки.
Чтобы добавить новую папку, воспользуемся кнопкой «Добавить». С помощью кнопки «Удалить» можно удалить ненужное расположение, просматриваемое соответствующей библиотекой.
Если четырех созданных по умолчанию библиотек покажется мало, можно увеличить их количество, создав собственные. Так, новые библиотеки могут содержать ссылки на особые файлы или документы, расположенные отдельно от других личных файлов.
Чтобы создать новую библиотеку, щелкнем на кнопке «Создать библиотеку» в окне библиотеки в панели инструментов. В результате, откроется окно с запросом на имя новой библиотеки (рис. 3.3).
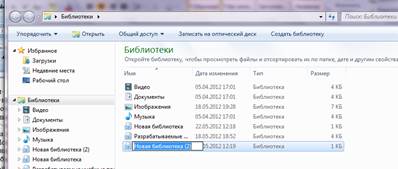
Рис. 3.3. Создание новой библиотеки
Однако недостаточно просто создать значок новой библиотеки. Нужно еще указать как минимум одну реальную папку, файлы которой будут служить источником данных для новой библиотеки. Щелкнем на значке библиотеки, нажмем кнопку «Добавить папку» и выберем одну или несколько папок.
Создать новую папку в библиотеке (рис. 3.4).

Рис. 3.4. Создание новой папки в библиотеке
3.3 Навигация в Проводнике
Мы не будем рассматривать тривиальные действия «Проводника» вроде перемещения по папкам, организацию их на диске. Рассмотрим возможности «Проводника» не столь очевидные, но достаточно удобные.
Например, с помощью всего одного щелчка можно перейти в каталог, название которого отображается в «Адресной строке», а также в любую из принадлежащих ему папок.
В «Адресной строке», справа от названия каждой родительской папки имеется стрелка. На ней, развернется список дочерних папок по которому можно перейти к любой из папок (рис. 3.5).

Рис. 3.5. Переход к дочерней папке с помощью адресной строки
В верхней части панели навигации имеется список избранных ссылок на наиболее используемые папки. Щелкнув на любой из них, попадем в нужный каталог. Избранный список можно формировать самостоятельно. Чтобы создать ссылку на папку, переместимся к ней по дереву в нижней части панели навигации, выделим папку щелчком и, удерживая нажатой левую кнопку, перетащим значок в список избранных ссылок (рис. 3.6). 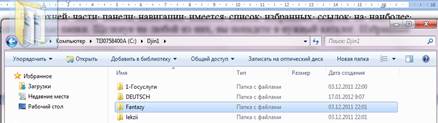
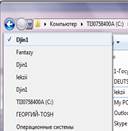
Рис. 3.6. Добавление папки в список «Последние страницы» и результат добавления
Для удаления ненужной ссылки из списка щелкнем на ней правой кнопкой мыши и выберите команду «Удалить».
3.4 Представление значков в Проводнике
В Windows 7 значительно усовершенствованы способы отображения значков в «Проводнике».
Кнопка «Изменить представление» с раскрывающимся списком, находящаяся на панели инструментов «Проводника», отвечает за то, каким образом будут отображаться значки объектов в области просмотра содержимого папки. Существует восемь способов визуализации значков. Они предлагаются в списке, появляющемся при нажатии стрелки кнопки «Изменить представление». Ограничимся самыми «непонятными».
▪ Огромные значки. Значки имеют самый большой размер. Рисунки представлены как эскизы, видеофайлы – в виде эскизов первого кадра, на значках папок с вложенными файлами можно видеть эскизы файлов.
▪ Список. В данном варианте значки объектов и расположены по алфавиту в столбцах. Сначала по алфавиту выстраиваются папки, затем файлы.
▪ Таблица. В режиме таблицы наряду с мелкими значками объектов, расположенных, как и в случае списка, по алфавиту, в столбцах выводится информация о каждом объекте: размер, тип файла, дата последних изменений. Windows автоматически выбирает столбцы для отображения, в зависимости от типа объектов, находящихся в папке. Однако при необходимости можно самостоятельно задать набор столбцов. Для этого щелкнем правой кнопкой мыши на заголовке любого столбца и выберем команду «Подробнее». В открывшемся окне установим флажки возле названий нужных столбцов.
3.5 Поиск
В процессе работы на компьютере накапливается большое количество файлов, и зачастую сориентироваться в них самостоятельно и найти нужный документ оказывается затруднительно. Чтобы выполнить поиск файлов, в «Проводнике», достаточно обратиться к строке поиска, которая находится в верхней части окна. Благодаря системе индексирования поиск в индексированных папках осуществляется очень быстро.
Прежде чем начать разговор о системе поиска, выясним, что такое система индексирования и индексированные папки.
Система индексирования – это специальная служба, которая занимается сбором сведений о файлах и сохраняет их в специальной базе – индексе, – расположенной в особой папке. Если информация о файлах была добавлена в индекс, папка, в которой они хранятся, становится «индексированной». По умолчанию проиндексированными являются только личные папки пользователя, однако можно самостоятельно добавить в индекс любую папку.
В индекс добавляются не только сведения об именах файлов, но также и дополнительная информация. Содержимое текстовых файлов помещается в индекс полностью, что позволяет проводить поиск внутри самих файлов. При поиске в индексированных папках просматриваются все перечисленные параметры, поскольку поиск осуществляется не по всему компьютеру, а в индексе, что значительно ускоряет процесс. При поиске в неиндексированных папках системе приходится просматривать все их содержимое, что отнимает немало времени, поэтому в данном случае она ограничивается лишь просмотром имен, типов, размеров и даты последних изменений файлов.
Если поиск выполняется в индексированной папке, система просматривает все свойства файлов, а также содержимое текстовых файлов. Например, если ищем что-то по Windows 7 и ввели в строке поиска запрос «win», будут найдены файлы, содержащие слово win в заголовке, ключевых словах, комментариях, списке авторов и других свойствах, а также в тексте. Отбор файлов начинается уже с первых введенных символов поискового запроса. В неиндексированной папке, будут отобраны только файлы, имеющие слово win в заголовке (рис. 3.7).
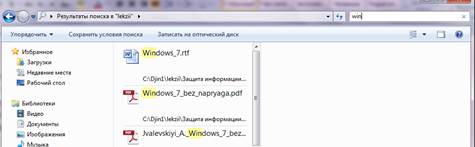
Рис. 3.7. Поиск объекта с названием «win..»
3.6 Настройка внешнего вида и параметров Проводника
Можно настраивать отображение некоторых компонентов окна «Проводника» по собственному желанию. Нажмем на панели инструментов «Проводника» кнопку «Упорядочить» и зайдем в подменю «Представление». Появится перечень элементов интерфейса, отображение которых можно включать и отключать (рис. 3.8).
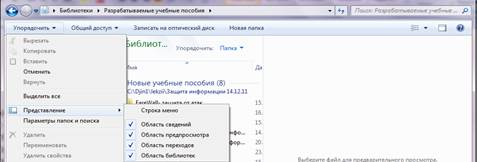
Рис. 3.8. Изменение компонентов окна Проводника
3.7 Операции с файлами и папками
Не будем подробно рассматривать такие простые операции с файлами и папками, как создание новых объектов и ярлыков к ним. Коснемся некоторых аспектов их перемещения и копирования, а так же записи файлы на компакт‑диск.
Если объект перемещается с одного диска на другой, то он будет скопирован, а внутри диска именно перенесен. Если нужно переместить, а не скопировать объект, удерживайте при перетаскивании объекта мышкой нажатой клавишу «Shift».
Точно таким же способом выполняется копирование объекта. Только для копирования при его перетаскивании нужно удерживать нажатой клавишу «Ctrl». Возле указателя мыши в этом случае будет присутствовать плюсик 
Если при перетаскивания значок папки принимает вид  , то, вероятно, вы неточно навели на папку перемещаемый файл и при данном положении указателя операцию выполнить нельзя.
, то, вероятно, вы неточно навели на папку перемещаемый файл и при данном положении указателя операцию выполнить нельзя.
Дата публикования: 2014-11-18; Прочитано: 451 | Нарушение авторского права страницы | Мы поможем в написании вашей работы!
