 |
Главная Случайная страница Контакты | Мы поможем в написании вашей работы! | |
При переименовании и удалении объектов операция не выполняется для открытых файлов. 3 страница
|
|
Когда все параметры родительского контроля будут заданы, нажмем «OK», чтобы закрыть окно его настроек.
Более полный контроль за действиями ребенка можно получить с помощью дополнительного компонента Windows Live. Чтобы воспользоваться его возможностями, необходимо пройти по адресу http://download.live.com, выбрать язык установки и нажать кнопку «Загрузить».
Данный компонент предоставляет вам следующие возможности:
▪ отчет об активности контролируемого пользователя;
▪ веб‑фильтр – задание веб‑ресурсов, которые может посещать ребенок;
▪ контроль за общением в Глобальной сети – разрешение только определенных контактов, с которыми ребенок может общаться через специальные программы быстрого обмена сообщениями.
7.4 Контроль учетных записей пользователей (UAC)
Вернемся к последней ссылке «Изменение параметров контроля учетных записей» окна, изображенного на рис. 7.1. Щелкнув на ней, попадаем на страницу, где будет предложено включить или отключить контроль учетных записей пользователей («UAC»), чтобы он не досаждал вам слишком частым появлением окон подтверждения. Однако прежде, чем принять решение об отключении «UAC», почитайте подробнее о данной функции ниже.
В отличие от предыдущих версий Windows, все пользователи, независимо от того, являются они администраторами или нет, работают в системе в режиме обычной учетной записи. Это повышает общий уровень безопасности системы, так как потенциально опасные программы не могут совершить противоправных действий без ведома администратора.
В случаях, когда требуется выполнение действий, которые влекут за собой изменения в настройках системы, требуется повышение прав пользователя до уровня администратора. Именно тогда и появляется окно контроля учетных записей пользователей, в котором нужно подтвердить, что проводимые изменения действительно совершаются администратором компьютера, а не вредоносной программой.
Если вошли в систему под стандартной учетной записью, то при попытке выполнить административное действие появится окно «UAC» с запросом о введении пароля учетной записи администратора. Если он вам неизвестен, дальнейшее выполнение процедуры будет невозможно.
Все элементы управления, обращение к которым требует административных прав, помечены в диалоговых окнах Windows значком щита  , поэтому вам легко будет сориентироваться, какие настройки доступны только при наличии прав администратора (или знании пароля его учетной записи).
, поэтому вам легко будет сориентироваться, какие настройки доступны только при наличии прав администратора (или знании пароля его учетной записи).
Многим пользователям повышенная «бдительность» контроля учетных записей в виде постоянно появляющихся окон подтверждений кажется надоедливой. Поэтому, если согласны с тем, чтобы уровень безопасности системы был несколько снижен, можете отключить «UAC». Как уже говорилось выше, сделать это можно в окне управления учетными записями. «Пуск», «Панель управления», «Учетные записи пользователя», щелкнув на ссылке «Изменение параметров контроля учетных записей» (рис. 7.3).
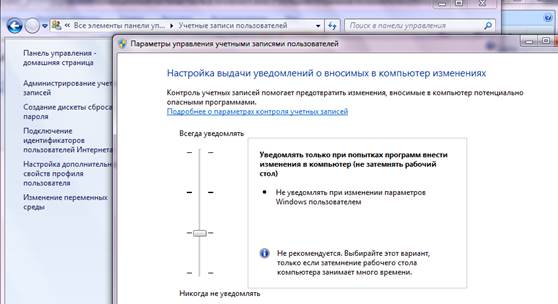
Рис. 7.3. Изменение параметров оповещения
Чтобы изменения вступили в силу, потребуется перезагрузка Windows.
7.5 Центр поддержки и компоненты безопасности
В обеспечении безопасности компьютера участвуют специальные службы и программы. Важнейшие из них находятся под контролем «Центра поддержки». Этот компонент Windows отслеживает стабильность работы средств защиты и в случае их отключения или изменений в настройках, не соответствующих норме, уведомляет пользователя о возникших проблемах и предлагает выполнить некоторые действия для восстановления нужного уровня защиты. Сообщения «Центра поддержки» появляются во всплывающих подсказках в области уведомлений. Их содержимое зависит от того, с каким из инструментов защиты возникли неполадки.
Чтобы открыть окно «Центра поддержки» (рис. 7.4) и перейти к устранению проблемы, достаточно щелкнуть на всплывающей подсказке в области уведомлений (или выполнить двойной щелчок на значке в виде флажка с красным щитом, если всплывающей подсказки нет). Другой способ открыть окно «Центра поддержки» – выполнить команду «Пуск», «Панель управления», «Центр поддержки».
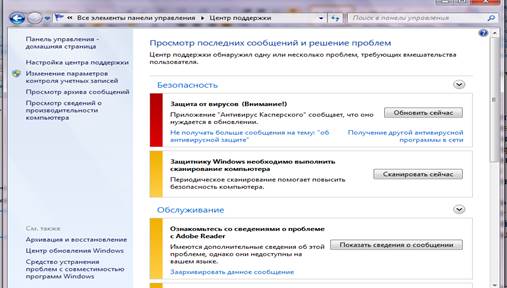
Рис. 7.4. Центр поддержки Windows 7
В обеспечении безопасности компьютера участвуют следующие основные компоненты: брандмауэр, «Центр обновления», антивирусная программа и встроенная антишпионская программа «Защитник Windows», контроль учетных записей пользователей.
7.6 Брандмауэр Windows
В составе Windows 7 имеется брандмауэр (межсетевой экран) – программа, которая контролирует обмен данными между компьютером и Интернетом, блокируя несанкционированный доступ к компьютеру через Сеть. Кроме того, брандмауэр предотвращает распространение вредоносного содержимого с вашего компьютера на другие.
Чтобы получить доступ к настройкам брандмауэра Windows, выполним команду «Пуск», «Панель управления», «Брандмауэр Windows» (рис. 7.5).
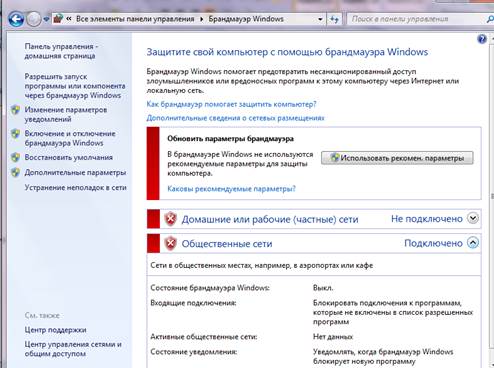
Рис. 7.5. Окно настройки параметров брандмауэра Windows 7
Можно полностью отключить брандмауэр. Для этого пройдем по ссылке «Включение и отключение брандмауэра Windows» (на панели слева) и установим соответствующий переключатель в положение «Отключить брандмауэр Windows». Отключать брандмауэр Windows имеет смысл только в том случае, если вы планируете использовать аналогичную программу сторонних разработчиков.
Отключение брандмауэра даже для одного сетевого подключения «Центр поддержки» расценит как недопустимое снижение уровня защиты: всплывающие сообщения в области уведомлений будут напоминать о необходимости вернуться к прежним настройкам.
Чтобы сообщения «Центра» поддержки об угрозе компьютеру не надоедали своим появлением, можно отказаться от оповещения. Для этого в окне, изображенном на рис. 7.4, щелкнем на ссылке «Настройка центра поддержки» и в открывшемся окне снимем соответствующий флажок.
Поскольку брандмауэр отслеживает любой обмен данными между компьютером и Сетью, он может выдать сообщение о блокировании обращения к Сети.
Чтобы такие сообщения больше не беспокоили, можно самостоятельно выбрать исключения, при которых запущенная программа, которой вы доверяете, будет функционировать без каких‑либо ограничений и предупреждений со стороны системы безопасности. Воспользуемся ссылкой «Разрешить запуск программы или компонента через брандмауэр Windows» (слева на панели рис. 7.5). При этом откроется окно (рис. 7.6).
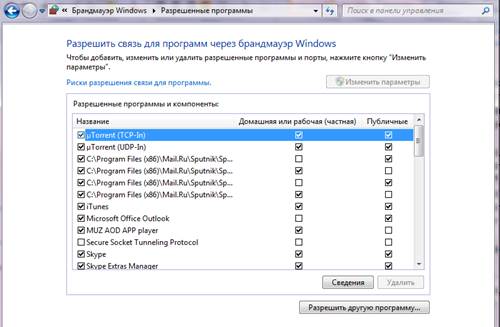
Рис. 7.6. Задание программ, для которых не нужны предупреждения системы безопасности
В представленном списке можно установить и снять флажки для приложений, тем самым блокируя их или разрешая их работу.
7.7 Автоматическое обновление
Важным звеном в обеспечении безопасности Windows является автоматическое обновление. Цель своевременной установки обновлений заключается в том, чтобы избежать атаки злоумышленников через уязвимости в операционной системе. Поскольку Windows является сложнейшим программным продуктом, над разработкой которого в течение нескольких лет трудятся сотни программистов Microsoft, неудивительно, что, несмотря на тщательное тестирование, уже после выхода системы на рынок в ней обнаруживаются уязвимости («дыры»), которые хакеры могут использовать для несанкционированного доступа к вашему компьютеру. Для устранения уязвимостей, повышения производительности и надежности системы разработчики постоянно выпускают обновления. Их своевременная загрузка с сервера Microsoft позволит не только обезопасить компьютер от хакерских атак, но и улучшить работу программ и компонентов Windows. Разумеется, для работы автоматического обновления требуется подключение к Интернету.
Включить автоматическое обновление предлагается еще на этапе установки Windows 7. Если не сделали это тогда (о чем не раз должно было напомнить сообщение в области уведомлений), нужно изменить настройки в «Центре обновления Windows», который можно открыть, выполнив команду «Пуск», «Панель управления», «Центр обновления Windows». Появится окно центра обновления, где увидим информацию о дате последнего обновления, а также текущие параметры загрузки и установки обновлений (рис. 7.7).
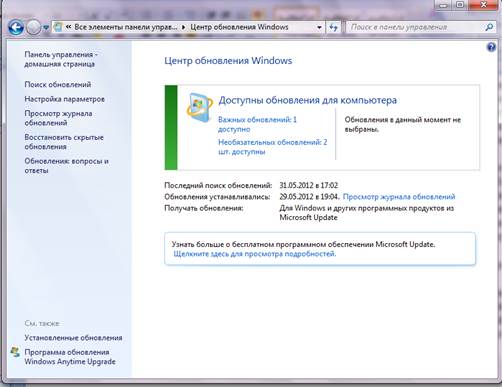
Рис. 7.7. Центр обновления Windows
Щелкнем на ссылке «Настройка параметров», расположенной на панели слева. Откроется окно с настройками установки обновлений (рис. 7.8).
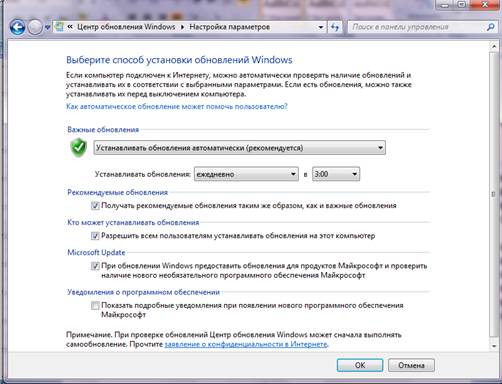
Рис. 7.8. Окно выбора режима установки обновлений
Существует три типа обновлений для Windows 7: важные, рекомендуемые и необязательные. К категории важных относятся исправления, которые призваны устранить прорехи в безопасности системы. Рекомендуемые обновления создаются с целью повышения качества работы встроенных программ и компонентов Windows. Необязательные обновления включают в себя языковые пакеты, новые версии драйверов, дополнительные возможности для различных компонентов Windows и т. д.
Можно выбрать, какие типы обновлений необходимо загружать и устанавливать в автоматическом режиме. По умолчанию происходит загрузка и установка только важных обновлений, однако в окне настройки параметров обновления можно установить флажок «Получать рекомендуемые обновления таким же образом, как и важные обновления», рекомендуемые обновления будут устанавливаться наряду с важными. Необязательные обновления не загружаются и не устанавливаются автоматически. Выбор обновлений этого типа для загрузки и установки предоставляется пользователю.
Щелкнув на кнопке «Поиск обновлений» в окне «Центра обновления Windows», можно запустить немедленный поиск новых обновлений на сервере. После того как поиск будет завершен, щелкнем на соответствующей ссылке, чтобы ознакомиться со списком последних исправлений. Отметим флажками те, которые посчитаем нужными для установки, и нажмем кнопку «OK», а затем «Установить» обновление.
Деятельность «Центра обновления Windows» фиксируется в специальном журнале, где можно посмотреть, когда и какие обновления были установлены на компьютер. Открыть журнал можно, щелкнув на ссылке «Просмотр журнала обновлений» в окне, изображенном на рис. 7.7.
7.8 Защита от вредоносных программ
После брандмауэра и автоматического обновления «третьим китом» обеспечения безопасности компьютера является группа программ, противостоящих проникновению на компьютер вирусов, шпионских и других нежелательных приложений. Об установке антивирусного пакета следует позаботиться самостоятельно. А для защиты от шпионского и другого нежелательного ПО в Windows 7 появилась новая встроенная программа – «Защитник Windows».
7.8.1 Использование антивируса
Если хотите избежать неприятных сюрпризов при посещении Интернета, на компьютере обязательно должна быть установлена антивирусная программа с периодически обновляемыми базами, блокирующая проникновение вредоносного ПО через Сеть. Работа антивируса также контролируется «Центром поддержки». Если он обнаруживает, что антивирусные базы устарели или же антивирусное приложение отсутствует, то в области уведомлений сразу появляется соответствующее сообщение. Разработчики популярных антивирусов давно позаботились о том, чтобы их продукты были совместимы с Windows 7, поэтому проблем с их работой в данной версии Windows не будет.
7.8.2 Защитник Windows
Модули шпионских программ несанкционированно устанавливаются на компьютер для скрытого слежения за действиями пользователя и сбора личной информации. К шпионским относится и ряд троянских программ, осуществляющих вышеперечисленные функции. Другие типы «троянов» являются утилитами удаленного управления компьютером и показа рекламы. Как правило, их цель – доступ к паролям, регистрационным данным пользователя в платежных интернет‑системах, данным кредитных карточек, а также осуществление разного рода шпионажа.
Воровство паролей – основная функция клавиатурных шпионов (кейлоггеров), регистрирующих последовательность нажатия клавиш.
Отдельным пунктом стоят так называемые диалеры – программы‑дозвонщики, которые прописывают в настройках dial‑up‑подключения к Интернету номер провайдера, находящегося, например, на Каймановых островах. За установленное международное соединение будет выставлен заоблачный счет, расплачиваться по которому придется именно вам.
Основные признаки появления программ‑шпионов на компьютере следующие.
▪ Постоянный обмен данными через Интернет даже в том случае, когда вы не посещаете сайты и не скачиваете файлы. В стандартной ситуации, когда просто путешествуете по сайтам, не загружая ничего на собственный компьютер и не отсылая файлы большого размера, входящий трафик должен превышать исходящий примерно в 10 раз. Чтобы просмотреть соотношение исходящего и входящего трафика, щелкнем правой кнопкой мыши на значке подключения к Интернету в области уведомлений и выполним команду «Центр управления сетями и общим доступом». В открывшемся окне найдем в списке имя нашего подключения к Интернету, в нем щелкнем на ссылке «Просмотр состояния».
При активной деятельности шпионской программы скорость загрузки веб‑страниц существенно снижается. Это тоже должно насторожить.
▪ Общее замедление работы компьютера. Некоторые программы‑шпионы потребляют значительные ресурсы компьютера, а также могут вызывать сбои в работе других приложений.
▪ Установленный адрес домашней страницы в настройках браузера вдруг оказался замененным другим. Даже если введете желаемый адрес, при перезагрузке компьютера на его месте может вновь появиться назойливый URL.
▪ В окне браузера возникли новые панели инструментов, которые не устанавливали.
▪ Постоянное появление рекламы во всплывающих окнах (так называемых «поп‑апах»).
▪ При dial‑up‑соединении с Интернетом номер, набираемый модемом, оказывается непривычно длинным.
Если эти признаки уже в наличии, пора заняться очисткой компьютера от шпионского ПО.
Для борьбы со шпионскими программами создано немало специализированных приложений, которыми приходилось пользоваться при работе в предыдущих версиях Windows. Как уже сказано, в Windows 7 появилось собственное встроенное средство для борьбы со шпионскими приложениями – «Защитник Windows». Оно запускается автоматически при загрузке системы и работает в фоновом режиме, постоянно контролируя запускаемые в ней приложения и различные процессы.
Проверка компьютера проводится ежедневно и, как правило, незаметно для пользователя, однако при необходимости можно запустить проверку вручную. Для этого «Пуск», «Панель управления», «Защитник Windows». В открывшемся окне программы, щелкнув на стрелку у кнопки «Проверить», развернем меню вариантов проверки компьютера.
▪ Быстрая проверка. Используется по умолчанию. Данный вариант сканирования занимает меньше всего времени, поскольку просматриваются только те области, которые наиболее подвержены заражению вредоносными модулями.
▪ Полная проверка. В этом случае проводится полное сканирование системы и всех файлов на жестком диске. Учтите, что эта процедура может занять значительное количество времени и снизить производительность системы, однако при подозрении на присутствие на компьютере вредоносной программы следует выделить время на полную проверку.
▪ Выборочная проверка. Данный вариант позволяет самостоятельно указать папки и файлы, которые необходимо проверить. Актуален в тех случаях, когда вы загрузили файл из Интернета и хотите убедиться в его безопасности.
Желательно, чтобы компьютер был подключен к Интернету для обновления определений (баз, содержащих информацию о последних вредоносных модулях). По умолчанию программа настроена на автоматическое получение определений с сервера по мере их появления, и эту настройку менять не рекомендуется. Поскольку новые шпионские программы появляются практически ежедневно, своевременное обновление определений необходимо для того, чтобы при попытке проникновения на компьютер «новоиспеченного» вредоносного ПО «Защитник Windows» смог вовремя распознать его.
При обнаружении подозрительной программы «Защитник Windows» выдает оповещение. Исходя из конкретного оповещения, совершите в отношении подозрительного модуля одно из нижеперечисленных действий.
▪ Пропустить. Означает, что в отношении программы не следует предпринимать никаких действий.
▪ Поместить в карантин. Блокирует запуск найденного приложения, а само оно помещается в специальное место на диске. В дальнейшем его можно восстановить или удалить.
▪ Удалить. Безвозвратно удаляет программу с компьютера.
▪ Всегда разрешать. Помещает найденное приложение в список разрешенных. Выберите данный вариант, если уверены, что «Защитник Windows» причислил к разряду опасных программу, которая таковой не является.
Оповещение происходит и в том случае, когда запущенное приложение пытается вызвать изменения в настройках системы. Решение о продолжении изменений или блокировании работы приложения остается за вами.
При необходимости можно изменить некоторые параметры работы «Защитника Windows». Для этого нажмем кнопку «Программы» и щелкнем на ссылке «Параметры». В открывшемся окне (рис. 7.8) можно изменить частоту, время и тип автоматической проверки, выбрать действия по умолчанию, выполняемые «Защитником Windows» при обнаружении опасных модулей, указать, какие файлы и папки проверять не требуется. Большинство остальных настроек являются оптимальными, поэтому нет особой необходимости изменять их.
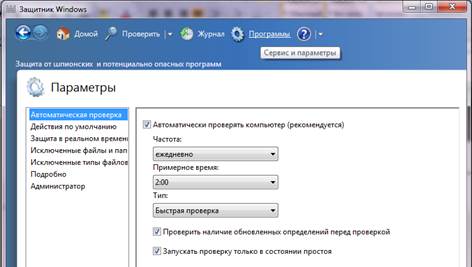
Рис. 7.8. Окно настройки параметров Защитника Windows
Большинство шпионских модулей запускается автоматически вместе с загрузкой Windows, а также использует соединение с Интернетом для передачи конфиденциальных данных третьему лицу. «Защитник Windows» позволяет отслеживать все программы, совершающие вышеописанные действия.
Действия, выполняемые «Защитником Windows», фиксируются в журнале. Чтобы ознакомиться с отчетом о работе приложения, нажмем кнопку «Журнал». В нем также присутствуют ссылки на списки разрешенных и запрещенных объектов, которые можно редактировать вручную. Для этого достаточно щелкнуть на соответствующей ссылке, выделить в списке приложение и задействовать нужную кнопку в нижней части окна.
8 Настройка и обслуживание системы
8.1 Панель управления
«Панель управления» – важнейший компонент Windows, открывающий доступ к большинству настроек операционной системы. Окно «Панель управления» содержит ссылки на окна с различными настройками Windows.
В Windows 7 ссылки на окна, отвечающие за настройку тех или иных компонентов системы, сгруппированы в разделы на «Панели управления». Некоторые ссылки дублируются в разных категориях. Зеленая ссылка в заголовке раздела открывает доступ ко всем имеющимся подразделам, синие ссылки запускают наиболее используемые, по мнению разработчиков, окна настроек.
В предыдущих версиях Windows вместо сгруппированных ссылок в алфавитном порядке выводятся значки компонентов настройки. Чтобы переключиться в такой режим отображения, щелкнем на списке «Просмотр» и выберем команду «Мелкие значки» или «Крупные значки». Будем использовать такой режим отображения. Для возвращения к исходному интерфейсу достаточно выбрать в этом списке пункт «Категория».
8.2 Производительность системы
8.2.1 Просмотр сведений о системе
Основные сведения о системе и ее параметры расположены в специальном окне «Система». Чтобы открыть его, выполним команду «Пуск», «Панель управления», «Система» (рис. 8.1).

Рис. 8.1. Окно параметров системы
В появившемся окне представлены важнейшие сведения о компьютере: издание Windows, информация о модели и быстродействии процессора, объеме оперативной памяти, индексе производительности системы, а также имя компьютера, принадлежность к рабочей группе и сведения об активации Windows.
Индекс производительности Windows применяется для оценки аппаратных возможностей компьютера и представляет собой число, которое можно увидеть в окне свойств системы (рис. 8.1). Чтобы понять, что оно обозначает, щелкнем на ссылке «Индекс производительности Windows». В открывшемся окне (рис. 8.2) увидим оценки производительности процессора, оперативной памяти, видеокарты (для нее выставляется две оценки – реализации Windows Aero и поддержки 3D‑игр). Если оценки не были проставлены, щелкните на ссылке «Обновить оценку».
Минимальная производительность устройства оценивается в 1,0 балла. Следует заметить, что индекс производительности компьютера в целом является не усредненным значением индексов его отдельных компонентов, а оценкой самого медленного компонента системы. Так, общая оценка производительности компьютера (5,7) ограничена быстродействием процессора (5,7).
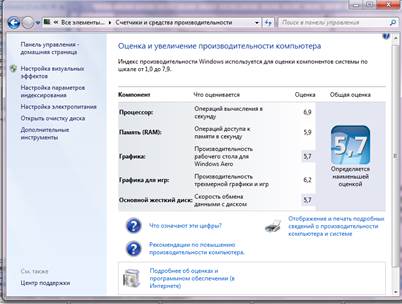
Рис. 8.2. Окно сведений о производительности компонентов компьютера
Просмотр оценок производительности компонентов компьютера полезен в тех случаях, когда необходимо выяснить, какое устройство не соответствует требованиям Windows 7 или устанавливаемой программы, чтобы заменить его более производительным.
8.2.2 Повышение производительности системы
В окне оценки производительности компонентов присутствует ссылка «Отображение и печать подробных сведений о производительности компьютера и системе». Щелкнув на ней, откроем окно с подробной информацией о моделях устройств компьютера и их характеристиках. Эти данные также могут пригодиться при оценке оборудования компьютера, чтобы принять решение об установке программы, способной оптимально работать при такой конфигурации.
Производительность системы можно повысить, не изменяя аппаратные компоненты. Рассмотрим способы повышения производительности по порядку.
▪ Управление автозагрузкой программ. В приложениях, предназначенных для работы в фоновом режиме, автозапуск включен по умолчанию. Если на компьютере их установлено достаточно много, то производительность системы может несколько снизиться из‑за значительного потребления ресурсов памяти автоматически запущенными программами. Чтобы открыть окно, отвечающее за управление автозагрузкой приложений, воспользуемся командой «Пуск», «Панель управления», «Администрирование», «Конфигурация системы». В окне на вкладке «Автозагрузка» можно отредактировать список программ, которые загружаются вместе с операционной системой, выключив те приложения, загрузка которых вовсе не обязательна (рис. 8.3).
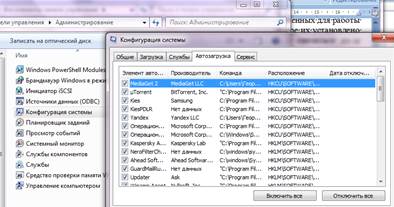
Рис. 8.3. Настройка автозагрузки
▪ Настройка визуальных эффектов. Если возможности видеоадаптера компьютера не очень высоки, для повышения производительности системы можно оптимизировать применение визуальных эффектов. При щелчке на ссылке «Настройка визуальных эффектов» в окне, изображенном на рис. 8.2, откроется окно, в котором можно выбрать один из режимов отображения визуальных эффектов.
Восстановить значения по умолчанию. На основании оценки возможностей компьютера визуальные эффекты будут выбраны автоматически таким образом, чтобы производительность системы оставалась на приемлемом уровне.
Обеспечить наилучший вид. Будут задействованы все визуальные эффекты, несмотря на то, что производительность слабого компьютера может снизиться.
Обеспечить наилучшее быстродействие. Данный вариант следует использовать для повышения производительности маломощных компьютеров. Все визуальные эффекты в этом случае отключаются.
Особые эффекты. Установив переключатель в это положение, ниже в списке можно самостоятельно отметить, какие эффекты следует отключить, а какие оставить включенными. При изменении настроек визуальных эффектов может потребоваться перезагрузка компьютера для их вступления в силу.
▪ Настройка параметров индексирования. Одноименная ссылка на рис. 8.2 ведет к окну изменения списка индексированных мест (подробнее об индексировании говорилось ранее). Настройка параметров индексирования поможет ускорить поиск файлов.
▪ Настройка электропитания. Эта ссылка окна, показанного на рис. 8.2, открывает доступ к окну выбора плана электропитания и изменения его параметров, что актуально для ноутбуков. Можно повысить производительность мобильного компьютера, отрегулировав схему энергопотребления.
▪ Очистка диска. Ускорить быстродействие системы также можно за счет освобождения пространства на жестком диске от неиспользуемых файлов. При щелчке на ссылке «Открыть очистку диска» (см. рис. 8.2) откроется окно, где предстоит указать, какие файлы можно удалить. На следующем этапе необходимо задать раздел диска, для которого нужно выполнить очистку, и нажать «OK». После оценки максимально возможного для освобождения объема появится окно, где будут представлены файлы, рекомендованные к удалению. После просмотра списка отметим флажками те элементы, с которыми готовы распрощаться (временные файлы Интернета и автоматически загруженные программы будут выделены для удаления автоматически), и нажмем «OK».
ReadyBoost. Для повышения производительности компьютера можно также воспользоваться технологией ReadyBoost. Ее суть заключается в использовании flash‑накопителей для расширения возможностей оперативной памяти путем копирования и временного хранения на съемном диске файлов, часто используемых программами. Увеличение быстродействия системы происходит за счет того, что для доступа к данным на flash‑диске требуется меньше времени, чем к данным на жестком диске. Технология ReadyBoost оправдывает себя еще и тем, что стоимость модуля оперативной памяти превосходит стоимость flash‑диска такого же объема, тогда как последний можно использовать еще и по прямому назначению – для хранения данных.
Для работы с ReadyBoost flash‑накопитель должен иметь объем не менее 1 Гбайт (и не более 32 Гбайт на одно USB‑устройство). Можно подключить не более 8 USB‑устройств одновременно (с суммарным объемом не более 256 Гбайт). В идеале дополнительный объем памяти должен превышать ОЗУ в 2–4 раза.
Чтобы воспользоваться этой возможностью, подключим USB‑устройство к компьютеру. При этом будет открыто окно автозапуска, в котором наряду с типичными задачами вы увидите ссылку «Ускорить работу системы».
Щелкнем на ней. Система при этом проверит флэшку на соответствие требуемым характеристикам и при удовлетворительном исходе откроет окно настройки ReadyBoost.
Проверим, чтобы переключатель был установлен в положение «Использовать это устройство», и с помощью регулятора зададим резервируемый объем. Не исключено, что максимальный объем, пригодный для работы с ReadyBoost, окажется меньше общего объема flash‑памяти и переместить ползунок вправо не удастся. Это связано с тем, что некоторые flash‑диски содержат как «быструю», так и «медленную» память, а с ReadyBoost может работать только первый тип.
Система не сохраняет на flash‑диске каких‑либо важных данных, поэтому в любой момент вы можете извлечь его, не боясь потерять ценную информацию.
8.3 Подключение устройств
Все устройства, подключаемые к компьютеру, можно условно разделить на две группы.
▪ Устройства, поддерживающие технологию Plug and Play («включи и работай»). Они автоматически распознаются системой и не требуют ручной установки программного обеспечения, контролирующего их работу.
▪ Устройства, требующие установки драйверов для корректной работы. Драйвер – это служебная программа, в которой содержатся инструкции для Windows о том, как правильно распознать данное устройство и работать с ним.
В составе Windows 7 имеется большое количество драйверов для различных устройств. При подключении к компьютеру нового оборудования система сразу же начнет поиск драйверов для него в своей базе, о чем будет свидетельствовать сообщение в области уведомлений.
Если поиск даст положительные результаты, драйверы будут инсталлированы и в области уведомлений появится сообщение о том, что устройство успешно установлено и готово к работе.
Если Windows не удастся найти в своей базе подходящий драйвер, откроется окно, в котором вам будет предложено принять непосредственное участие в установке драйвера или же отказаться от дальнейших действий.
Если подключаем к компьютеру оборудование, выпущенное до выхода Windows 7, не исключено, что на поставляемом с ним диске не окажется драйвера, совместимого с новой операционной системой, и установка завершится сообщением об ошибке. В этом случае следует обратиться на сайт разработчика устройства, поискать обновленный для Windows 7 драйвер и загрузить его на компьютер.
Дата публикования: 2014-11-18; Прочитано: 305 | Нарушение авторского права страницы | Мы поможем в написании вашей работы!
