 |
Главная Случайная страница Контакты | Мы поможем в написании вашей работы! | |
Основы работы с книгами Еxcel
|
|
Получение справки
Доступ к справочной системе осуществляется с помощью пункта меню “Справка”, или с помощью кнопки стандартной панели инструментов.
 Задание 2.3 Давайте поработаем со справкой по Excel, который можно вызвать открыв меню “Справка”, опция “Справка по Microsoft Excel”. Окно справки открывается в области задач. Справку можно получить через инструмент «Оглавление» и с помощью введения ключевого слова в поле «Искать».
Задание 2.3 Давайте поработаем со справкой по Excel, который можно вызвать открыв меню “Справка”, опция “Справка по Microsoft Excel”. Окно справки открывается в области задач. Справку можно получить через инструмент «Оглавление» и с помощью введения ключевого слова в поле «Искать».
Найдем информацию о вводе формул для вычислений выражений. Перейдем в поле «Искать». Введем ключевые слова «О формулах» и нажмем кнопку поиска. В области задач откроется перечень разделов. Выберете раздел «О формулах». Справка по интересующей нас теме найдена.
Создание новой рабочей книги
При запуске, Excel автоматически открывает пустую рабочую книгу, с которой вы можете начать свою работу. Но иногда нужно открыть (создать) новую рабочую книгу при редактировании уже существующей. Для этого надо нажать кнопку  на Стандартной панели инструментов (или выбрать пункт меню “Файл”, опция “Создать”).
на Стандартной панели инструментов (или выбрать пункт меню “Файл”, опция “Создать”).
Создание и редактирование таблиц
Ячейка, на которой стоит указатель, является активной. Перемещаться между ячейками можно с помощью клавиш управления курсором (или щелкнув мышью по нужной ячейке). В ячейки можно вводить текст, числа, формулы. Ввод происходит с клавиатуры.
Ввод текста:
 Ввод и удаление символов производится обычным образом. Если текст не помещается в одну строчку или его нужно просто написать в несколько строчек, но в одной ячейке, то для перевода курсора на следующую строку нажимается +
Ввод и удаление символов производится обычным образом. Если текст не помещается в одну строчку или его нужно просто написать в несколько строчек, но в одной ячейке, то для перевода курсора на следующую строку нажимается +
Во время ввода текста в строке формул появляется вводимый текст, а слева от него - 3 кнопки:
 -отменить ввод,
-отменить ввод,  -принять ввод,
-принять ввод,  -вызов мастера функций
-вызов мастера функций
Окончить ввод нужно нажатием ENTER или кнопки  .
.
 Удаление содержимого ячейки осуществляется после установки курсора на удаляемую ячейку и нажатии клавиши Delete на клавиатуре. Редактирование введенного в ячейку можно осуществить двумя способами:
Удаление содержимого ячейки осуществляется после установки курсора на удаляемую ячейку и нажатии клавиши Delete на клавиатуре. Редактирование введенного в ячейку можно осуществить двумя способами:
1) двойным щелчком левой клавиши мыши по редактируемой ячейки до появления текстового курсора;
2)  нажатием клавиши F2 на клавиатуре, когда указатель Excel стоит на редактируемой ячейке.
нажатием клавиши F2 на клавиатуре, когда указатель Excel стоит на редактируемой ячейке.
Задание 2.4 Наберите в ячейке А1 текст в две строчки: Мы обучаемся на курсах повышения квалификации. Нажмите Enter. Поставьте курсор на ячейку А1. Давайте исправим слово «обучаемся» на слово «учимся», пользуясь любым из двух вышеприведенных способов.
Очень часто текст в ячейке служит заголовком для нескольких столбцов. Для этого случая существует специальная возможность отцентрировать заголовок относительно всех столбцов. Выделите те ячейки для которых создается заголовок (сам заголовок должен быть в числе этих выделенных ячеек). После этого нажмите кнопку “Объединить и поместить в центре” 
Задание 2.5 Наберите в ячейке А2 текст: устройство ЭВМ. Наберите в ячейке В2 текст: Программное обеспечение ЭВМ. Наберите в ячейке С2 текст: теория алгоритмов. Содержимое ячейки А1 является как бы заголовком к темам, написанным в ячейках А2, В2, С2. Сделайте вышеуказанным способом заголовок для всех трех столбцов: Темы занятий.
Ввод чисел:
Аналогичен вводу текста. Если число не помещается в ячейку, то вместо него выводятся символы #. Части дроби разделяются запятой (напр. 2,3; - 43,56)
Ввод формул:
Ввод формул в Excel начинается с символа = (равно), а потом вводится формула и нажимается Enter или кнопка  , а отменить ввод можно нажатием кнопки
, а отменить ввод можно нажатием кнопки  .
.
Замечание: если ячейка содержит формулу, то в ней самой выводится посчитанное значение, а в Строке формул можно увидеть непосредственно формулу.
Наиболее частой операцией является суммирование значений нескольких ячеек. Для этого на панели инструментов Стандартная вынесена специальная кнопка для выполнения этого действия:
 - автосуммирование.
- автосуммирование.
Но перед тем как подсчитать сумму нужных ячеек надо установить указатель на ячейку, куда поместить сумму.
Задание 2.6 Сделаем отчет о сданных экзаменах по биологии.
В ячейку А1 поместим заголовок: Отчет о результатах экзамена по биологии.В ячейку А2: 1
В ячейку В2: Иванов И.И. В ячейку С2: 4
В ячейку А3: 2 В ячейку В3: Федоров Ф.Ф
В ячейку С3: 4 В ячейку В4: Меренков М.М.
В ячейку А4: 3 В ячейку С4: 5
В ячейку В5: Средний балл:Указатель поставим на ячейку В5 и нажмем кнопку “Автосуммирование”  . Нажмем клавишу ENTER. В ячейке В5 поместилась сумма. Указатель поставим на ячейку В5. В строке формул отобразится формула. Поставим курсор в месте окончания формулы и нажмем клавишу /, затем поставим указатель на ячейку А4 и нажмем клавишу ENTER.
. Нажмем клавишу ENTER. В ячейке В5 поместилась сумма. Указатель поставим на ячейку В5. В строке формул отобразится формула. Поставим курсор в месте окончания формулы и нажмем клавишу /, затем поставим указатель на ячейку А4 и нажмем клавишу ENTER.
В ячейке В5 отобразится значение формулы, вычисляющей средний балл сданного экзамена. Далее отцентрируем заголовок нашего отчета. Выделим ячейки А1, В1, С1 и нажмем кнопку  .
.
 Для переименования листа необходимо вызвать контекстное меню для ярлыка листа и выбрать команду «Переименовать». Название листа выделится синим цветом. Его можно стереть, нажав, а затем ввести новое название и зафиксировать его щелчком левой клавиши мыши в любой ячейке листа.
Для переименования листа необходимо вызвать контекстное меню для ярлыка листа и выбрать команду «Переименовать». Название листа выделится синим цветом. Его можно стереть, нажав, а затем ввести новое название и зафиксировать его щелчком левой клавиши мыши в любой ячейке листа.
Задание 2.7 Переименуем лист1 и назовем его «Отчет». Для выполнения следующего задания перейдем на новый чистый лист2.
 Excel содержит в своем составе весьма большое количество разнообразнейших функций. Вызов этих функций осуществляется с помощью “Мастера функций”
Excel содержит в своем составе весьма большое количество разнообразнейших функций. Вызов этих функций осуществляется с помощью “Мастера функций”  Стандартной панели инструментов или с помощью пункта меню “Вставка” опция “Функция” (Рис. 30).
Стандартной панели инструментов или с помощью пункта меню “Вставка” опция “Функция” (Рис. 30).
Задание 2.8
Вычислить значения функции sin(cos x) для х=-10.
В ячейку А1 поместим –10 Поместим указатель Еxcel на ячейку В1 и нажмем кнопку мастера функций  . Из категории “Математические” выберем функцию “sin” и нажмем кнопку “Ок”. Откроется окно:
. Из категории “Математические” выберем функцию “sin” и нажмем кнопку “Ок”. Откроется окно:
В качестве аргумента функции sin используется функция cos, поэтому нажимаем левой клавишей мыши на список функций 1. В появившемся окне выбираем в категории “Математические” функцию cos и нажимаем кнопку “Ок”. В качестве аргумента функции cos берем значение из A1, поэтому в появившемся окне нажимаем на кнопку с красной стрелкой 2 и щелкаем левой клавишей 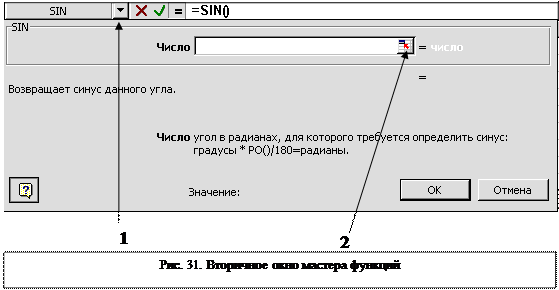 мыши по ячейке А1. (Можно было бы набрать адрес ячейки с клавиатуры в строке “Число”). Нажимаем на клавиатуре Enter и значение функции появилось в ячейке B1.
мыши по ячейке А1. (Можно было бы набрать адрес ячейки с клавиатуры в строке “Число”). Нажимаем на клавиатуре Enter и значение функции появилось в ячейке B1.
Самостоятельно посчитайте значения функций двумя способами (вручную, вводя формулу с клавиатуры, и через мастер функций, а) значения аргумента и функции поместите в столбцы E и F:
1.  для х=4 Ответ: 31,97957
для х=4 Ответ: 31,97957
2. 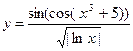 для х=2 Ответ: 0,946405
для х=2 Ответ: 0,946405
3.  для произвольного
для произвольного
значения х.
Ответ: для х=-5 y=2,089523
для х=0 y=2,556303
для х=3 y=21,03978
для х=5 y=148,4132
для х=10 y=44,1265
для х=50 y=256,7548
Задание 2.9 Вычислить значения функции sin(cos x) для xÎ [-10;10] с шагом 0,2, используя мастер функций.
В столбец А поместим значение аргумента х. Эти значения займут 101 ячейку. В ячейке А1 у нас есть начальное значение аргумента –10. Далее нам надо заполнить прогрессию. В ячейку А2 поместим –9,8. Выделим обе ячейки А1 и А2 (чтобы показать компьютеру по какой схеме заполнять прогрессию). В правом нижнем углу выделенной области появился маленький черный квадратик. Зацепим его мышью (при этом курсор мыши примет вид плюса) и протянем выделение до 101 ячейки. Отпустим клавишу мыши и увидим, что ячейки А1-А101 заполнены значением нашего аргумента х. В столбец В будем помещать значения функции. В ячейке В1 у нас есть значение функции sin(cos x) для х=-10. Поставим курсор на ячейку В1. Ухватив мышью черный квадратик в нижнем правом углу, заполните ячейки В1-В101.
Замечание: прогрессию можно заполнить, используя пункт меню Правка, команда Заполнить, опция Прогрессию. В появившемся диалоговом окне «Прогрессия» надо указать расположение прогрессии (по строкам или по столбцам), тип прогрессии, шаг и предельное значение.
Задание 2.10 Заполнить арифметическую прогрессию от –10 до 10 с шагом 0,5. Для этого надо ввести начальное значение прогрессии: в ячейку С1 число –10. Курсор поставить на ячейку С1. И вызвать диалоговое окно «Прогрессия» (Правка, Заполнить, Прогрессию). Поставить флажок на расположение: по столбцам, на тип: арифметическая прогрессия. В строке Шаг поставить 0,5. В строке предельное значение поставить 10. Нажать Ок. В ячейках С1-С41 появятся числа – значения прогрессии.
Переименуйте лист2 и назовите его Вычисления.
Выделение группы ячеек:
Выделить подряд идущие ячейки: щелкнуть мышью по первой ячейке, нажать клавишу Shift и, не отпуская ее, выделяете последнюю нужную ячейку (при этом все промежуточные ячейки выделятся).
Выделить разрозненные ячейки: CTRL + щелкнуть мышью по ячейкам.
Для выделения всего столбца щелкнуть мышью по имени столбца (для нескольких столбцов – протянуть мышью по заголовкам столбцов). Аналогично для строк.
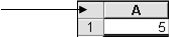 Выделить весь лист – щелкнуть по пересечению имен строк и имен столбцов
Выделить весь лист – щелкнуть по пересечению имен строк и имен столбцов
Снять выделение можно щелкнув левой клавишей мыши в любом месте листа.
Задание 2.11 Попробовать выделение ячеек, столбцов, строк и всего листа.
Изменение ширины столбцов и толщины строк:
В процессе составления таблицы вероятна ситуация, когда данные или текст не помещаются по ширине в столбцах. Для выхода из такой ситуации надо:
 1) установить маркер мыши на строку заголовков столбцов непосредственно на границу соседних столбцов (маркер мыши примет вид).
1) установить маркер мыши на строку заголовков столбцов непосредственно на границу соседних столбцов (маркер мыши примет вид).
2) перетащите границу на новое место.
Аналогично меняется высота строк.
Точное задание параметров: меню “Формат”, опция “Столбец”, пункт “Ширина”; задайте точные значения.
Задание 2.12 Создать таблицу-отчет по продаже тетрадей.
1) Переходим на новый лист. Вводим данные:
В А1: Продажа тетрадей за 31 мартав А2: NN
В А3: 1 В5: Тетради толстые в клетку
в А4: 2 В В6: Тетради тонкие в линейку
В А5: 3 в С2: Цена за одну штуку
в А6: 4 В D2: Количество проданных
В С3: 60 В В2: Наименование
в С4: 40 В В4: Тетради тонкие в линейку
В С5: 50 в В3: Тетради тонкие в клетку
в С6: 55 в Е2: Сумма в рублях
в D3: 11 В F2: Сумма в долларах
В D4: 32 в В7: Переводной курс рубля
в D5: 21 В С7: 1$=
В D6: 24 в D7: 29
2) Установим заголовок таблицы по центру.
· Выделим ячейки А1, В1, С1, D1, E1, F1
· нажмем кнопку  .
.
3) Увеличим высоту 1 строки, 2 строки
4) Увеличим ширину столбцов, чтобы помещался весь текст, который написан в ячейках строки 2.
5) Формат ячеек С3:С6, Е3:Е6, D7 – денежный (в рублях), F3:F6 – денежный (в долларах). Для изменения формата ячеек выбираем пункт меню «Формат», опцию «Ячеек», вкладка «Число».
Дата публикования: 2014-11-18; Прочитано: 442 | Нарушение авторского права страницы | Мы поможем в написании вашей работы!
