 |
Главная Случайная страница Контакты | Мы поможем в написании вашей работы! | |
Стандартные программы ОС Windows XP
|
|
При установке на компьютер операционной системы Windows XP в её комплект входит набор различных прикладных программ, называемых Стандартными. Открываются эти программы через главное меню: Пуск®Все программы®Стандартные. В набор Стандартных программ входят текстовые редакторы Блокнот и WordPad, Калькулятор, графический редактор Paint, Таблица символов, программы обслуживания системы и другие полезные программы.
Задание № 1.1
1. Включите компьютер и дождитесь загрузки операционной системы. Рассмотрите Рабочий стол и найдите на нём значки Мой компьютер, Корзина и др.
2. Разместите значки на Рабочем столе по своему усмотрению. Для этого, предварительно зацепив мышью за значок, перетащите его в нужное место, удерживая левую клавишу нажатой.
3. Выполните обратное действие, выстроив значки автоматически по левому краю Рабочего стола. Для этого наведите курсор мыши на свободную область Рабочего стола и вызовите правой клавишей мыши контекстное меню. Выберите команду Упорядочить значки® Автоматически.
4. Найдите на Рабочем столе Панель задач (полоса в нижней части). Панель задач может располагаться на любой границе экран. Для этого подведите курсор мыши к Панели задач и, удерживая левую клавишу нажатой, перетащите её в новое положение (к любой границе экрана).
(Замечание. Если Панель задач не перемещается, значит в её настройках выбрано свойство Закрепить).
Верните её на место.
Задание № 1.2
1. Откройте Мой компьютер быстрым двойным щелчком левой клавиши мыши или вызовите правой клавишей контекстное меню для папки Мой компьютер и выберите команду Открыть.
2. Рассмотрите окно и найдите следующие элементы окна: Строка заголовка, Системный значок, Кнопки управления размерами окна, Меню, Панель инструментов «Обычные кнопки», Адресную строку, Строку состояния, Панель задач и Полосы прокрутки (если они есть).
3. Поработаем с внешним видом окна: за это отвечает пункт меню Вид. Откройте его и посмотрите, какие команды в него входят.
4. Уберите из окна Мой компьютер панели инструментов Адресная строка и Обычные кнопки. Для этого выберите последовательность команд Вид® Панели инструментов® Адресная строка (Обычные кнопки) (рис. 19.). Верните все панели в окно.
 5. Откройте диск D: и рассмотрите его содержимое. Измените внешний вид значков различными способами. Для этого в пункте меню Вид выберите поочередно команды Эскизы страниц, Плитка, Значки, Список, Таблица.
5. Откройте диск D: и рассмотрите его содержимое. Измените внешний вид значков различными способами. Для этого в пункте меню Вид выберите поочередно команды Эскизы страниц, Плитка, Значки, Список, Таблица.
6. При размещении значков на Рабочем столе можно задать вид сортировки. Такое размещение называется упорядочением. Упорядочьте значки по разным признакам. Для этого выберите поочередно все команды пункта меню Вид® Упорядочит значки.
 7. Самостоятельно изучите команды Системного значка и посмотрите, как работают Кнопки управления размерами окна (рис. 20).
7. Самостоятельно изучите команды Системного значка и посмотрите, как работают Кнопки управления размерами окна (рис. 20).
8. Оставьте окно в таком виде, чтобы оно не было развернуто на весь экран. Переместите окно в другое место Рабочего стола. Для этого наведите указатель мыши на строку заголовка и, удерживая левую копку нажатой, перетащите окно в любом направлении.
9. Размеры окна при необходимости можно изменять. Для этого наведите указатель мыши на любой угол или сторону окна таким образом, чтобы он принял вид двунаправленной стрелки, и, зацепив, потащите в любом направлении.
 10. Не закрывая окна Мой компьютер, откройте папку Корзина. Посмотрите на Панель задач: на ней появились две кнопки с названиями открытых нами папок (рис. 21). Так как у нас открыто два окна, то одно из них как бы накладывается на другое. Верхнее окно называется активным. Чтобы сделать активным окно, лежащее ниже, нужно щелкнуть мышью по видимой части неактивного окна. Сделайте поочередно активными открытые у вас окна.
10. Не закрывая окна Мой компьютер, откройте папку Корзина. Посмотрите на Панель задач: на ней появились две кнопки с названиями открытых нами папок (рис. 21). Так как у нас открыто два окна, то одно из них как бы накладывается на другое. Верхнее окно называется активным. Чтобы сделать активным окно, лежащее ниже, нужно щелкнуть мышью по видимой части неактивного окна. Сделайте поочередно активными открытые у вас окна.
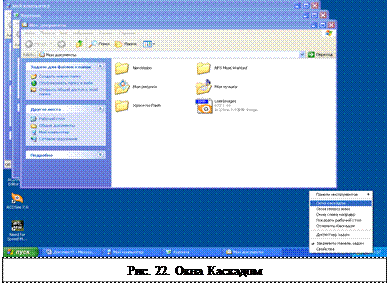 11.Разверните любое окно на весь экран (с помощью кнопок управления окном в правом верхнем углу). Как теперь сделать нижнее окно активным? Для этого воспользуйтесь соответствующими кнопками на Панели задач, поочередно нажимая их мышью.
11.Разверните любое окно на весь экран (с помощью кнопок управления окном в правом верхнем углу). Как теперь сделать нижнее окно активным? Для этого воспользуйтесь соответствующими кнопками на Панели задач, поочередно нажимая их мышью.
12. Панель задач позволяет не только выбрать активное окно, но и управлять расположением сразу всех окон на Рабочем столе так, чтобы к любому из них было удобно обратиться.
Расположите открытые окна следующими способами: Каскадом, Слева направо, Сверху вниз. Для этого наведите курсор мыши на свободную область Панели задач, и вызовите контекстное меню правой клавишей мыши. В появившемся списке команд выберите нужный способ (рис. 22).
Самостоятельно посмотрите назначение команды Показать рабочий стол.
Задание № 1.3
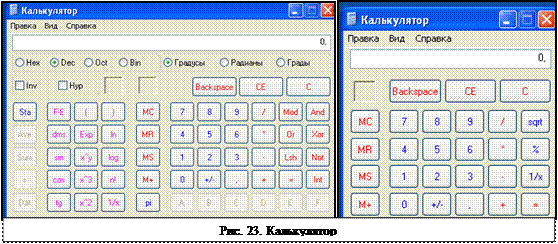 1. Откройте стандартную программу Калькулятор. Для этого выберите последовательность команд Пуск®Все программы®Стандартные®Калькулятор (рис. 23).
1. Откройте стандартную программу Калькулятор. Для этого выберите последовательность команд Пуск®Все программы®Стандартные®Калькулятор (рис. 23).
2. Рассмотрите назначение всех клавиш. Для того чтобы выяснить назначение неизвестной кнопки, наведите на неё курсор мыши и один раз нажмите правую клавишу. После этого появится вопрос Что это такое?. Выбрав его, вы получите справку по использованию выбранной клавиши.
3. С помощью пункта меню Вид сделайте калькулятор Обычным.
4. Посчитайте:
1) (8,12*12-6,5): 4,15 – 1,98= 19,933
2) 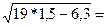 4,711
4,711
Замечание. Для извлечения квадратного корня воспользуйтесь кнопкой Sqrt.
5. С помощью пункта меню Вид сделайте калькулятор Инженерным.
6. Вычислите формулу:
 57,644.
57,644.
Для этого наберите последовательность клавиш:
|
|
|
|
|
*
7. Вычислите:
1)  21,947
21,947
2) 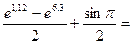 -270,72
-270,72
Замечание. 1) Для того, чтобы вычислить квадратный корень, нужно воспользоваться свойством:  , а также клавишей на калькуляторе x^y – возведение в произвольную степень.
, а также клавишей на калькуляторе x^y – возведение в произвольную степень.
2) Чтобы вычислить функцию ех, необходимо использовать то свойство, что функции ех и ln x являются инверсными. Т.е. сначала нужно набрать показатель степени х, затем поставить галочку в окно Inv и нажать кнопку ln.
Дата публикования: 2014-11-18; Прочитано: 481 | Нарушение авторского права страницы | Мы поможем в написании вашей работы!
