 |
Главная Случайная страница Контакты | Мы поможем в написании вашей работы! | |
Самостоятельная работа 1
|
|
Задание № 1.4
1. Запустите программу Блокнот: Пуск® Все программы® Стандартные® Блокнот.
Это несложный текстовый редактор с минимальными возможностями редактирования текста.
2. Найдите и изучите все элементы открывшегося окна:
· Строку заголовка, в которой отображены название программы и текущего документа (по умолчанию он называется Безымянный);
· Кнопки управления размерами окна в правом верхнем углу;
· Строка меню (самостоятельно изучите команды меню, открыв каждый);
· Рабочее поле с мигающим курсором.
3. Создайте свой текстовый документ. Для этого первоначально откройте пункт меню Формат и проверьте, чтобы была включена команда Переносить по словам (в этом случае напротив команды стоит галочка).
4. Вставьте в свой документ текущую дату: Правка® Время и дата.
5. Введите текст:
 Блокнот – это простейший текстовый редактор с маленькими возможностями. С помощью данной программы удобно вести дневник – растущий текстовый файл, каждая запись которого помечена временем его создания. Такой дневник можно использовать в качестве личного или в служебных целях.
Блокнот – это простейший текстовый редактор с маленькими возможностями. С помощью данной программы удобно вести дневник – растущий текстовый файл, каждая запись которого помечена временем его создания. Такой дневник можно использовать в качестве личного или в служебных целях.
Для этого после первого открытия файла дневника надо в начало первой строки ввести символы.LOG –это специальная команда для программы. При каждом открытии этого файла программа будет автоматически устанавливать текущие дату и время.
6. Отформатируйте текст следующим образом: тип шрифта Arial, начертание Жирный курсив, размер 16. Для этого выберите последовательность команд Формат® Шрифт и в открывшемся окне установите необходимые параметры (рис. 24).
Поэкспериментируйте с другими параметрами форматирования.
7. Сохраните текстовый файл под именем Мой дневник.
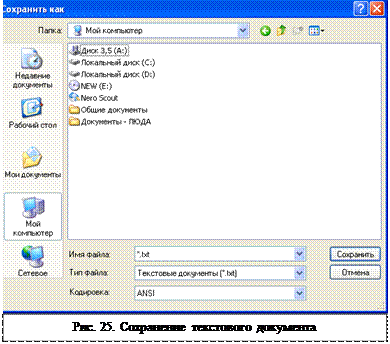 8. Для этого выберите команды: Файл® Сохранить. Появится окно, изображенное на рис. 4.7. Откройте в диалоговом окне список Папка и выберите диск D:, после чего появится содержимое диска. В строке Имя файла наберите название Мой дневник и нажмите команду Сохранить. Диалоговое окно закрылось, а в строке заголовка название Безымянный заменилось на Мой дневник.
8. Для этого выберите команды: Файл® Сохранить. Появится окно, изображенное на рис. 4.7. Откройте в диалоговом окне список Папка и выберите диск D:, после чего появится содержимое диска. В строке Имя файла наберите название Мой дневник и нажмите команду Сохранить. Диалоговое окно закрылось, а в строке заголовка название Безымянный заменилось на Мой дневник.
9. Закройте программу Блокнот.
Задание № 1.5
1. Запустите программу WordPad: Пуск ® Все программы® Стандартные® WordPad.
Данный текстовый редактор обладает более широкими возможностями.
2. Рассмотрите открывшееся окно и найдите следующие его элементы:
· Строку заголовка, в которой отображены название программы и текущего документа (по умолчанию он называется Безымянный);
· Кнопки управления размерами окна в правом верхнем углу;
· Строка меню (самостоятельно изучите команды меню, открыв каждый);
· Панель инструментов Стандартная, на которой представлены часто используемые операции редактирования в виде кнопок.
· Панель инструментов Форматирование, на которой представлены кнопки для работы с текстом.
· Рабочее поле с мигающим курсором.
3. Самостоятельно просмотрите назначение кнопок панелей инструментов Стандартная и Форматирование. Для этого подведите курсор мыши к каждой из них и задержите, после чего появится всплывающая подсказка с названием кнопки.
4. Наберите следующий текст (рис. 26):
Текстовый редактор WordPad обладает всеми основными возможностями современных текстовых редакторов. Он позволяет выполнять такие операции как:
· Вставка объектов;
· Установка красной строки;
· Предварительный просмотр;
· Цветной шрифт;
· Создание маркированных списков
и многие другие.
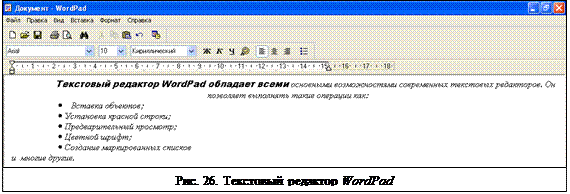 5. В данном текстовом редакторе форматирование применяется только к выделенным фрагментам текста.
5. В данном текстовом редакторе форматирование применяется только к выделенным фрагментам текста.
Выделите любой фрагмент текста. Отформатируйте его с помощью пункта меню Формат® Шрифт следующим образом: шрифт Tahoma, начертание Курсив, размер 14, цвет Синий.
6. Выделите оставшийся фрагмент и отформатируйте с помощью панели инструментов Форматирование: шрифт Arial Black, начертание Подчеркнутый, размер 16, цвет Зеленый, по центру.
7. Сохраните данный документ на диск D: (Файл® Сохранить) под именем Документ.
8. Закройте программу.
Задание № 1.6
1. Откройте программу Мой компьютер, значок которой находится на Рабочем столе.
2. С помощью Адресной строки или в рабочей области окна откройте диск D:.
3. Найдите в списке файлов и папок свои текстовые документы Мой дневник и Документ.
4. Просмотрите свойства созданных вами текстовых файлов: название, тип файла, размещение, размер, дату и время создания.
Для этого наведите курсор мыши на значок файла и вызовите для него правой клавишей мыши контекстное меню и выберите пункт Свойства.
5. Создайте в текущем диске D: папку с названием Курсы. Для этого в пункте меню Файл выберите команду Создать ® Папку. Появится значок созданной папки с названием Новая папка, которое нужно удалить и ввести своё название. Зафиксируйте имя, нажав клавишу Enter или щелкнув мышью в пустом месте окна.
6. Откройте папку Курсы и создайте в ней папку со своей фамилией с помощью контекстного меню, вызвав его в любом пустом месте окна.
7. Скопируйте в папку Фамилия файл Мой дневник. Для этого вернитесь на диск D: (для навигации используйте клавиши Вперед и Назад на панели инструментов), выделите нужный файл одним щелчком мыши, вызовите для него контекстное меню правой клавишей и выберите команду Копировать. Затем последовательно доберитесь до папки Фамилия и откройте её. В пустой области папки вызовите контекстное меню и выберите команду Вставить.
8. Переместите в папку Фамилия файл Документ. Для этого выполните все действия предыдущего пункта, но вместо команды Копировать выберите Вырезать.
9. Удалите из папки Фамилия файл Документ. Для этого вызовите для него контекстное меню и выберите команду Удалить.
10. Предположим, что файл был удален ошибочно. Восстановите его из Корзины. Для этого откройте Корзину, значок которой расположен на Рабочем столе. Выделите файл, подлежащий восстановлению и, вызвав контекстное меню, выберите команду Восстановить. Убедитесь, что файл появился в папке Фамилия.
11. Переименуйте файл Документ, дав ему новое название Задание. Для этого вызовите контекстное меню для нужного файла, и выберите команду Переименовать. Удалите старое название и введите новое. Зафиксируйте имя.
Задание № 1.7
1. Переключитесь в программу Проводник, нажав клавишу Папки на панели инструментов.
2. Выделите в левой панели диск D:, чтобы его содержимое отображалось в правой части, и раскройте её, нажав на «+».
3. Скопируйте в папку Фамилия группу из любых 5 подряд идущих объектов (файлов и папок). Для этого выделите на правой панели первый файл группы и, удерживая нажатой клавишу Shift, щелкните по последнему объекту группы. Правой клавишей мыши щелкните по выделенной группе и, удерживая её, перетащите в правую часть в папку Фамилия (она должна выделиться синим цветом), после чего отпустите кнопку и в появившемся списке выберите команду Копировать.
Замечание. Аналогичным способом можно производить и перемещение документов.
4. Сделайте слева активной папку Фамилия и проверьте результат в правой панели Проводника.
5. Выделите справа в папке Фамилия группу из любых 3 не подряд идущих файлов (удерживая клавишу Ctrl, выбирайте их мышью) и удалите из папки.
6. Закройте все программы.
7. Создайте на Рабочем столе ярлык для вашей папки Курсы. Для этого в любом свободном месте вызовите контекстное меню и выберите последовательность команд Создать ® Ярлык. В появившемся окне необходимо указать размещение объекта, для которого создается ярлык. С помощью кнопки Обзор доберитесь до папки Курсы, выделите её и нажмите Далее. Выберите имя для ярлыка (в нашем задании оставьте имя Курсы) и нажмите Ок.
8. Проверьте работу ярлыка. Удалите его с Рабочего стола.
Задание № 1.8
1. Откройте папку Фамилия.
2. Заархивируйте файл Мой дневник. Сначала выясните размер файла и запомните его, чтобы потом сравнить с результатами упаковки.
3. Вызовите для файла контекстное меню и выберите в нем команду Добавить в архив. Выберите на своё усмотрение имя архива, формат, метод сжатия и другие параметры архивации. Нажмите Ок и проверьте результат.
4. Просмотрите Свойства архива и убедитесь, что размер файла уменьшился.
5. Разархивируйте файл Мой дневник: выберите в контекстном меню команду Извлечь файлы, укажите путь для извлечения (в нашем случае оставьте указанный) и дополнительные параметры и нажмите Ок.
В указанном месте появится папка с таким же названием как у архива, а в неё будут помещены распакованные файлы.
6. Проверьте результат.
Задание 1.9
1. Для получения справки Windows XP щелкните кнопку Пуск и выберите пункт Справка и поддержка.
2. В списке разделов справки в левой части окна выберите пункт Основы работы в Windows. Изучите в правой части аннотацию к данному пункту.
3. Выберите в левой панели пункт Советы по работе со справочной системой и изучите справку по данному вопросу.
4. Вернитесь к первоначальному виду окна Справки. Для этого выберите кнопку Переход на домашнюю страницу на панели инструментов.
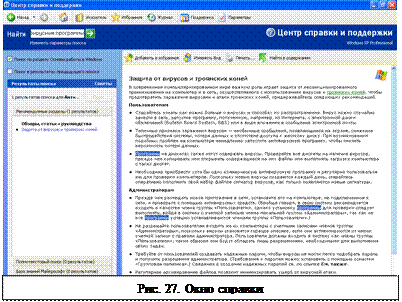 С помощью вкладки Найти выведите информацию об антивирусных программах. Для этого в строке найти введите ключевое слово Антивирусные программы (рис. 27).
С помощью вкладки Найти выведите информацию об антивирусных программах. Для этого в строке найти введите ключевое слово Антивирусные программы (рис. 27).
5. Включите данный пункт справки в Избранное, выбрав кнопку Добавить в избранное на панели инструментов правой панели окна.
6. Закройте Справку.
Дата публикования: 2014-11-18; Прочитано: 364 | Нарушение авторского права страницы | Мы поможем в написании вашей работы!
