 |
Главная Случайная страница Контакты | Мы поможем в написании вашей работы! | |
Пайдаланылатын әдебиеттер
|
|
1. Гофман В.Э., Хомененко А.Д. Delphi 5. – СПб.:БХВ- Санкт-Петербург, 2011.-800с: ил.
2. Глинский Я.Н., Анохин В.Е., Ряжская В.А. Turbo Pascal 7.0 и Delphi. Учебное пособие.-СПб,2001
3. Культин Н. Основы программирования в Delphi 7. -– СПб.:БХВ- Санкт-Петербург, 2003
4. Архангельский А.Я. Object Pascal в Delphi – М.: ЗАО Изд. «БИНОМ», 2002 – 384 с.
5. Архангельский А.Я. Язык Pascal и основы программирования в Delphi. Учебное пособие – М.: ООО «Бином-Пресс», 2004 – 496с.
6. Фаронов В.В. Delphi 5. Учебный курс. –М.: «Нолидж», 2001.- 608с.
Практикалық жұмыс №3-4. Label, Edit, Button, RadioButton компоненттері.
Валюта айырбастау туралы есеп. Сызықтық алгоритмдерді программалау.
Обьектілер: редактрлеу өрістері, қайта қосқыштар және олардың қасиеттері. Тармақталуды программалау.
Жұмыстың мақсаты: Ақша айырбастау пунктінің сәйкес операцияларын модельдеу үшін «Валюта айырбастау» атты форма құру. Редактрлеу өрістері (Edit) мен қайта қосқыштарды (RadioButton, радиобатырма) және есептеу мен программадан шығуды орындайтын батырмалады қолдану (форма үлгісі 8-ші суретте көрсетілген).
Теориялық мағлұмат. Редактрлеу өрісі (Edit) обьектісі пернетақтадан символдар жолын енгізу үшін қолданылады. Пайда болған жолды (Text қасиеті) санға немесе санды жолға түрлендіру қажет болған жағдайда Pascal-да Vаr және Str стандартты функциялары немесе Delphi ортасынын функциялары: StrToFloat немесе FloatToStr пайдаланады. Бізге белгілі қасиеттерден басқа Edit редактрлеу өрісі мына қасиеттерге ие:
| Қасиет | Қасиетті сипаттау | Мәндер мысалы |
| CharCase | Редактрлеу өрісіне енгізілетін символдар түрлері | ecNormal (қарапайым), ecUpperCase (Бас әріптер), ecLowerCase (жолдық әріптер) |
| CtL3D | Обьектінің көлемді бейнесі | True, False |
| PasswordChar | Парольді енгізу символы | #0 (мәтіннің кәдімгі бейнеленуі), * (мәтін жұлдызша түрінде бейнеленеді), 0 (мәтін нольдермен бейнеленеді) |
| Readonly | Мәтінді өзгерту мүмкіндігі (өрістің рұқсаттылығы) | True (мәтінді өзгертуге болады), False (мәтінді өзгертуге болмайды) |
| Hint | Тышқанды алып келгенде шығатын көмек сөз | «Соманы енгізіңіз» (символдар жолы) |
| ShowHint | Көмек сөзді көрсету / көрсетпеу | True, False |
| Text | Редактрлеу өрісіндегі мәтін | «0,001» (символдардың еркін тізбегі) |
Қайта қосқыш (RadioButton) бірнеше әрекет ішінен біреуін тандау үшін пайдаланылады. Қайта қосқыштың мына қасиеттерін қарастырайық:
| Қасиет | Қасиетті сипаттау | Мәндер мысалы |
| Checked | қайтақосқыш күйі | True (тандалынған), False (тандалынбаған) |
| TabOrder | Tab түймешегімен обьектілерді тандау реті | 0 (бірінші), 4 (бесінші) |
| TabStop | Берілген обьектіге табулярдың рұқсаты | True (рұқсатты), False (рұқсатты емес) |
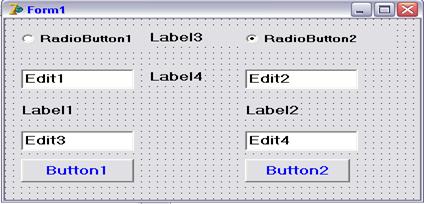
Жұмыстың барысы
1. Delphi визуалды программалау ортасын жүктеңіздер
2. Программа терезесінің өлшемін өзгерту мүмкіндігінен бас тартыныз, оны форманың BorderStyle қасиетіне bsDialog мәнін орнату көмегімен жасаңыз.
Бұл мәнді орнатқаннан кейін программаны орындап, форма өлшемін өзгерте алмайтынына көз жеткізіңіз. Терезені үлкейту және кішірейту батырмаларының және жүйелік менюдің жоғына назар аударыңыз. Программа жұмысын аяқтаңыз.
3. Формаға суретте көрсетілгендей RadioButton типті екі обьектіні орналастырыныз. Ол үшін Dеlphi-дің негізгі терезесіндегі компоненттер палитрасының Standart бетінде орналасқан RadioButton (қайтақосқыш) типті обьектінің пиктогроммасын шертіңіз. Одан кейін формадағы қайтақосқыштың орналасу нүктесіне шертіңіз. Дәл осы әрекетті екінші радиобатырманы орналастыру үшін де орынданыз.
4. Екінші қайтақосқыш активті болатындай бастапқы мән беріңіз. Ол үшін оң жақтағы қайтақосқышты шертіп, оның Checked (таңдау контролі) қасиетіне True мәнін қойыңыз.
5. Формаға екі Edit1 және Edit2 редактрлеу өрістерін орналастыр. Ол үшін компоненттер палитрасының Standart бетінде орналасқан Edit типті обьектінің пиктограммасын шертіп, содан кейін форманың керекті жеріне шертіңіз. Екінші обьектіні қойыңыз (7-ші сурет). Программаны іске қосып, форма бетіне қойылған обьектілермен жаттығыңыз. Редактрлеу өрісін шертіп, кез келген санды енгізіңіз де оны өшіріңіз. Программа терезесін жабыңыз.
6. Формаға екі Label1 және Label2 мәтіндік өріс орналастыр (7-ші сурет).
7. Формаға екі редактрлеу өрісі Edit3 және Edit4 орналастыр (7-ші сурет).
8. Button типті екі батырма қойыныз (7-ші сурет).
9. Формаға тағы екі мәтінді к өрісті Label3 пен Label4 алып қоямыз (7-ші сурет).
10. Өз бумаңызға FileÞ SaveAll командасының көмегімен құрылған форманы сақтаңыз. Программа мәтіні мен жоба файлдарын әртүрлі атпен атаңыз. Аттарды есепке жазыңыз. Кейін периодты түрде, мысалы жобаны кезектегі орындау алдында, программаның барлық файлдарын сақтаңыз. (FileÞ SaveAll, файл аттарын енгізу енді қажет емес).
11. Форманың атын «Form1»-ден «Валюта айырбастауға»-ға ауыстырыңыз. Ол үшін форманың Caption қасиетінің мәнін ауыстыру керек. Object Inspector терезесінің Caption қасиетін шертіңіз. Форма атын тырнақшасыз енгізіңіз. Көптеген обьектілер үшін (Label, Button, Form, RadioButton, CheckBox және т.б.) Caption және Name қасиеттерінің мәндері сәйкес келетініне назар аударыңыз.
12. RadioButton, Label және Button типті обьектілердің Caption жазуларын 8-ші суреттегідей өзгертіңіз. Ол үшін кезекпен обьектілерді таңдап (оларды шертіп) Caption қасиетінің мәнін өзгерт.
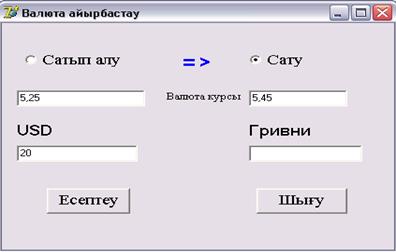
13. Барлық мәтіндік өріс, редактрлеу өрістері және батырмаларға бірдей өлшем орнатып, оларды форма бетінде түзетіңіздер. Ол үшін бір уақытта сол бағандағы 5 обьектіні екі тәсілдің бірімен белгілеп аламыз:
· Shift түймешегін басып ұстап, кезекпен обьектілерді тышқанмен шертіп активтендіреміз;
· Бұл обьектілердің айналасынан тышқанды басып ұстап, контур жүргіземіз.
Object Inspector терезесінде осы обьектілердің барлығына пиксельмен берілген Width (ені), Height (биіктігі) және Left (терезенің сол шекарасынан арақашықтығы) қасиеттерінің мәндері белгіленген. Сонымен қатар, барлық белгіленіп тұрған обьектілердің қаріптерінің стилін, түсін және өлшемін бір уақытта өзгерте аласыз (Font қасиеті). Белгілеуді алып тастау үшін тышқанды форманың бос орнына апарып шерту керек. Сол сияқты обьектілердің оң жақ бағанасын түзетіп алуға болады.
Енгізілген өрістерді горизонталь бағытта жұп-жұбымен түзетіңіз. Ол үшін сәйкес обьектілер тобына Top қасиетінің (пиксельмен берілген терезенің жоғарғы шекарасынан арақашықтығы) мәнін өзгертіңіз. Жұмысты сақтаңыз (SaveAll).
14. Валютаны сатып алу-сату курсының мәндерін беріңіз және банк қанша валютаны сататынын немесе сатып алатынын анықтаңыз. Ол үшін Edit1 обьектісінің Text қасиетіне, мысалы 5,25 мәнін беріңіз. Осыны Edit2 (5,45) және Edit3 (20) обьектілері үшін қайталаңыз.
15. Edit4 редактрлеу өрісін тазалаңыз. Ол үшін Edit4 обьектісінің Text қасиетінің мәнін өшір. Осы обьектінің Name және Text қасиеттерінің мәндерін шатастырмаңыз.
16. Edit4 өрісі үшін деректерді енгізу мүмкіндігіне тыйым салыңыз, өйткені бұл өрісте нәтиже шығарылады. Ол үшін Enabled қасиетіне False мәнін орнатыныз. Кез келген қасиеттің мәнін тышқанның сол жақ түймешегін басу арқылы өзгертуге болады. Жұмысты сақтаңыз. Программаны орындап, Edit4 өрісінде деректерді енгізу мен түзету мүмкіндігінің жоқ екеніне көз жеткізіңіз.
17. Радиобатырманы программалаңыз: стрелка бағыты операция түріне сәйкес бағытта өзгерілсін (сату немесе сатып алу). Edit4 өрісін активтендіріңіз.
RadioButton2 оң жақтағы қосқышын 2 рет шертіңіз. RadioButton2Click процедурасының дайын бөлігін аласыз. Бұл процедураның денесіне RadioButton2 қайтақосқышын шерту нәтижесінде болатын әрекеттер жазылуы керек:
procedure TForml.RadioButton2Click(Sender: Tobject);
begin
' {Стрелка бағытын өзгертеміз}
Label2.Caption:= '=>';
Edit2.SetFocus
{Edit2 өрісін активтендіреміз}
end;
Сол сияқты RadioButton1 қайтақосқышы үшін Click оқиғасын программалайық. Стрелка сол жақ өріске бағытталуы керек (׳→(׳.
18. Программаны орындауға жіберіп, қайтақосқыштар өз функцияларын орындайтынына көз жеткізіңіз.
19. «Шығу» батырмасын программалаңыз. Программаның терезені жабатын процедурасын қолдыңыныз.
procedure TForml.Button2Click(Sender: TObject);
begin
Close {Программа терезесін жабамыз)
end;
20. «Есептеу» батырмасын программалаңыз.
Редактрлеу өрісіндегі берілгендер String типті Text қасиетінің мәндері болып табылады. Бұл ақпаратты сандық нақты (real) типке түрлендіру үшін Val прцедурасын, ал керісінше болса Str процедурасын қолданамыз. Var бөлімінде негізгі (kurs,soma) және қосымша (cod, ed) айнымалыларын сәйкесінше сипаттаңыз.
procedure Tforml.ButtonlClick(Sender: TObject);
var kursl, kurs2, summa: real;
cod: integer;
ed: string[9];
begin
{Сатып алу курсының мәнін аламыз}
Val (Editl.Text, kursl, cod);
{Сату курсының мәнін аламыз}
Val (Edit2.Text, kurs2, cod);
{ USD-тегі соманың сандық мәнін аламыз}
Val (EditS.Text, summa, cod);
if RadioButton2.Checked = True then
summa:= summa * kurs2
else
summa:= summa * kursl;
Str(summa:9:2, ed); Edit4.Text:= ed;
{ Edit4 шығару өрісінің Text қасиетіне гривеньнен айналған санды текстік форматқа ауыстырып,меншіктейміз}
end;
21. Жұмысты сақтаңыз (Save All).
22. Жұмысты орындаңыз және әртүрлі ақша сомалары мен сату және сатып алу операцияларымен жаттығыңыз. «Валюта айырбастау» программасының терезесін жабыңыз. Егер енгізілетін деректер дұрыс емес болса, онда жұмысты тоқтату үшін негізгі менюдің RunÞProgram Reset пунктін орындаңыз.
23. Форма мүмкіндігінше жақсы көріну үшін символдардың өлшемі мен түсін (Label және Edit обьектілері), обьектілердің орналасуын, форма фонын (Color қасиеті) өзгертіңіз.
24. «Соманы доллармен енгізіңіз» көмексөзінің тышқанды Edit өрісіне апарғаннан кейін шығуын қамтамасыз етіңіз. Edit3 обьектісін таңдап, оның ShowHint қасиетіне True мәнін орнатыңыз, Hint қасиетінің мәндік өрісіне жәрдемсөз мәтінін енгізіңіз. Жұмысты сақтаңыз, программаны орындап жәрдемсөздің шығатынына көз жеткізіңіз.
25. 
 Бағыттауыш түрін Þ белгісінен белгісіне, ал <= белгісінен белгісіне ауыстыр. Ол үшін Label3 обьектісін таңдап, оның Caption қасиетіне орыстың «Р» әріпін енгіз, содан соң Font қасиетін активтендіріп, қаріптің Wingdings түрін таңда. Оң жақ қайтақосқышты екі рет шертіп оның процедурасында р әрпінің орнына «Þ» қой. Сол жақ қайтақосқыш үшін процедурада символын «п» әрпіне ауыстыр. Жұмысты сақта, программаны қос және бағыттауыштардың түрлерінің өзгеруін тексер.
Бағыттауыш түрін Þ белгісінен белгісіне, ал <= белгісінен белгісіне ауыстыр. Ол үшін Label3 обьектісін таңдап, оның Caption қасиетіне орыстың «Р» әріпін енгіз, содан соң Font қасиетін активтендіріп, қаріптің Wingdings түрін таңда. Оң жақ қайтақосқышты екі рет шертіп оның процедурасында р әрпінің орнына «Þ» қой. Сол жақ қайтақосқыш үшін процедурада символын «п» әрпіне ауыстыр. Жұмысты сақта, программаны қос және бағыттауыштардың түрлерінің өзгеруін тексер.
26. Программаның exe-файлын құрыңыз. Ол үшін негізгі менюдің ProjectÞBuildAll пунктін орындаңыз.
27. Delphi ортасын жауып, программаны қосыңыз да әртүрлі мәндерді енгізіп есептеулер жүргізіңіз. Өз буманызда пиктограммасы және жоба аты бар exe-файлын қосыңыз.
28. Құрған программаны оқытушыға көрсетіңіз. Жұмысты аяқтаңыз.
Ескерту. Енгізілетін деректерде үтір немесе нүктенің қолдануына назар аударыңыз. Валюта курсын, доллар мен гривень сомасын көрсететін сандарда ондық нүкте ретінде сіздің компьютеріңіздің операциялық жүйесінде қарастырылған символды пайдаланыңыз (Start (Пуск) => Settings (Настройка)=> Control Panel (Басқару панелі) => Regional Settings (Тілдер және стандарттар) => Number (сандар) беті, Decimal symbol жолы (Бүтін және бөлшек сандардың бөлгіші)).
Тапсырма 2.1. Құрылған формаға ақша сомасы өрістерін тазалауға арналған тағы бір батырманы енгіз. Программаны орындап, оның жұмысының дұрыстығын тексер.
Тапсырма 2.2. Edit1 және Edit2 өрістеріне тышқан көрсеткішін алып келгенде «Сату курсын енгізініз» және «Сатыр алу курсын енгізіңіз» көмексөздерінің шығуын қамтамасыз етіңіз (24 пункті қара).
Тапсырма 2.3. «Есептеу» батырмасының процедурасында сату операцияларынан 1 % зейнетақы фондына жиналуын қарастырыңыз.
Тапсырма 2.4. Программаны қосымша мүмкіндіктерді енгізіп жаңартыңыз: бағыттауышты тышқанмен шерткеннен кейін операция түрі өзгереді (сату, сатып алу). Бұл мүмкіндікті жүзеге асыратын программалық кодтың үзіндісін есепке жазыңыз. Программаны орындаңыз.
Көмек сөз. Ол үшін бағыттауыштың мәтіндік өрісіне екі рет шертіңіз. Label3Click процедурасының дайындамасы бар программалық код терезесі ашылады (Label3 обьектісін шерткеннен кейінгі болатын әрекеттер сипаттамасы). Бұл процедураның денесінде мынандай түрдегі командаларды қолдануға болады:
if RadioButtonl.Checked=True then
begin
• { Label2.Caption үшін стрелканың бағытын —> өзгертеміз}
• { RadioButtonl және RadioButton2 обьектілерінің Checked қасиетінің мәнін өзгертеміз,қайтақосқыштың оң жақтағы мәнін орнатамыз}
end
else
begin
• {Стрелканың бағытын орнатамыз <=}
• { RadioButtonl және RadioButton2 обьектілерінің Checked қасиетінің мәндерін өзгертіп, қайтақосқышты сол жаққа орнатамыз}
end;
Дата публикования: 2015-10-09; Прочитано: 957 | Нарушение авторского права страницы | Мы поможем в написании вашей работы!
