 |
Главная Случайная страница Контакты | Мы поможем в написании вашей работы! | |
Редактирование отчета с помощью Конструктора
|
|
До настоящего момента при создании отчетов вы пользовались готовыми шаблонами отчетов, изменяя только некоторые параметры их оформления.
Редактирование отчетов в Access осуществляется с помощью Конструктора, в котором можно удалить, добавить или изменить состав и расположение элементов отчета либо сразу создавать макет нового отчета со всеми необходимыми атрибутами.
Использование Конструктора отчетов предполагает высокий уровень знаний всего пакета Microsoft Office. Для работы в режиме Конструктора используется специальная панель инструментов Microsoft Access Панель элементов.
Попробуйте изменить уже созданный на основе шаблона отчет "Распределение заказов по городам", используя возможности Конструктора отчетов.
Для этого выполните следующие действия:
Войдите в режим Конструктора (меню Вид–Конструктор) или нажмите на панели инструментов кнопку  (рисунок 92).
(рисунок 92).
На первый взгляд окно Конструктора шокирует количеством имеющихся объектов, но при внимательном рассмотрении вы можете увидеть сходство областей Конструктора с описанием структуры отчета.
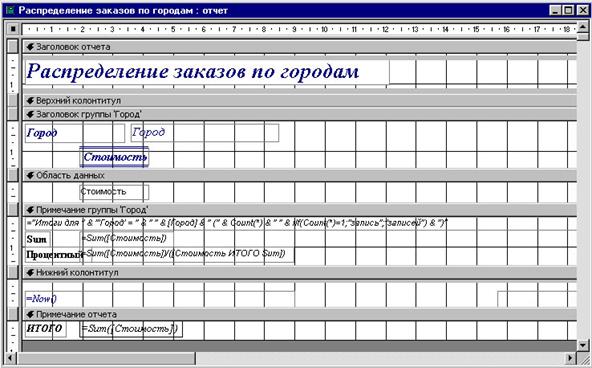
Рисунок 92 – Окно Конструктор
Каждая область содержит различные объекты:
Ø поля Надпись – используются в отчете в качестве текста или заголовка;
Ø поля Ввод – обычно используются для отображения содержимого полей исходной таблицы или запроса, а также для отображения результатов вычислений, во втором случае поля содержат формулы для вычисления числовых значений или сложные формулы, состоящие из расчетной и текстовой (поясняющей, дополняющей) части;
Ø графические элементы (линии, рисунки и т.п.) – используются для оформления заголовков отчета и придания ему привлекательности.
Рассмотрим более подробно состав областей Конструктора:
Ø область Заголовок отчета содержит поле с заголовком отчета и элементы его оформления – линии вверху и внизу заголовка;
Ø область Верхний колонтитул в нашем случае не имеет ни одного элемента;
Ø область Заголовок группы 'Город' содержит поле с надписью Город и справа от него еще одно поле, содержащее слово Город, отображающее в отчете названия городов. Ниже находится поле с надписью Стоимость с границами сверху и снизу;
Ø Область данных содержит поле Стоимость, которое отображает в отчете данные о стоимости заказов;
Ø область Примечание группы 'Город' содержит поле с формулой. Формула состоит из текстовой части и расчетной. Текстовая часть – "Итоги для Город =", расчетная часть производит подсчет количества записей в группе и отображает в отчете.
Имеется поле с надписью Sum, и справа от него – поле с формулой суммирования стоимостей заказов в группе.
Также имеется поле с надписью Процентный, и справа от него – поле с формулой, вычисляющей долю суммы по группе от общей суммы всех заказов в процентах;
Ø область Нижний колонтитул содержит поле с функцией, отображающей текущую дату (Now()), и поле с функцией, отображающей количество страниц в отчете;
Ø область Примечание отчета содержит поле с надписью ИТОГО и справа от него поле с формулой расчета общей суммы всех имеющихся заказов.
Обратите внимание:все поля с надписями или формулами, так же как и любой графический объект, имеют прямоугольную форму и маркеры на границах, с помощью которых можно изменить размер этих полей либо перемещать все поле целиком.
Формулы, находящиеся в полях ввода, похожи на формулы, создаваемые в Excel.
Одним из секретов создания привлекательных отчетов является правильное использование и оформление в них полей, поэтому необходимо знать способы размещения и изменения внешнего вида текста в отчетах.
Теперь исправьте структуру отчета, изменив состав областей в Конструкторе и некоторые поля с надписями.
Изменение содержания полей:
1. Левой кнопкой мыши щелкните на поле Sum, затем нажмите клавишу F2, чтобы войти в режим редактирования самой надписи (либо двойной щелчок мыши на этом поле).
2. Сотрите прежнюю надпись и наберите с клавиатуры Итого по группе: затем нажмите Enter (если новая надпись не умещается в поле, растяните правую границу поля с помощью мыши).
3. Аналогично измените надпись Процентный на Доля в процентах:, при необходимости измените размер этого поля.
4. Исправьте поле с формулой, подсчитывающей количество записей в группе. Для этого щелкните мышью на этом поле и нажмите клавишу F2 (или двойной щелчок мыши), затем внесите изменения в нее. В результате формула должна иметь следующий вид:
="Количество заказов в группе: " & "" & Count(*) & ""
5. Перейдите в режим предварительного просмотра отчета, чтобы увидеть изменения в отчете (Вид–Предварительный просмотр).
6. Вернитесь в режим Конструктора.
Перемещение полей:
Перемещение полей в режиме Конструктора производится следующим образом: надо щелкнуть на перемещаемом поле (активизировать его как графический объект). Затем аккуратно подвести курсор мыши на границу этого поля (курсор должен изменить свой вид на изображение ладони), нажать левую кнопку мыши и, удерживая ее, переместить поле на новое место.
1. Перейдите в область Заголовок группы 'Город' и переместите поле Город под надпись Город, а поле Стоимость – вверх и вправо, т.е. рядом с надписью Город.
2. Теперь переместите линии (они также являются графическими объектами): одну – над полями Город и Стоимость, а вторую – под ними. Остальные линии можно удалить (активизируйте линию и нажмите клавишу Delete).
3. В области данных переместите поле Стоимость так, чтобы оно располагалось под надписью Стоимость в области Заголовок группы 'Город'.
4. В области Примечание группы 'Город' переместите поле с формулой для расчета итога по группе так, чтобы правая граница этого поля была под правой границей поля Стоимость в области данных.
5. Аналогичным образом переместите поле с формулой для расчета процентов, предварительно уменьшив его размер.
6. В области Примечание отчета переместите поле с формулой для расчета общей суммы заказов так, чтобы его правая граница была под правой границей поля Итогов по группе.
7. Для того чтобы в отчете сразу было видно дату его составления, надо переместить поле с функцией Now() из области Нижний колонтитул в область Верхний колонтитул. Перед выполнением этой операции расширьте область Верхний колонтитул (поместите курсор мыши на верхнюю границу области, курсор изменит вид на двустороннюю стрелку вверх и вниз, нажмите левую кнопку мыши и, удерживая ее, протащите вниз, эта операция выполняется так же, как в и Word и Excel). Теперь можно переместить туда поле с функцией даты.
8. Перейдите в режим предварительного просмотра и убедитесь, что дата находится под заголовком отчета, суммы заказов – под надписью Стоимость, Итоги по группе – под суммами заказов.
Результат внесенных изменений в областях Конструктора показан на рисунке 93. Сравните свой результат с рисунком.
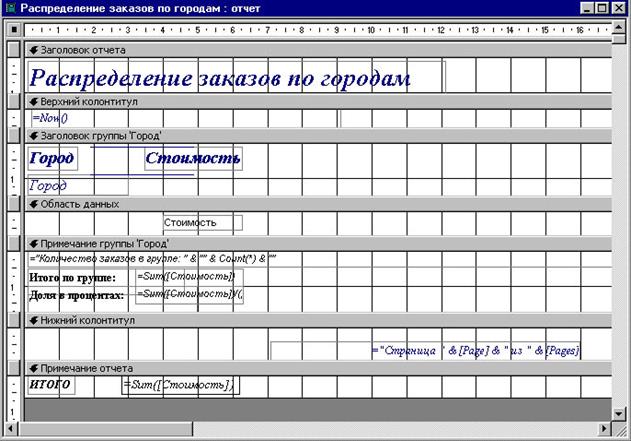
Рисунок 93 – Окно Конструктор с измененными полями
Изменение свойств объектов Конструктора:
Каждый объект, находящийся в областях Конструктора, обладает своим набором свойств, которые можно вызвать из контекстного меню объекта или меню Вид–Свойства. В закладке Все перечислены все свойства выделенного объекта, остальные закладки содержат свойства определенного характера.
Например, объект Линия обладает свойствами, показанными на рисунке 94.
Объект Надпись обладает другим набором свойств (рисунок 95).
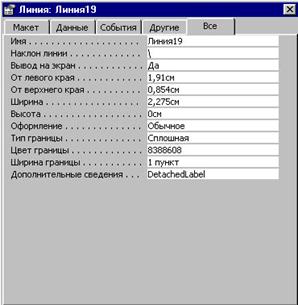
| 
|
| Рисунок 94 – Окно свойств объекта Линия | Рисунок 95 – Окно свойств объекта Надпись |
Изменение свойств Линии:
Изменим свойства линий, находящихся сверху и снизу полей Город и Стоимость в области Заголовок группы 'Город'.
1. Перейдите в область Заголовок группы 'Город' и правой кнопкой мыши щелкните на линии сверху надписей Город и Стоимость, появится контекстное меню, в котором надо выбрать Свойства.
2. В открывшемся окне Свойства Линия, найдите строку Ширина, удалите прежнее числовое значение и наберите с клавиатуры новое – 15 см, нажмите клавишу Enter.
3. В строке От левого края наберите 0 см, нажмите клавишу Enter.
4. В строке Ширина границы выберите из списка 2 пункта, нажмите клавишу Enter.
5. Теперь активизируйте линию под надписями Город и Стоимость, вызовите свойства этой линии и задайте те же параметры: Ширина – 15 см, От левого края – 0 см, Ширина границы – 2 пункта.
6. Закройте окно Свойства Линия и перейдите в режим Предварительный просмотр, убедитесь, что новые параметры линий вступили в силу и отображены в отчете.
7. Вернитесь в режим Конструктора.
8. Найдите другие линии, имеющиеся в вашем отчете, и по очереди удалите их (Delete).
Изменение свойств Надписи:
1. Вызовите свойства надписи Город (см. рисунок 95), найдите строку Размер шрифта и введите размер шрифта 14, аналогично измените размер шрифта надписи Стоимость, каждое изменение параметра подтверждайте нажатием Enter.
2. В остальных надписях Конструктора установите размер шрифта – 12.
3. Теперь в отчете надо изменить размер шрифта в полях Ввода. Набор свойств этих полей отличается от свойств Надписи и Линии.
Внимание! Имена полей можно увидеть в первой строке (строка Имя) окна свойств.
Внесите изменения в эти поля:
Поле Ввода Стоимость – размер шрифта 12, формат поля – Денежный.
Поле Ввода Поле2 (поле для подсчета заказов) – размер шрифта 12.
Поле Ввода Sum_Стоимость – размер шрифта 14, формат поля – Денежный.
Поле Ввода Процентный_Стоимость – размер шрифта 14.
Поле Ввода Стоимость ИТОГО Sum – размер шрифта 16, формат поля – Денежный.
Поле Ввода Поле12 (поле даты) – размер шрифта 14.
4. Перейдите в режим Предварительного просмотра и убедитесь, что все изменения присутствуют в отчете.
Примечание: если некоторые надписи или данные не полностью отображаются в отчете, можно применить команду подбора размера находящихся в нем сведений по размеру данных либо изменить размер поля вручную. В первом случае войдите в режим Конструктора и для каждого поля установите размер – по размеру данных (меню Формат–Размер–по размеру данных) или та же команда в контекстном меню объекта.
5. После выполнения всех операций сохраните внесенные изменения и сравните свой результат с рисунком 96.
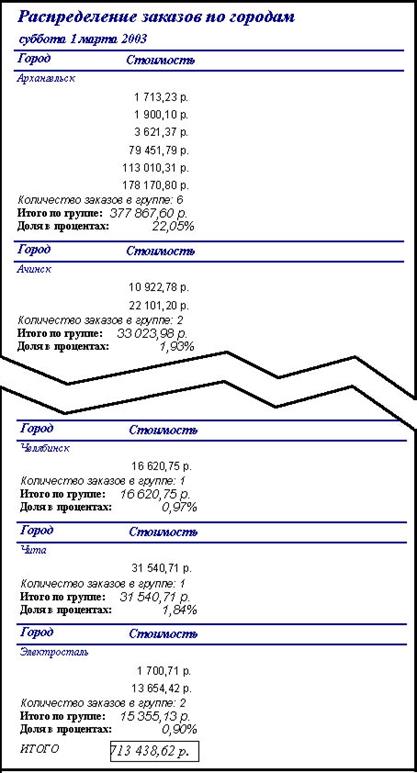
Рисунок 96 – Отформатированный отчет
Дата публикования: 2015-09-18; Прочитано: 315 | Нарушение авторского права страницы | Мы поможем в написании вашей работы!
