 |
Главная Случайная страница Контакты | Мы поможем в написании вашей работы! | |
Создание детального отчета
|
|
Access содержит средства, позволяющие представить отчет в хорошо оформленном и легко читаемом виде. Детальный отчет содержит ту же информацию, что и таблица или запрос, но в нем имеются и дополнительные элементы: заголовок отчета, верхний и нижний колонтитулы.
Самый быстрый способ создать отчет – использовать Мастер отчетов. Эта программа размещает поля отчета и представляет данные в одном из выбранных вами стиле. После создания отчета вы можете переделать его по своему желанию в режиме Конструктор.
К основным элементам отчета (рисунок 71) относятся:
заголовок отчета (1), расположенный в верхней части левой страницы и включающий в себя имя отчета и текущую дату;
верхний колонтитул (2), он находится в верхней части каждой страницы отчета и содержит заголовок столбцов таблицы;
область данных (3), которая расположена между верхним и нижним колонтитулами и содержит записи запроса, выбранного в качестве базового;
нижний колонтитул – расположен в нижней части каждой страницы отчета. Часто он содержит номер страницы.
область примечаний (4) отчета, расположенная в самом конце отчета. В ней содержатся, например, итоговые суммы по колонкам таблицы.
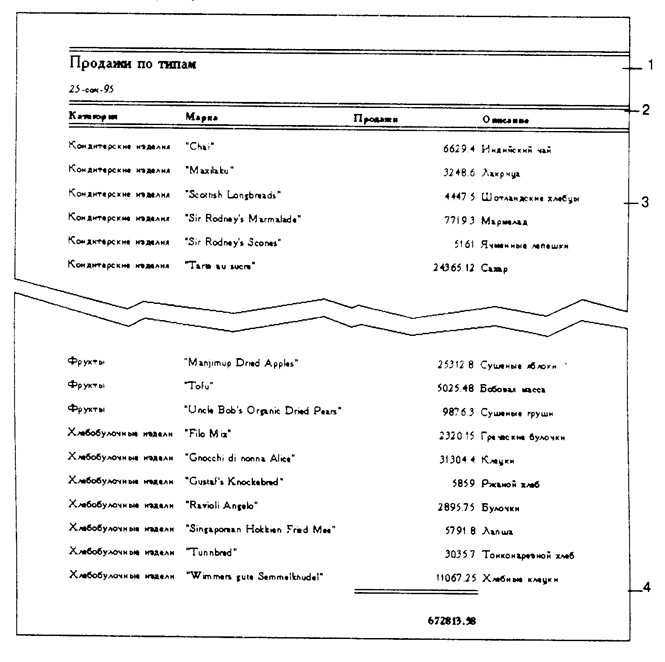 Рисунок 71 – Элементы детального отчета
Рисунок 71 – Элементы детального отчета
Сформируем отчет о покупателях из Липецка и Саратова. Запрос на выборку таких покупателей из БД вы сделали в лабораторной работе № 4.
Процедура формирования отчета с помощью Мастера отчетов очень похожа на создание формы с помощью Мастера форм (см. лабораторную работу № 2).
Для создания отчета выполните следующие действия:
1. Выберите закладку Отчет в окне базы данных. Нажмите кнопку Создать.
2. В окне Новый отчет выберите режим создания отчета – Мастер отчетов, в качестве источника данных выберите из списка запрос Покупатели в Липецке и Саратове (рисунок 72), нажмите кнопку OK для перехода к следующему шагу создания отчета.
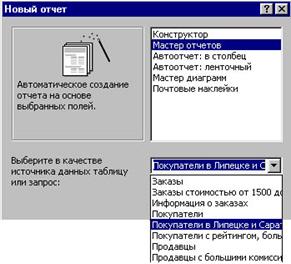
Рисунок 72 – Окно создания нового отчета
3. В окне Мастера Создание отчетов для выбора отображаемых в отчете полей (рисунок 73) выберите поля Имя и Рейтинг. Поле Номер служит для связи таблиц в базе данных.
4. Перенос этих полей в состав нового отчета осуществляется следующим образом – в области Доступные поля: выберите поле Имя и нажмите на кнопку со знаком >, это поле переместится в область Выбранные поля, затем перенесите поле Рейтинг (рисунок 73).
5. Для перехода к следующему шагу диалога нажмите кнопку Далее >.

Рисунок 73 – Выбор полей для включения в отчет
Следующий шаг диалога предлагает задание уровней группировки данных из выбранных полей (рисунок 74).
Например, задание группировки по Рейтингу приведет к тому, что в отчете будут представлены группы покупателей, имеющих одинаковый рейтинг, а сами рейтинги будут располагаться либо по возрастанию, либо по убыванию значения.
В нашем случае уровни группировки задавать не будем!!!
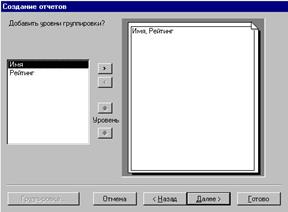
| 
|
| Рисунок 74 – Окно для задания группировки данных | Рисунок 75 – Окно определения поля и направления сортировки |
6. Нажмите кнопку Далее > для перехода к следующему шагу создания отчета.
7. Выберите в списке полей сортировку по имени покупателей (справа от поля имеется кнопка Направление сортировки, при нажатии на которую изменяется направление сортировки). Проверьте направление сортировки – оно должно быть по возрастанию, нажмите кнопку Далее > (рисунок 75).
8. В следующем шаге предлагается выбрать вид макета будущего отчета и ориентацию листа бумаги для его размещения. Из предложенных Мастером макетов отчета чаще всего используются отчеты "В столбец" и "Табличный". Выберите макет отчета "В столбец", Ориентация листа бумаги – книжная (рисунок 76). Для перехода к следующему шагу нажмите кнопку Далее >.
9. Параметры следующего шага позволяют выбрать в списке стиль оформления отчета. Различные стили влияют на расположение и количество обрамляющих линий в отчете, внешний вид отчета
в столбец не меняется – названия полей – слева, в столбце справа от них выводятся данные этих полей (рисунок 77). Выберите в списке стиль Строгий и нажмите Далее >.
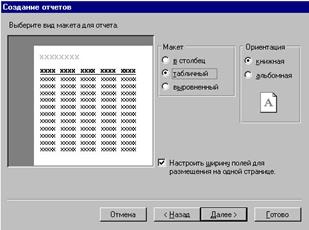
| 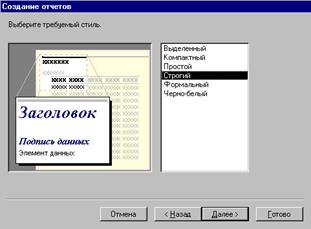
|
| Рисунок 76 – Окно задания макета отчета | Рисунок 77 – Окно задания стиля отчета |
10. В последнем окне Мастера задайте имя нового отчета "Покупатели в Липецке и Саратове (в столбец)", остальные параметры оставьте без изменений и нажмите кнопку Готово.
В окне предварительного просмотра в увеличенном масштабе отчет будет выглядеть так, как показано на рисунке 78.
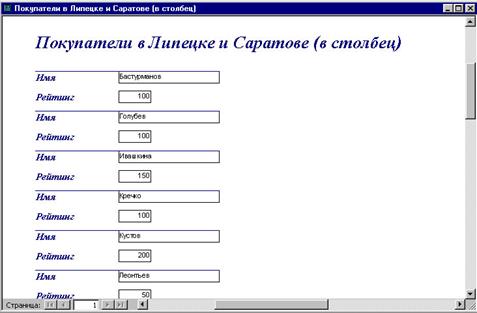
Рисунок 78 – Детальный отчет "В столбец"
11. Закройте окно предварительного просмотра. Назовите отчет "Покупатели в Липецке и Саратове (в столбец)".
Теперь, аналогично предыдущему отчету, создайте с помощью Мастера отчетов на основе запроса Покупатели в Липецке и Саратове детальный отчет в виде " Табличный".
Внимание!!! При выполнении действий, описанных в п. 8 в качестве макета отчета укажите "Табличный". Все остальные параметры Мастера выбирайте аналогично созданному отчету "В один столбец".
Сохраните его под именем "Покупатели в Липецке и Саратове (табличный)" (рисунок 79).

Рисунок 79 – Детальный отчет типа табличный
Примечание: рассмотренный алгоритм создания отчета с помощью Мастера отчетов позволяет задать параметры, макет и стиль формируемого отчета по желанию человека.
В Access имеются и другие возможности создания отчетов, для этого не требуется определение всех параметров будущего отчета, а достаточно выбрать источник данных и нажать кнопку OK.
1. Мастер Автоотчет: в столбец создает отчет в столбец (рисунок 80). В этом случае программа автоматически перенесет все поля из источника данных (в нашем случае это Запрос "Покупатели в Липецке и Саратове"), в котором будут отражены все поля и записи в том же порядке, как и в Запросе, только представлены они будут в один столбец (рисунок 81).

| 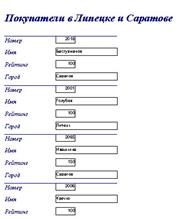
|
| Рисунок 80 – Окно Новый отчет для выбора Автоотчета: в столбец | Рисунок 81 – Автоотчет: в столбец |
2. Мастер Автоотчет: ленточный создает отчет в табличном виде (рисунок 82). В этом случае программа автоматически переносит все поля из источника данных (Запрос "Покупатели в Липецке и Саратове") и создает отчет в виде таблицы. Такой отчет полностью повторяет внешний вид и содержание Запроса (рисунок 83).
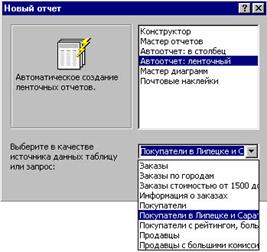
| 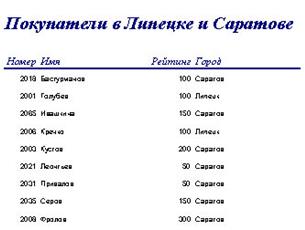
|
| Рисунок 82 – Окно Новый отчет для выбора Автоотчета: ленточный | Рисунок 83 – Автоотчет: ленточный |
Сформировать такие отчеты можно легко и быстро, но они не всегда удовлетворяют поставленной задаче. В нашем случае они совершенно не подходят, так как не производят отбор покупателей из Липецка и Саратова по их Имени и Рейтингу.
Дата публикования: 2015-09-18; Прочитано: 484 | Нарушение авторского права страницы | Мы поможем в написании вашей работы!
