 |
Главная Случайная страница Контакты | Мы поможем в написании вашей работы! | |
Создание отчета по сгруппированным данным
|
|
Данные вашей БД будут более информативными, если их сгруппировать по определенным категориям. Например, когда вы просматриваете данные по заказам, вам вряд ли покажется удобным работать с длинным списком всех заказов – лучше получить сведения, сгруппированные по городам. И совсем хорошо, если список заказов по каждому городу будет завершаться итоговой суммой, чтобы вы имели возможность быстро определить, где ваши товары продаются лучше всего.
Отчеты по сгруппированным данным можно подготовить с помощью Мастера отчетов.
Группа представляет собой совокупность родственных записей. Создавая отчет по сгруппированным данным (рисунок 84), вы облегчаете работу читателю. Дело не только в том, что такой отчет представляет сгруппированные определенным образом данные, он, кроме того, содержит вводную и суммарную информацию по каждой из групп (максимум их может быть 4).
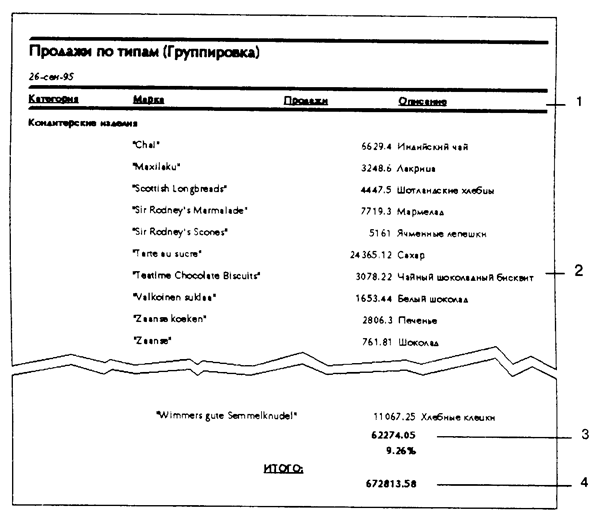
Рисунок 84 – Элементы отчета с группировкой
Заголовок группы (1 на рисунке 84) идентифицирует группу, т.е. представляет её.
Область данных (2 на рисунке 84) является основной частью группы и содержит соответствующие записи базового запроса.
Примечания к группе (3 на рисунке 84) содержат суммарные сведения, например, объем продаж товаров данной категории.
Примечания к отчету (4 на рисунке 84) размещены в самом конце отчета и включают итоговые цифры, например, сумму продаж по всем категориям.
Для примера сформируем групповой отчет, содержащий данные о заказах, выкупленных покупателями из различных городов.
Сразу это выполнить достаточно сложно, так как в таблице Заказы отсутствуют данные о городе покупателя.
Поэтому предварительно надо создать запрос, отбирающий данные о стоимости заказа и городе покупателя, сделавшего этот заказ.
Создайте такой запрос на основании таблиц Заказы и Покупатели (его бланк приведен на рисунке 85) и сохраните его под именем Заказы по городам (рисунок 86).
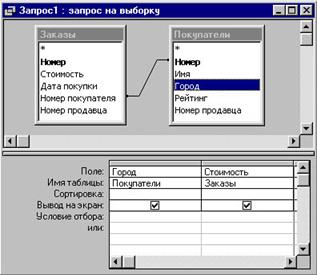
| 
|
| Рисунок 85 – Бланк запроса Заказы по городам | Рисунок 86 – Запрос Заказы по городам |
На основе этого запроса с помощью Мастера отчетов создайте новый отчет Заказы по городам (групповые вычисления).
Для этого выполните следующие действия:
1. Перейдите в окне своей БД на закладку Отчеты и нажмите кнопку Создать.
2. В открывшемся окне Новый отчет выберите Мастер отчетов, а в качестве источника данных выберите запрос Заказы по городам и нажмите OK (рисунок 87).

Рисунок 87 – Окно Новый отчет
3. На следующем шаге создания отчета перенесите доступные поля в правую область, нажав кнопку >>, затем нажмите Далее >.
4. Выберите тип представления данных Заказы и нажмите кнопку Далее > (рисунок 88).
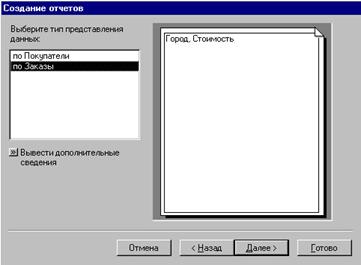
Рисунок 88 – Выбор типа представления данных
5. Задайте уровень группировки записей. В качестве поля для группировки укажите поле Город и нажмите кнопку >, затем кнопку Далее >.
6. Выберите тип представления данных Заказы и нажмите кнопку Далее > (см. рисунок 88).
Следующим шагом необходимо определить порядок сортировки записей и установить, какие вычисления следует произвести в этом отчете (рисунки 89, 90).
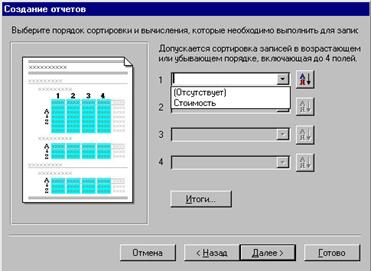
Рисунок 89 – Окно для задания параметров сортировки
и вычисления итогов
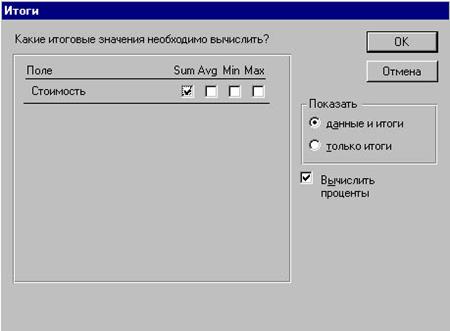
Рисунок 90 – Окно Итоги для определения параметров
вычисления значений
Рассмотрим состав Окна для задания параметров сортировки (рисунок 89):
Ø левая часть окна имеет область с образцом будущего отчета;
Ø правая часть содержит четыре области для определения сортировки записей по полям;
Ø внизу имеются кнопки перехода к следующему/предыдущему шагу, отмены и завершения создания отчета;
Ø между областями сортировки и кнопками пошагового перехода имеется кнопка Итоги, открывающая дополнительное окно для определения параметров вычислений и их отображения в отчете.
Рассмотрим состав окна Итоги (рисунок 90):
Ø функция Sum суммирует значения в группе в поле Стоимость;
Ø функция Avg определяет среднее арифметическое всех значений данного поля;
Ø функция Min, Max выбирает минимальное или максимальное значение в поле;
Ø переключатель Показать определяет отображение в отчете либо данных в каждой группе и итоги по ней, либо только итоговое значение по группе;
Ø флажок в поле Вычислить проценты выражает в процентах отношение итоговой суммы по группе от общей суммы всех записей.
7. Выберите в поле сортировки Стоимость по возрастанию
(см. рисунок 89).
8. Нажмите кнопку Итоги и установите параметры расчета и отображения данных с итогами (см. рисунок 90). Нажмите кнопку Далее >.
9. В следующем окне задайте макет будущего отчета, выберите по левому краю 1, нажмите кнопку Далее >.
10. Задайте стиль отчета Строгий, нажмите кнопку Далее >.
11. В последнем окне создания отчета присвойте ему название Распределение заказов по городам. Нажмите кнопку Готово.
В нашем примере используется простейший запрос, в результирующем динамическом наборе которого имеются два поля – одно используется для группировки, а другое приводится в качестве поля данных в отчете. Также отчет содержит строки с итоговыми суммами по каждой группе и процентным соотношением этой суммы от общего итога всех записей (рисунок 91).
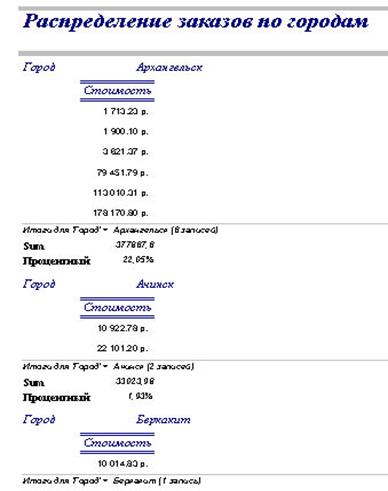
Рисунок 91 – Отчет с группировкой данных по полю Город покупателя
с итогами по каждой группе
Полученный отчет содержит все запрашиваемые сведения, однако его внешний вид не отвечает требованиям удобочитаемости. Во-первых, в конце каждой группы имеется строка, отражающая количество записей в группе, которая составлена грамматически неверно. Во-вторых, итоговая сумма названа латинскими буквами Sum и не имеет обозначения валюты. В-третьих, желательно, чтобы поле Стоимость со всеми данными находилось справа от названия города, а само название города – под словом Город. В-четвертых, надо увеличить размер шрифта, используемого в отчете.
Дата публикования: 2015-09-18; Прочитано: 272 | Нарушение авторского права страницы | Мы поможем в написании вашей работы!
