 |
Главная Случайная страница Контакты | Мы поможем в написании вашей работы! | |
Наполнение базы данных. Создание таблиц
|
|
Только что созданная база данных, естественно, пуста. Необходимо ввести в нее первоначальные данные. Так как данные представлены в табличном виде, введем в базу данных таблицы 3 – 5.
1. Для добавления в базу данных новой таблицы мышью выберите (активизируйте) закладку Таблицы и нажмите в правой части окна вашей базы данных кнопку Создать (см. рисунок 3).
2. Появится окно "Новая таблица" (рисунок 4), правая часть которого отображает перечень способов создания таблицы.

Рисунок 4 – Окно Новая таблица
Способы создания таблиц:
Ø Режим таблицы – ввод данных непосредственно в пустую таблицу. В этом случае при сохранении новой таблицы введенные данные анализируются и каждому полю присваивается необходимый тип данных и формат.
Ø Конструктор – позволяет определить все параметры макета будущей таблицы (названия полей, формат и тип данных в каждом поле).
Ø Мастер таблиц – позволяет выбрать поля для создаваемого макета таблицы из множества определенных ранее таблиц на базе имеющихся в Access шаблонов (деловые контакты, список личного имущества или рецептов и т.п.).
Примечание: независимо от способа, примененного для создания таблицы, всегда имеется возможность использовать режим конструктора для дальнейшего изменения макета таблицы, например, для добавления/удаления полей изменения формата и типа данных.
3. Выберите из перечня Конструктор, затем нажмите кнопку OK.
Откроется окно Таблица1: таблица (рисунок 5), в котором надо описать структуру (макет) новой таблицы: ввести названия всех полей, выбрать тип данных и описать их характеристики, задать (определить) первичный ключ – ключевое поле.
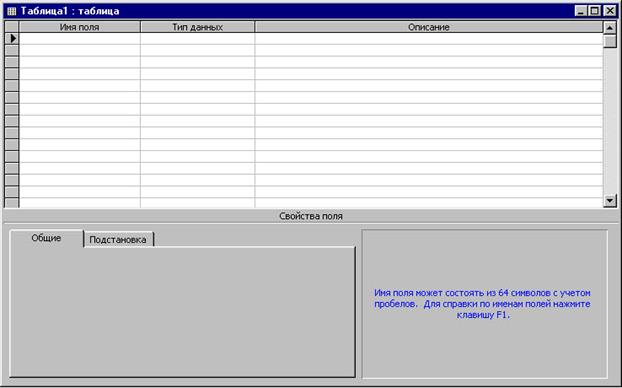
Рисунок 5 – Окно Таблица, предназначенное для определения
структуры одной таблицы базы данных
Для каждого поля обязательно указывается имя (в колонке Имя поля), тип хранимых в этом поле данных (в колонке Тип данных). В колонке Описание, хотя и не обязательно, можно дать характеристику (описать назначение) поля в качестве комментария, облегчающего впоследствии понимание содержимого таблицы.
Создадим макет будущей таблицы Продавцы, используя ее описание, которая будет состоять из четырех столбцов с названиями, совпадающими с Именами полей и содержать данные, тип которых задается в окне "Таблица".
4. Заполните поля в окне "Таблица": в первую ячейку введите название поля – Номер, нажмите enter (курсор перейдет в следующий столбец, где по умолчанию программа предложит тип данных Текстовый), из предложенного списка выберите Числовой, опять нажмите enter, введите описание этого поля – Уникальный номер, приписанный каждому продавцу.
Примечание: следует очень внимательно относиться к выбору типа данных поля. Он определяет, какие действия можно производить над этим полем. Например, в запросах информации из числовых полей можно использовать операции сравнения «< (меньше)», «> (больше)» и т.п. Текстовые поля могут участвовать в сортировке по алфавиту. Тип данных поля следует выбирать из выпадающего списка, который можно открыть в тот момент, когда курсор находится в колонке «Тип данных».
У каждого поля, кроме имени, типа и описания, имеется еще и набор свойств, перечисленных внизу окна в закладке «Общие». На рисунке 6 текущим полем является поле «Номер» (на текущее поле указывает треугольник слева от имени поля). У него есть свойства – «Размер поля», «Формат поля», «Число десятичных знаков» и т.п. Измените свойство «Размер поля» на «Целое», так как номер продавца – целое число. Это свойство у поля «Комиссионные» должно быть «С плавающей точкой».
Аналогично заполните остальные поля в окне Таблица 1: таблица.
После правильного выполнения всех операций по описанию полей таблицы 1 диалоговое окно Таблица1: таблица должно иметь вид, показанный на рисунке 6.

Рисунок 6 – Окно Таблица с описанием полей Таблицы 1 Продавцы
5. Необходимо определить первичный ключ (ключевое поле) нашего макета таблицы «Продавцы». Им будет поле " Номер ". Щелкните правой кнопкой мыши на первой строке таблицы полей с описанием поля "Номер". Появится контекстно-зависимое меню, из которого выберите команду " Ключевое поле ". После этого в сером столбце слева от имени поля "Номер" появится изображение ключа. Таким образом мы задали первичный ключ таблицы. Если в качестве первичного ключа выступает не одно поле, а несколько, надо сначала выделить их все, а затем уже применить команду " Ключевое поле ".
6. Сохраним созданный макет таблицы в базе данных и, кроме того, присвоим ему имя "Продавцы". Пока она называется
"Таблица 1". Это имя присвоено новой таблице по умолчанию. Закройте окно "Таблица", дважды щелкнув на значке системного меню этого окна или нажав Ctrl-F4. На вопрос о сохранении изменений в "Таблице1" ответьте "Да", а затем в окне "Сохранение" (рисунок 7) введите новое имя таблицы – "Продавцы".
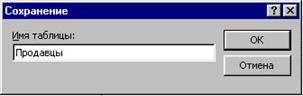
Рисунок 7 – Окно Сохранение,
позволяющее изменить имя таблицы
Теперь Ваша база данных состоит из одной таблицы Продавцы, но она пока не заполнена данными.
7. В окне "База данных" (рисунок 8) теперь появится таблица "Продавцы". Переименовать или удалить таблицу можно в этом окне, щелкнув правой кнопкой на ее имени и выбрав соответствующую команду в контекстном меню. Посмотрите, как выглядит это меню, но не выбирайте никаких команд (чтобы убрать контекстное меню, достаточно нажать на клавиатуре клавишу Esc или щелкнуть левой кнопкой вне меню). Кнопка "Конструктор" в окне "База данных" позволяет перейти в окно "Таблица" и внести изменения в ее структуру. Попробуйте нажать кнопку "Конструктор" и просмотреть описание таблицы "Продавцы".

Рисунок 8 – Окно База данных, показывающее,
что в базе данных Уч.БД Кузнецова Л.В.
имеется одна таблица – Продавцы
Аналогичным образом создайте макеты для таблиц Покупатели и Заказы.
Указание: в макете таблицы Заказы:
Ø для поля, содержащего дату, используйте тип данных "Дата/время" и дополнительно укажите его формат – "Краткий формат даты" (в кратком формате не придется указывать время в часах, минутах и секундах);
Ø для поля "Стоимость" укажите тип – "Денежный" и задайте количество десятичных знаков – 2.
Не забудьте определить ключевое поле в каждой таблице! Это должно быть поле «Номер».
Теперь ваша база данных состоит из трех таблиц, но они не содержат никакой информации. Необходимо ввести данные в каждую таблицу (рисунок 9).
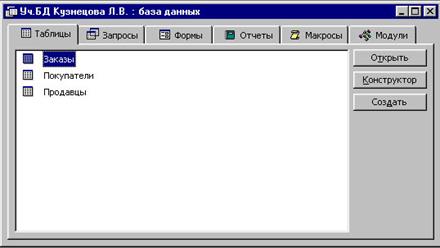
Рисунок 9 – Вид окна Уч.БД Кузнецова Л.В.: база данных
с тремя таблицами
Сначала введем данные только в одну таблицу – "Продавцы".
Дата публикования: 2015-09-18; Прочитано: 447 | Нарушение авторского права страницы | Мы поможем в написании вашей работы!
