 |
Главная Случайная страница Контакты | Мы поможем в написании вашей работы! | |
Форматирование линий хода выполнения проекта
|
|
Программа Microsoft Project позволяет изменить вид линий хода выполнения. В этом разделе вы рассмотрите, как форматировать линии хода выполнения проекта.
Ø 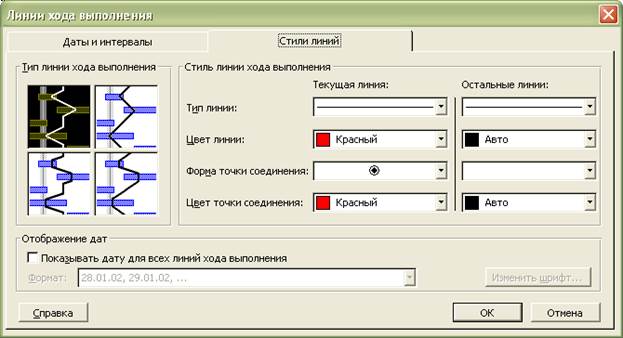 Выберите команду меню Сервис ♦ Отслеживание ♦ Линии хода выполнения (Tools ♦ Tracking ♦ Progress Lines), чтобы открыть диалог Линии хода выполнения (Progress Lines).
Выберите команду меню Сервис ♦ Отслеживание ♦ Линии хода выполнения (Tools ♦ Tracking ♦ Progress Lines), чтобы открыть диалог Линии хода выполнения (Progress Lines).
Ø Выберите вкладку Стили линий (Line Styles) (Рис. 5.29).
Рис. 5.29. Вкладка Стили линий (Line Styles) диалога Линии хода выполнения (Progress Lines)
В группе Тип линии хода выполнения (Progress line type) можно выбрать вариант отображения линий по образцу.
Ø В открывающемся списке Тип линии (Line type) группы Остальные линии (All other progress lines) выберите пунктирный образец для вывода пунктиром линии хода выполнения.
Ø В открывающемся списке Цвет линии (Line color) группы Остальные линии (All other progress lines) выберите строку Зеленый (Green), чтобы линии хода выполнения отображались зеленым цветом.
Ø В открывающемся списке Форма точки соединения (Progress point shape) группы Остальные линии (All other progress lines) выберите строку со значком  , который показывает форму точек соединения линии хода с каждым отрезком.
, который показывает форму точек соединения линии хода с каждым отрезком.
Ø В открывающемся списке Цвет точки соединения (Progress point color) группы Остальные линии (All other progress lines) выберите строку Сиреневый (Fuchsia), чтобы точки соединения отображались сиреневым цветом.
Ø В группе Отображение дат (Date display) установите флажок Показывать дату для всех линий хода выполнения (Show date for each progress line) для включения режима вывода на экран дат рядом с линиями хода.
С помощью открывающегося списка Формат (Format) в группе Отображение дат (Date display) можно выбрать формат отображения дат.
Ø Нажмите кнопку ОК, чтобы закрыть диалог Линии хода выполнения (Progress Lines). Линии хода выполнения будут отформатированы (Рис. 5.30).
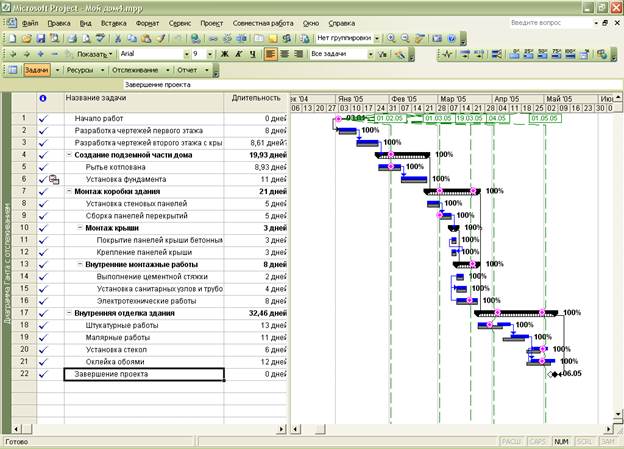 Рис. 5.30. Отформатированные линии хода выполнения
Рис. 5.30. Отформатированные линии хода выполнения
Ø Нажмите кнопку x в правом верхнем углу панели инструментов Отслеживание (Tracking), чтобы закрыть панель.
На этом наше знакомство с отслеживанием проекта закончено. Теперь вы сможете легко вводить фактические данные, просматривать и анализировать ход выполнения проекта, а при необходимости вносить изменения в план.
Дата публикования: 2015-07-22; Прочитано: 309 | Нарушение авторского права страницы | Мы поможем в написании вашей работы!
