 |
Главная Случайная страница Контакты | Мы поможем в написании вашей работы! | |
Анализ выполнения проекта методом освоенного объема
|
|
При отслеживании проекта необходимо определять, будет ли проект завершен в нужные сроки и в пределах запланированного бюджета. На основе простого сопоставления плановых и фактических данных исчерпывающе ответить на эти вопросы, т.е. полностью оценить состояние проекта, нельзя. Можно сказать, какая часть запланированной стоимости потрачена или насколько отклонилась длительность, но при этом необходимо принимать во внимание долю выполнения трудозатрат. Для анализа выполнения проекта полезно использовать метод освоенного объема, который измеряет скорость расходования средств и выполнения работы. В данной методике применяется большой набор разного рода индикаторов, позволяющих определить, как ход работ соотносится с планом. В этом разделе вы узнаете, как анализировать ход выполнения проекта с помощью метода освоенного объема.
Индикаторы метода освоенного объема распределены по трем таблицам. Сначала отобразим на экране основную таблицу освоенного объема.
Ø Выберите команду меню Вид ♦ Таблица ♦ Другие таблицы (View ♦ Table ♦ More Tables). На экране появится диалог Другие таблицы (More Tables) (Рис. 5.20).
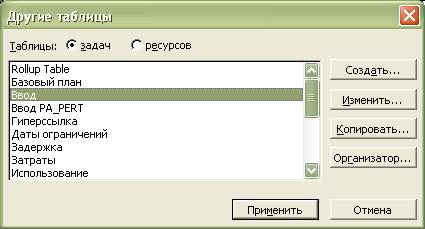
Рис. 5.20. Диалог Другие таблицы (More Tables)
Ø Убедитесь, что установлен переключатель задач (Task), чтобы работать
с таблицами задач.
Ø В списке выберите строку Освоенный объем (Earned Value) для работы с основной таблицей освоенного объема.
Ø Нажмите кнопку Применить (Apply), чтобы отобразить таблицу освоенного
объема.
Ø Переместите правую границу левой панели к правому краю рабочего окна,
чтобы увидеть таблицу полностью (Рис. 5.21).
Данная таблица включает индикаторы, которые используются при общем анализе работ.
В столбце БСЗР (BCWS) отображается базовая стоимость запланированных работ, т.е. сводная стоимость задач, которые должны быть выполнены к текущему моменту по базовому плану. Колонка БСВР (BCWP) включает базовую стоимость выполненных работ, т.е. запланированную стоимость фактически реализованных задач. В столбце ФСВР (ACWP) отображается фактическая стоимость выполненных работ, т.е. фактическая стоимость трудозатрат на текущий момент. Колонка ОКП (SV) включает отклонение от календарного плана, т.е. разницу между текущим и запланированным ходом выполнения работы. Если значение этого индикатора положительное, то проект выполняется с опережением, а если значение отрицательное, то проект запаздывает. Как видно по таблице, наш проект выполняется точно по расписанию.
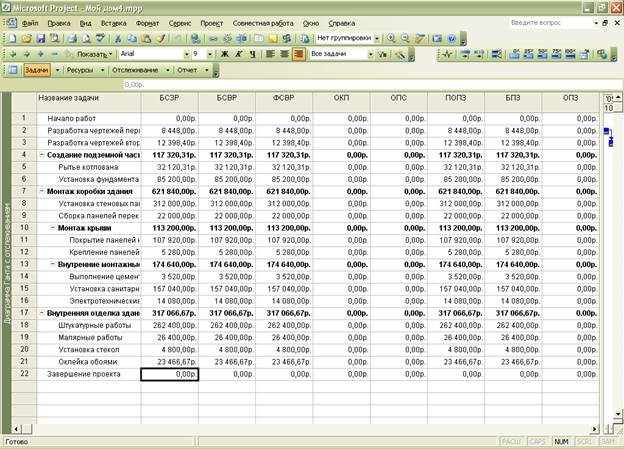
Рис. 5.21. Основная таблица освоенного объема
В столбце ОПС (CV) отображается отклонение по стоимости, т.е. разность между запланированными и текущими затратами на выполнение текущего объема работ. Если значение данного индикатора положительное, то проект экономит средства. Если значение индикатора отрицательное, то средства расходуются быстрее плана.
Колонка БПЗ (ВАС) содержит бюджет по завершении, т.е. затраты, запланированные на проект в базовом плане.
В столбце ПОПЗ (ЕАС) отображается предварительная оценка по завершении, т.е. сумма фактической стоимости выполненных задач и затрат оставшихся работ. Данный индикатор служит для определения сводных затрат на проект при сохранении текущего темпа работ.
Колонка ОПЗ (VAC) содержит отклонение по завершении, т.е. разность между бюджетом по завершении и предварительной оценкой по завершении. Если значение индикатора отрицательное, то затраты на проект превышают запланированные.
Теперь отобразим на экране таблицу показателей затрат освоенного объема.
Ø Выберите команду меню Вид ♦ Таблица ♦ Другие таблицы (View ♦ Table ♦ More Tables). На экране появится диалог Другие таблицы (More Tables) (Рис. 5.20).
Ø Убедитесь, что установлен переключатель задач (Task), чтобы работать с таблицами задач.
Ø В списке выберите строку Показатели затрат (освоенный объем) (Earned Value Cost Indicators) для работы с таблицей показателей затрат освоенного объема.
Ø Нажмите кнопку Применить (Apply), чтобы отобразить таблицу показателей затрат освоенного объема (Рис. 5.22).
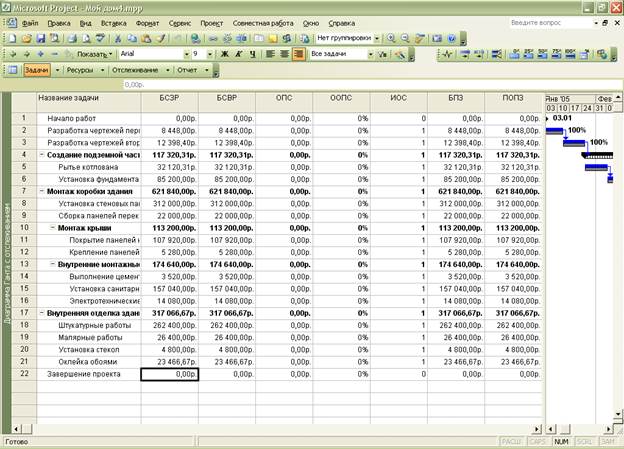 Рис. 5.22. Таблица показателей затрат освоенного объема
Рис. 5.22. Таблица показателей затрат освоенного объема
Данная таблица предназначена для анализа соответствия плану затрат проекта.
В столбце ООПС (CV%) отображается относительное отклонение по стоимости, т.е. процент отклонения по стоимости относительно запланированных затрат. Этот индикатор определяет, насколько значительно отклонение по стоимости. Если значение индикатора положительно, то средства проекта экономятся, если отрицательно, то происходит перерасход. В нашем проекте, относительные отклонения нулевые, так что можно говорить о полном соответствии текущих затрат плану.
Колонка ИОС (CPI) содержит индекс отклонения по стоимости, т.е. отношение базовой стоимости выполненных работ к фактической стоимости. Данный индикатор определяет соотношение проектных затрат с запланированными. Если значение индикатора меньше единицы, то фактические затраты превышают запланированные. Если значение больше единицы, то бюджет расходуется меньше плана. В нашем проекте проект расходуется по плану.
Давайте отобразим таблицу показателей календарного плана освоенного объема.
Ø Выберите команду меню Вид ♦ Таблица ♦ Другие таблицы (View ♦ Table ♦ More Tables). На экране появится диалог Другие таблицы (More Tables) (Рис. 5.20).
Ø Убедитесь, что установлен переключатель задач (Task), чтобы работать с таблицами задач.
Ø В списке выберите строку Показатели календ, плана (освоенный объем) (Earned Value Schedule Indicators) для работы с таблицей показателей календарного плана освоенного объема.
Ø Нажмите кнопку Применить (Apply), чтобы отобразить таблицу показателей
календарного плана освоенного объема (Рис. 5.23).
 Рис. 5.23. Таблица показателей календарного плана освоенного объема
Рис. 5.23. Таблица показателей календарного плана освоенного объема
Данная таблица предназначена для анализа соответствия плану скорости выполнения работ и содержит уже рассмотренные индикаторы.
Если метод освоенного объема показывает значительное отклонение хода выполнения проекта от плана, следует изменить невыполненную часть плана, например, ввести сверхурочные работы или заменить ресурсы.
Расчет освоенного объема происходит на основе базового плана проекта. Вы можете работать сразу с несколькими базовыми планами, если в диалоге Другие представления (More Views) выбрать строку Диаграмма Ганта с несколькими планами (Multiple Baseline Gantt).
Построение линий хода выполнения проекта
Программа Microsoft Project позволяет графически отобразить ход выполнения работ для любой даты на временной шкале с помощью линии хода выполнения проекта. Эта линия проводится за определенную дату и определяет на отрезках задач точки, которые соответствуют степени выполнения задачи. Если работа выполняется медленнее, чем предусмотрено планом, то точка будет расположена слева от линии хода выполнения проекта, если быстрее, то справа. В этом разделе вы узнаете, как строить и настраивать линию хода выполнения проекта.
Сначала отобразим на экране линию хода выполнения проекта.
Ø Выберите команду меню Вид ♦ Таблица ♦ Ввод (View ♦ Table ♦ Entry) для перехода к таблице ввода.
Ø Переместите правую границу левой панели к середине рабочего окна, чтобы увидеть диаграмму Ганта с отслеживанием (Рис. 5.14).
Ø Нажмите кнопку  на панели инструментов Отслеживание (Tracking).
на панели инструментов Отслеживание (Tracking).
Ø Переместите указатель мыши на диаграмму. На экране появится информационное окно Индикатор выполнения (Progress Line), в котором при движении мыши будет изменяться дата в поле Дата выполнения (Progress Date) (Рис. 5.24).

Рис. 5.24. Окно Индикатор выполнения (Progress Line)
Поле Дата выполнения (Progress Date) показывает дату, на которую должна быть построена линия хода выполнения.
Ø Выберите дату Сб 19.03.05 (Sat 19.03.05) и щелкните левой кнопкой мыши на диаграмме. В указанной точке отобразится линия хода выполнения проекта (Рис. 5.25).
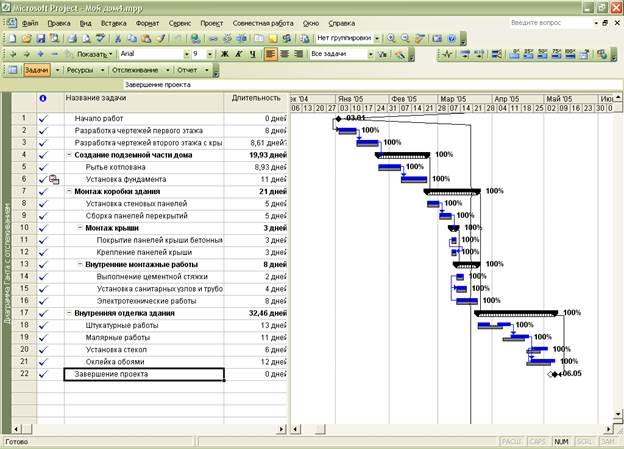 Рис. 5.25. Линия хода выполнения проекта
Рис. 5.25. Линия хода выполнения проекта
Обратите внимание, что на отрезке-задаче Электротехнические работы линия хода выполнения проекта отклоняется влево.
Теперь настроим линию хода выполнения проекта.
Ø Выберите команду меню Сервис ♦ Отслеживание ♦ Линии хода выполнения (Tools ♦ Tracking ♦ Progress Lines). На экране появится диалог Линии хода выполнения (Progress Lines) с открытой вкладкой Даты и интервалы (Dates and Intervals) (Рис. 5.26).
Рис. 5.26. Вкладка Даты и интервалы (Dates and Intervals) диалога Линии хода выполнения (Progress Lines) 
С помощью флажка Всегда показывать текущую линию хода выполнения (Always display current progress line) можно установить постоянное отображение линии хода выполнения проекта. Для постоянного отображения линии на текущую дату следует установить переключатель На текущую дату (At current date).
Ø Установите флажок Показывать линии хода выполнения через равные интервалы (Display progress lines at recurring intervals), чтобы установить режим отображения линий хода выполнения с определенными интервалами.
Ø Установите переключатель Ежемесячно (Monthly) для определения ежемесячного интервала при отображении линий. Вид диалога изменится (Рис. 5.27).
 Рис. 5.27. Установлен ежемесячный интервал
Рис. 5.27. Установлен ежемесячный интервал
Ø Убедитесь, что в группе элементов управления Ежемесячно (Monthly) справа от переключателя по (The) в открывающемся списке выбрана строка первым (First).
Ø В следующем открывающемся списке группы Ежемесячно (Monthly) выберите строку дням (Day), чтобы линии хода выполнения отображались по первым дням месяца.
Ø Убедитесь, что в самом нижнем открывающемся списке группы Ежемесячно (Monthly) выбрана строка каждого (Every) для отображений линий хода выполнения в каждом месяце реализации проекта.
Ø Если не установлен переключатель начала проекта (Project start), то установите его, чтобы вывод линий хода выполнения возникал с даты начала проекта.
Для отображения линий хода для выбранных дат следует установить флажок Показывать указанные линии хода выполнения (Display selected progress lines) и в таблице под флажком ввести нужные даты. Обратите внимание, что в таблице содержится дата Сб 19.03.05 (Sat 19.03.05), которую мы установили с помощью мыши.
Ø Убедитесь, что в группе элементов управления Показывать линии хода выполнения на основе (Display progress lines in relation to) установлен переключатель фактического плана (Actual plan), чтобы линии хода выполнения строились относительно текущего плана.
Ø Нажмите кнопку ОК. Диалог Линии хода выполнения (Progress Lines) будет закрыт, а на диаграмме появятся новые ежемесячные линии хода выполнения проекта (Рис. 5.28).
Рис. 5.28. Ежемесячные линии хода выполнения 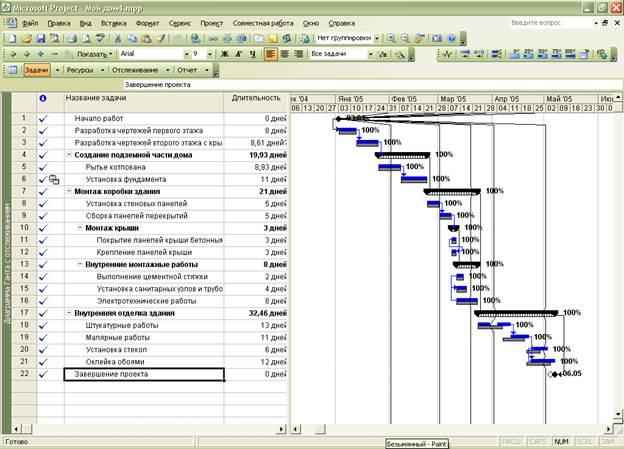
Для удаления линий хода выполнения за выбранную дату следует воспользоваться кнопкой Удалить (Delete) в диалоге Линии хода выпол- 1 нения (Progress Lines).
Дата публикования: 2015-07-22; Прочитано: 1033 | Нарушение авторского права страницы | Мы поможем в написании вашей работы!
