 |
Главная Случайная страница Контакты | Мы поможем в написании вашей работы! | |
Ввод фактических проектных данных
|
|
Фактические данные вводятся по ходу выполнения работ проекта. В этом разделе вы узнаете, как вводить фактические данные с помощью диалога, панели инструментов и мыши.
Сначала сделаем отметку о прохождении контрольной точки Начало работ с помощью диалога.
Ø Выберите команду меню Вид ♦ Диаграмма Ганта (View ♦ Gantt Chart), чтобы отобразить диаграмму Ганта (Рис. 5.4).
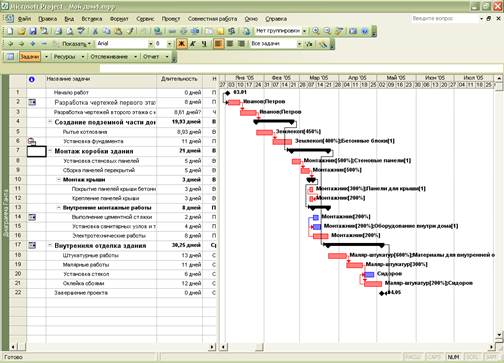
Рис. 5.4. Диаграмма Ганта
Ø Щелкните мышью на задаче Начало работ в таблице работ. Задача будет выделена.
Ø Выберите команду меню Сервис ♦ Отслеживание ♦ Обновить задачи (Tools ♦ Tracking ♦ Update Tasks). На экране появится диалог Обновление задач (Update Tasks) (Рис. 5.5).

Рис. 5.5. Диалог Обновление задач (Update Tasks)
В поле Название (Name) этого диалога указано название выделенной контрольной точки - Начало работ, а в поле Длительность (Duration) - ее плановая продолжительность. В полях со счетчиками % завершения (% Complete), Факт. длительность (Actual dur) и Ост. длительность (Remaining dur) отмечаются процент выполнения, фактическая длительность и оставшаяся длительность. В группах элементов управления Фактические даты (Actual) и Текущие даты (Current) отображаются фактические и плановые сроки начала и окончания работы.
Ø В поле ввода со счетчиком % завершения (% Complete) введите процент выполнения работы 100%.
Ø Нажмите кнопку ОК, чтобы закрыть диалог Обновление задач (Update Tasks). Слева от названия контрольной точки Начало работ появится отметка ü о ее прохождении.
Теперь установим отметку о прохождении задачи Разработка чертежей первого этажа с помощью другого диалога.
Ø Щелкните мышью на задаче Разработка чертежей первого этажа в таблице, чтобы выделить работу.
Ø Выберите команду меню Сервис ♦ Отслеживание ♦ Обновить проект (Tools ♦ Tracking ♦ Update Project). На экране появится диалог Обновление проекта (Update Project) (Рис. 5.6).

Рис. 5.6. Диалог Обновление проекта (Update Project)
Данный диалог позволяет отследить как проект в целом, так и выделенные задачи.
Ø Убедитесь, что установлен переключатель Обновить трудозатраты как завершенные по: (Update work as complete through) для обновления хода выполнения проекта в соответствии с календарным планом.
Ø В открывающемся списке Обновить трудозатраты как завершенные по: (Update work as complete through) установите дату завершения для выделенной задачи 13.01.05.
Если дата планового окончания работы находится до введенной даты, то программа будет считать работу выполненной.
Ø Убедитесь, что установлен переключатель устанавливать % завершения в диапазоне от 0 до 100 (Set 0-100% complete), чтобы процент завершения задачи рассчитывался для задач, находящихся в процессе выполнения.
Ø Установите переключатель выбранных задач (Selected tasks), чтобы обновлялись только выделенные задачи.
Нажмите кнопку ОК. Диалог Обновление проекта (Update Project) будет закрыт, слева от названия задачи Разработка чертежей первого этажа появится отметка ü о ее прохождении, а на диаграмме Ганта внутри горизонтальной полоски данной работы - черная полоса, отображающая процент выполнения - 100% (Рис. 5.7).
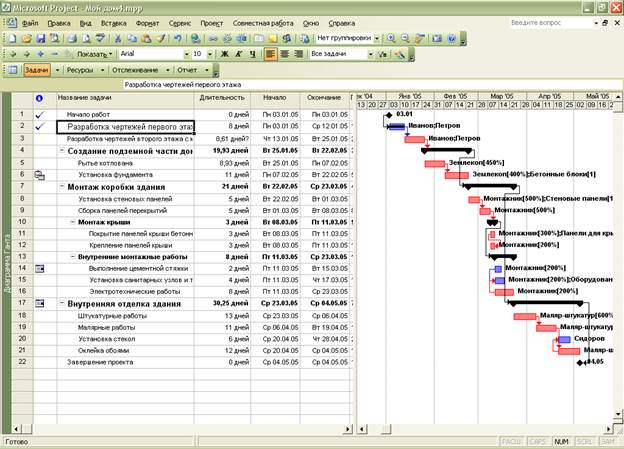 Рис. 5. 7. Диаграмма Ганта с фактическими данными
Рис. 5. 7. Диаграмма Ганта с фактическими данными
Давайте введем выполнение работы в процентах с помощью еще одного диалога.
Ø Дважды щелкните мышью на задаче Разработка чертежей второго этажа с крышей в таблице, чтобы открыть диалог Сведения о задаче (Task Information).
Ø Выберите вкладку Общие (General) (Рис. 5.8).
Рис. 5.8. Вкладка Общие (General) диалога Сведения о задаче (Task Information) 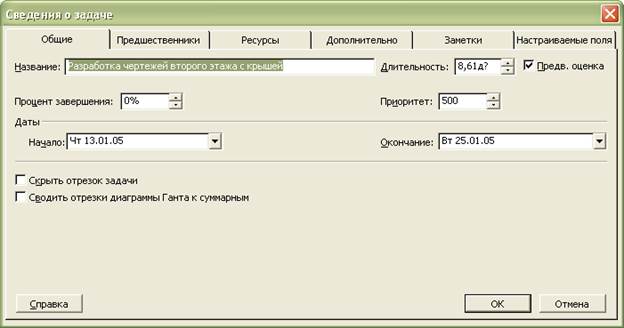
Ø В поле ввода Процент завершения (Percent complete) введите процент завершения для выбранной задачи 100%.
Ø 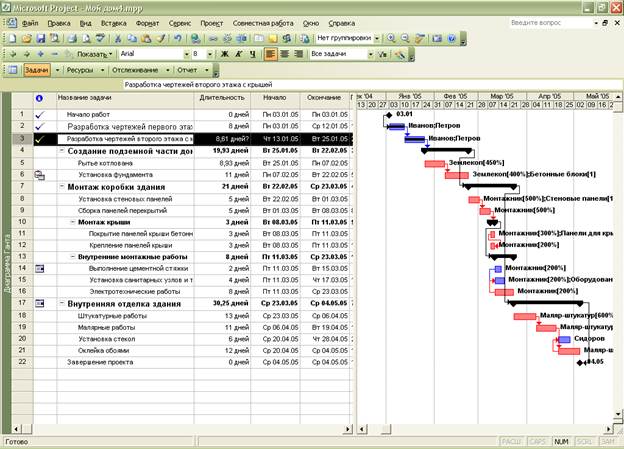 Нажмите кнопку ОК, чтобы закрыть диалог Сведения о задаче (Task Information). Черная полоса на прямоугольнике-работе Разработка чертежей второго этажа с крышей отобразит процент выполнения этой задачи (Рис. 5.9).
Нажмите кнопку ОК, чтобы закрыть диалог Сведения о задаче (Task Information). Черная полоса на прямоугольнике-работе Разработка чертежей второго этажа с крышей отобразит процент выполнения этой задачи (Рис. 5.9).
Рис. 5.9. Диаграмма с данными о выполнении третьей задачи
Сейчас будем вводить фактические данные о ходе выполнения проекта с помощью панели инструментов.
Ø Выберите команду меню Вид ♦ Панели инструментов ♦ Отслеживание (View ♦ Toolbars ♦ Tracking). На экране появится панель инструментов Отслеживание (Tracking) (Рис. 5.10).

Puc. 5.10. Панель инструментов Отслеживание (Tracking)
Ø В таблице щелкните мышью на задаче Рытье котлована, чтобы выделить ее.
Ø Нажмите кнопку 100% на панели инструментов Отслеживание (Tracking). Работа будет отмечена как выполненная.
Чтобы ввести отметку о выполнении непосредственно на диаграмме с помощью мыши, выполните следующие шаги.
Ø Установите указатель мыши примерно в середине полоски-задачи Рытье котлована. Указатель примет форму %>.
Ø >• Нажмите и удерживайте левую кнопку мыши. На экране появится информационное окно о ходе выполнения работы, в котором будет указана дата ее начала (Рис. 5.11).

Рис. 5.11. Информационное окно о ходе выполнения работы
Ø Не отпуская левую кнопку мыши, перемещайте мышь по полоске-задаче. При этом в информационном окне будет изменяться дата окончания этой работы Завершено по (Complete Through). Добейтесь того, чтобы дата окончания работы соответствовала плановой - Вт 08.02.05 (Tue 08.02.05). При этом указатель мыши достигнет правого края полоски-задачи.
Ø Отпустите левую кнопку мыши. Информационное окно закроется. Работа Рытье котлована будет отмечена как выполненная.
В ходе выполнения проекта возможны случаи, когда какая-либо задача после частичного выполнения прерывается на некоторое время. При этом необходимо перенести оставшуюся часть работы на более поздний срок. Предположим, что в нашем проекте задача Штукатурные работы начата в срок, выполнена на 50%, после чего возникла необходимость прервать ее выполнение на 1 день.
Ø В таблице щелкните мышью на задаче Штукатурные работы, чтобы выделить ее.
Ø Нажмите кнопку 50% на панели инструментов .Отслеживание (Tracking). На диаграмме появится отметка о частичном выполнении работы.
Ø Установите указатель мыши на полоске-задаче Штукатурные работы правее полосы выполнения. Указатель примет форму ф.
Ø Нажмите и удерживайте левую кнопку мыши. На экране появится информационное окно Задача, в котором будут указаны даты начала и окончания оставшейся части работы (Рис. 5.12).

Рис. 5.12. Информационное окно Задача
Ø Не отпуская левую кнопку мыши, переместите мышь вправо так, чтобы в информационном окне отобразилась новая дата начала оставшейся части работы - Сб 02.04.05 (Sat 02.04.05).
Ø Отпустите левую кнопку мыши. На диаграмме между выполненной и невыполненной частями задач появится разрыв в один рабочий день. Будет также изменен график для остальных видов работ.
Фактическое начало оставшейся части работы будет 04.04.05, так как 02.04.05 и 03.04.05 - выходные.
Для того, чтобы точно переместить часть полоски до указанной даты, вам, возможно, потребуется увеличить масштаб с помощью команды Вид ♦ Масштаб (View ♦ Zoom).
Ø Отметьте 100% выполнение оставшейся части задачи Штукатурные работы (Рис. 5.13).

Рис. 5.13. Прерванная задача завершена
Следует отметить, что при вводе фактических данных мы в основном использовали процент выполнения задачи, как наиболее удобный параметр. При этом остальные показатели, например, длительность или даты выполнения оставшейся части работы вычисляются автоматически.
Дата публикования: 2015-07-22; Прочитано: 321 | Нарушение авторского права страницы | Мы поможем в написании вашей работы!
