 |
Главная Случайная страница Контакты | Мы поможем в написании вашей работы! | |
Создание групп работ
|
|
Для сложных проектов, состоящих из большого количества видов работ, Microsoft Project позволяет создать иерархическую структуру, объединив связанные между собой задачи в группы. Это делает проект более наглядным и позволяет разделить его на отдельные этапы, благодаря чему управлять им будет гораздо легче. В этом разделе мы расскажем, как создавать фазы и разбивать проект на этапы.
Сначала сформируем суммарную задачу Создание подземной части дома из составляющих ее работ.
Ø Щелкните мышью на ячейке с названием работы Монтаж коробки здания.
Ø Выберите команду меню Вставка ♦ Новая задача (Insert ♦ New Task). В таблице после задачи Создание подземной части дома будет вставлена пустая строка. Ячейка поля Название задачи (Task Name) будет выделена.
Ø Введите название задачи Рытье котлована и нажмите клавишу Enter.
Ø Установите длительность вводимой работы 10 рабочих дней.
Ø В таблицу ниже задачи Рытье котлована вставьте новую работу Установка фундамента, которая должна продолжаться 11 рабочих дней.
Ø Щелкните мышью на ячейке с названием работы Рытье котлована.
Ø Нажмите и удерживайте клавишу Ctrl.
Ø Не отпуская клавишу Ctrl, щелкните мышью на ячейке с названием задачи Установка фундамента.
Ø Отпустите клавишу Ctrl. Обе ячейки будут выделены.
Ø Нажмите комбинацию клавиш Alt + Shift + →. Выделенные в таблице названия работ будут сгруппированы
Ø Щелкните мышью на любой пустой ячейке, чтобы снять выделение (Рис. 2.15).
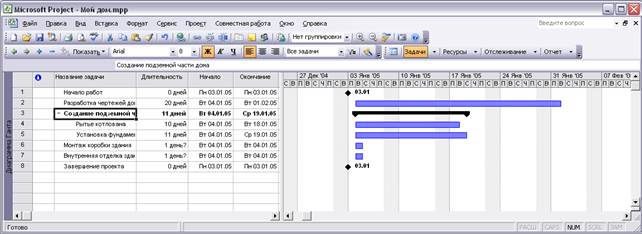
Рис. 2.15. Суммарная задача в проекте
Обратите внимание, что названия подзадач сместились вправо, а название этапа - Создание подземной части дома отобразилось полужирным начертанием и черным цветом. Слева от названия фазы появился значок Q, который означает, что в данный момент все виды работ этого этапа отображаются на экране. В поле Длительность (Duration) появилась информация о продолжительности данного этапа - 11 дней (11 days), которая автоматически определяется на основании длительности отдельных видов работ, включенных в эту фазу. Заметим, что в дальнейшем длительность этапов изменится, поскольку мы установим связи между составляющими фазу задачами.
Теперь введем и сгруппируем задачи для этапа Внутренняя отделка здания другим способом.
Ø Ниже работы Внутренняя отделка здания вставьте новую задачу Штукатурные работы с длительностью 13 рабочих дней.
Ø Ниже созданной работы вставьте новую задачу Малярные работы, которая должна продолжаться 11 рабочих дней.
Ø Далее вставьте новую задачу Установка стекол с длительностью 6 рабочих
Ø Вставьте новую работу Оклейка обоями, которая должна продолжаться 10 рабочих дней.
Ø Щелкните мышью на ячейке с названием работы Штукатурные работы.
Ø Нажмите и удерживайте клавишу Shift.
Ø Не отпуская клавишу Shift, щелкните мышью на ячейке с названием задачи Оклейка обоями.
Ø Отпустите клавишу Shift. Четыре вида работ будут выделены.
Ø Нажмите кнопку ¶ на панели инструментов Форматирование (Formatting). Названия выделенных задач сместятся вправо - будет образована группа работ этапа Внутренняя отделка здания.
Ø Щелкните мышью на любой пустой ячейке, чтобы снять выделение (Рис. 2.16).дней.
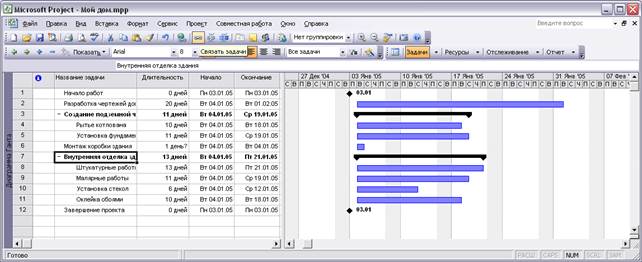
Рис. 2.16. Задачи фазы Внутренняя отделка здания
Давайте введем и сгруппируем задачи для этапа Монтаж коробки здания еще одним способом.
Ø Ниже работы Монтаж коробки здания вставьте новую задачу Установка стеновых панелей с длительностью 5 рабочих дней.
Ø Ниже созданной работы вставьте новую задачу Сборка панелей перекрытий, которая должна продолжаться 5 рабочих дней.
Ø Далее вставьте новую задачу Монтаж крыши.
Ø Вставьте новую работу Внутренние монтажные работы.
Ø Щелкните мышью на ячейке с названием работы Установка стеновых панелей.
Ø Нажмите и удерживайте клавишу Shift
Ø Не отпуская клавишу Shift. щелкните мышью на ячейке с названием задачи Внутренние монтажные работы.
Ø Отпустите клавишу Shift. Четыре вида работ будут выделены.
Ø Не отменяя выделения ячеек, установите указатель мыши на первом символе
названия задачи Установка стеновых панелей так, чтобы указатель принял
Ø Нажмите и удерживайте левую кнопку мыши.
Ø Не отпуская левую кнопку мыши, переместите мышь вправо. Появившаяся
вертикальная линия укажет положение отступа.
Ø Отпустите левую кнопку мыши. Названия выделенных видов работ сместятся вправо - будет образована группа работ этапа Монтаж коробки здания.
Ø Щелкните мышью на любой пустой ячейке, чтобы снять выделение (Рис. 2.17).
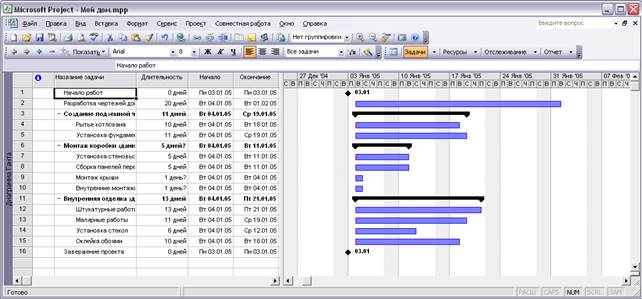
Рис. 2.17. Задачи этапа Монтаж коробки здания
Сейчас введем и сгруппируем задачи для фаз Монтаж крыши и Внутренние монтажные работы.
Ø Ниже задачи Монтаж крыши введите работы Покрытие панелей крыши бетонным раствором и Крепление панелей крыши с длительностями 3 рабочих дня.
Ø Сгруппируйте указанные задачи для этапа Монтаж крыши.
Ø Ниже задачи Внутренние монтажные работы введите работы Выполнение цементной стяжки, Установка санитарных узлов и трубопроводов, Установка санитарных узлов и трубопроводов с длительностями 2, 4, 8 рабочих дней.
Ø Сгруппируйте указанные задачи для этапа Внутренние монтажные работы (Рис. 2.18)
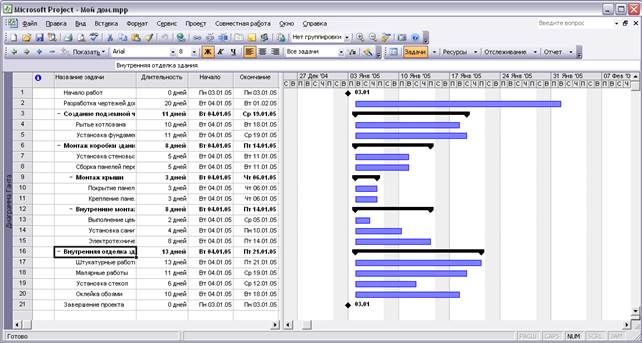
Рис. 2.18. Полный список задач и этапов проекта
В структуре проекта вы можете скрыть или показать виды работ, входящих в тот или иной этап.
Ø Щелкните мышью на значке [–] слева от названия фазы Монтаж коробки здания. Названия работ, включенных в этот этап, будут скрыты. Исчезнут также их полоски на диаграмме. Слева от названия этапа появится значок [+], который означает, что работы этого этапа скрыты (Рис. 2.19)
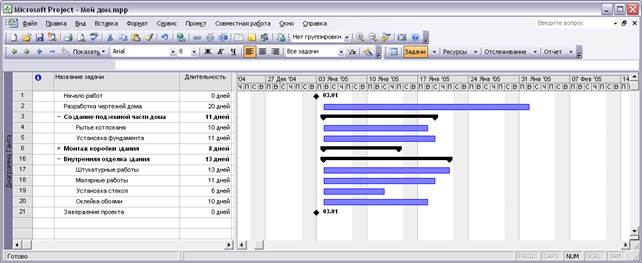
Рис. 2.19. Задачи фазы Монтаж коробки здания скрыты
Работы этапа Внутренняя отделка здания скроем другим способом.
Ø Щелчком мыши выделите ячейку с названием суммарной задачи Внутренняя отделка здания.
Ø Нажмите кнопку [–] на панели инструментов Форматирование (Formatting). Задачи этого этапа будут скрыты (Рис. 2.20).
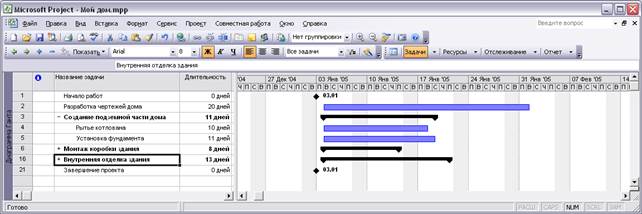
Рис 2.20. Задачи фазы Внутренняя отделка здания скрыты,
Ø В открывающемся списке Показать (Show) на панели инструментов Форматирование (Formatting) выберите строку Все подзадачи (All Subtasks), чтобы показать все скрытые работы.
Таким образом, сгруппировав задачи, мы разделили проект на несколько этапов, благодаря чему он стал более наглядным и легким в управлении.
Работа с таблицами
Таблицы являются основным способом представления данных проекта. В файле проекта данные хранятся в виде двух таблиц, одна из которых содержит информацию о работах проекта, а другая - о ресурсах. Для упрощения работы с проектом в программу Microsoft Project включен значительный набор предопределенных таблиц, например, с общей информацией о задачах, со стоимостью работ или с затратами на ресурсы проекта. В этом разделе мы рассмотрим, как вставлять и удалять колонки, создавать новую таблицу, форматировать данные в таблице, сортировать и фильтровать данные.
Сначала добавим новый столбец.
Ø Щелкните мышью на заголовке колонки Длительность (Duration), чтобы выделить данный столбец.
Ø Выберите команду меню Вставка ♦ Столбец (Insert ♦ Column). На экране появится диалог Определение столбца (Column Definition) (Рис. 2.21).

Рис. 2.21. Диалог Определение столбца (Column Definition)
С помощью открывающегося списка Имя поля (Field name) можно выбрать встроенное поле для отображения в столбце.
Ø Введите название колонки Новый столбец в поле ввода Текст заголовка (Title).
Ø В открывающемся списке Выравнивание заголовка (Align title) выберите строку по левому краю (Left), чтобы заголовок вставляемого столбца был выровнен по левому краю.
Ø В открывающемся списке Выравнивание данных (Align data) выберите строку по центру (Center) для выравнивания содержимого колонки по центру.
Ø Если название столбца не помещается в его заголовке, то флажок Пере нос заголовка по словам (Header Text Wrapping) обеспечит автоматический перенос неумещающихся слов на следующую строку. С помощью поля Ширина (Width) можно установить ширину колонки в символах.
Ø 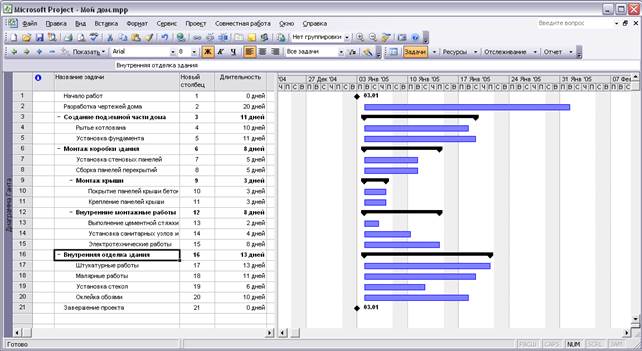 Нажмите кнопку ОК, чтобы закрыть диалог Определение столбца (Column Definition). В таблицу слева от колонки Длительность (Duration) будет добавлен новый столбец (Рис. 2.22).
Нажмите кнопку ОК, чтобы закрыть диалог Определение столбца (Column Definition). В таблицу слева от колонки Длительность (Duration) будет добавлен новый столбец (Рис. 2.22).
Рис. 2.22. Новый столбец в таблице

 Теперь удалим вставленную колонку.
Теперь удалим вставленную колонку.
Ø Щелкните мышью на заголовке вставленного столбца, чтобы выделить его.
Ø Щелкните правой кнопкой мыши на выделенном столбце. На экране появится контекстное меню таблицы (Рис. 2.23).

Рис. 2.23. Контекстное меню таблицы
Ø Выберите команду Скрыть столбец (Hide Column) в контекстном меню. Выбранный столбец будет удален.
Чтобы создать новую таблицу, выполните следующие шаги.
Ø Выберите команду меню Вид ♦ Таблица ♦ Другие таблицы (View ♦ Table ♦ More Tables). На экране появится диалог Другие таблицы (More Tables) (Рис. 2.24)
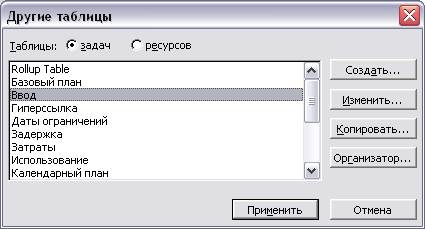
Рис. 2.24. Диалог Другие таблицы (More Tables)
Ø Нажмите кнопку Создать (New). На экране появится диалог Определение таблицы в проекте (Table Definition in) (Рис. 2.25).

Рис. 2.25. Диалог Определение таблицы в проекте (Table Definition in)
Ø Введите название новой таблицы Моя таблица в поле ввода Имя (Name).
Флажок Показывать в меню (Show in menu) позволяет отображать название новой таблицы в подменю Вид ♦ Таблица (View ♦ Table).
Поле Таблица (Table) предназначено для создания структуры таблицы. В данном поле находится таблица, каждая строка которой соответствует столбцам новой таблицы.
Ø Щелкните мышью на первой ячейке столбца Имя поля (Field Name). В данной ячейке появится открывающийся список.
Ø Выберите строку Название (Name) в появившемся открывающемся списке, чтобы указать название первой колонки в новой таблице.
Ø Нажмите клавишу Enter. В первых ячейках остальных колонок: Выравнивание данных (Align Data), Ширина (Width), Выравнивание заголовка (Align Title) и других появятся значения, определяющие свойства первого столбца а новой таблицы.
Ø В открывающемся списке во второй ячейке столбца Имя поля (Field Name) выберите строку Заметки (Notes), чтобы указать название второй колонки в новой таблице.
Ø Нажмите клавишу Enter. Во вторых ячейках остальных колонок поля Таблица (Table) появятся значения, определяющие свойства второго столбца новой таблицы (Рис. 2.26).

Рис. 2.26. Описание структуры таблицы
С помощью кнопки Добавить строку (Insert Row) можно вставить строку в таблице между существующими строками. Кнопка Удалить строку (Delete Row) позволяет удалить выбранную строку.
Формат представления дат обеспечивается открывающимся списком Формат даты (Date format). В поле ввода со счетчиком Высота строк (Row height) есть возможность указать высоту строки в новой таблице. Флажок Автонастройка высоты строки заголовков (Auto-adjust header row heights) позволяет автоматически подобрать высоту заголовка столбцов, чтобы в нем полностью помещались слова названия.
Ø Если установлен флажок Зафиксировать первый столбец (Lock first column), то сбросьте его, чтобы не блокировать первую колонку от редактирования.
Ø Нажмите кнопку ОК, чтобы закрыть диалог Определение таблицы (Table Definition). Новая таблица будет создана.
Ø В диалоге Другие таблицы (More Tables) убедитесь, что в списке выбрана строка Моя таблица и установлен переключатель задач (Task), чтобы работать с таблицами задач.
Отметим, что кнопка Изменить (Edit) позволяет отредактировать структуру таблицы.
Ø Нажмите кнопку Применить (Apply), чтобы отобразить созданную таблицу. В окне программы появится созданная таблица (Рис. 2.27).
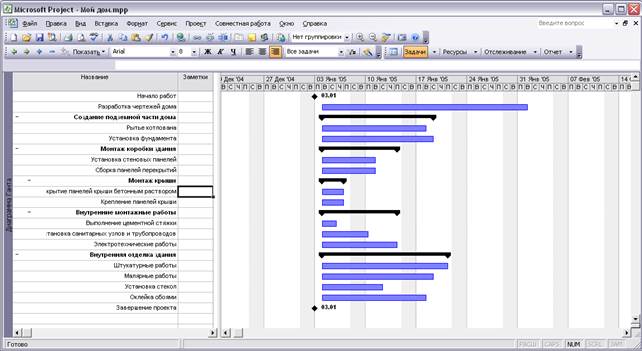 Рис. 2.27. Новая таблица
Рис. 2.27. Новая таблица
Обратите внимание, что в столбце Название (Name) отображаются названия задач, а в колонке Заметки (Notes) можно вводить поясняющие комментарии.
Ø Выберите команду меню Вид ♦ Таблица ♦ Ввод (View ♦ Table ♦ Entry), чтобы вернуться к исходной таблице.
Давайте отформатируем текст в таблице: увеличим размер шрифта в названиях задач верхнего уровня.
Ø Нажав клавишу Ctrl, выделите фазы Разработка чертежей дома, Создание подземной части дома, Монтаж коробки здания и Внутренняя отделка здания, поочередно щелкая на них мышью.
Ø 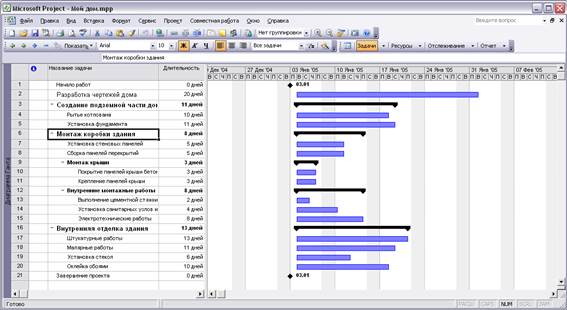 Во втором слева открывающемся списке размеров шрифта на панели инструментов Форматирование (Formatting) выберите размер 10 пунктов. Выбранные этапы примут увеличенный размер шрифта (Рис. 2.28).
Во втором слева открывающемся списке размеров шрифта на панели инструментов Форматирование (Formatting) выберите размер 10 пунктов. Выбранные этапы примут увеличенный размер шрифта (Рис. 2.28).
Рис. 2.28. Отформатированный текст в таблице
Сейчас отсортируем задачи по длительности.
Ø Выберите команду меню Проект ♦ Сортировка ♦ Сортировать по (Project ♦ Sort ♦ Sort by). На экране появится диалог Сортировка (Sort) (Рис. 2.29).

Рис. 2.29. Диалог Сортировка (Sort)
Ø В открывающемся списке группы элементов управления Сортировать по (Sort by) выберите строку Длительность (Duration), чтобы сортировать задачи по длительности.
Ø В группе элементов управления Сортировать по (Sort by) установите переключатель По убыванию (Descending) для сортировки задач по убыванию длительности.
С помощью групп элементов управления Затем по (Then by) можно сортировать задачи по второму и третьему полям. Флажок Перенумеровать задачи (Permanently renumber tasks) позволяет изменять номера задач после сортировки. Флажок Сохранить структуру (Keep outline structure) указывает, будут ли сортироваться все задачи проекта вместе или по этапам.
Ø Нажмите кнопку Сортировать (Sort), чтобы закрыть диалог Сортировка (Sort). Задачи проекта будут отсортированы по убыванию длительности (Рис. 2.30).
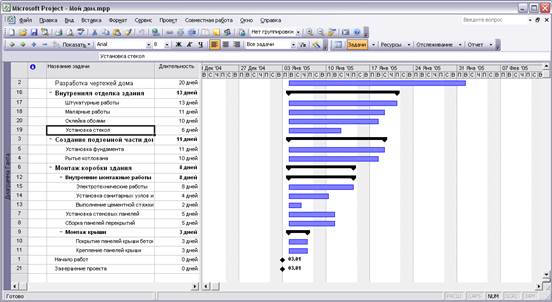
Рис. 2.30. Отсортированный список задач
Ø Выберите команду меню Проект ♦ Сортировка ♦ по идентификатору (Project ♦ Sort ♦ by ID) для восстановления исходного порядка строк в таблице.
Фильтрацию задач в проекте удобно использовать, чтобы отображать только нужные в данный момент работы, отобранные по определенному критерию. Воспользуемся структурной фильтрацией, т.е. отобразим суммарные задачи с определенным уровнем вложенности.
Ø Выберите команду меню Проект ♦ Структура ♦ Показать ♦ Уровень 2 (Project ♦ Outline ♦ Show ♦ Outline Level 2), чтобы показать только этапы верхнего уровня и их подзадачи. В окне программы исчезнут задачи наиболее низкого уровня вложенности (Рис. 2.31).
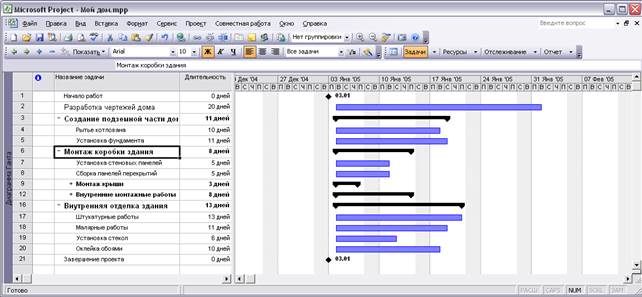 Рис. 2.31. Результат структурной фильтрации
Рис. 2.31. Результат структурной фильтрации
Ø Выберите команду меню Проект ♦ Структура ♦ Показать ♦ Все подзадачи (Project ♦ Outline ♦ Show ♦ All Subtasks), чтобы отобразить все задачи проекта.
Попробуем отфильтровать работы со значительной длительностью.
Ø Нажмите кнопку  на панели инструментов Форматирование (Formatting). В заголовках столбцов таблицы появятся открывающиеся списки для фильтрации (Рис. 2.32).
на панели инструментов Форматирование (Formatting). В заголовках столбцов таблицы появятся открывающиеся списки для фильтрации (Рис. 2.32).
Рис. 2.32. Открывающиеся списки в заголовках столбцов 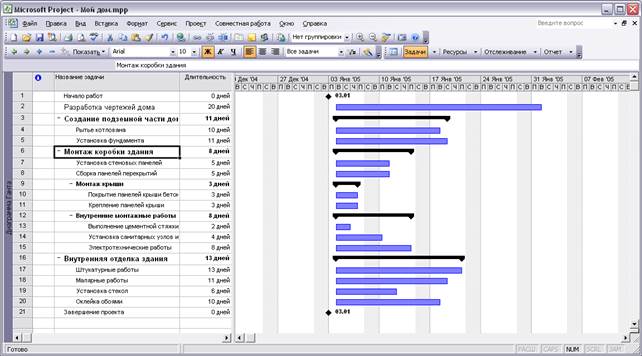
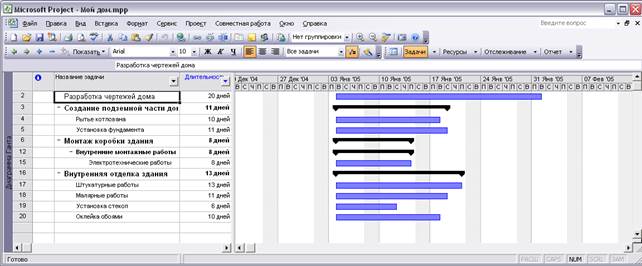 В открывающемся списке Длительность (Duration) выберите строку > 1 недели (> 1 Week), чтобы отфильтровать задачи с длительностью более недели. В окне программы отобразятся работы, обладающие длительностью более недели (Рис. 2.33).
В открывающемся списке Длительность (Duration) выберите строку > 1 недели (> 1 Week), чтобы отфильтровать задачи с длительностью более недели. В окне программы отобразятся работы, обладающие длительностью более недели (Рис. 2.33).
Рис. 2.33. Задачи проекта со значительной длительностью
Ø Нажмите кнопку  на панели инструментов Форматирование (Formatting), чтобы вновь отобразить все задачи проекта и удалить открывающиеся списки из заголовков столбцов.
на панели инструментов Форматирование (Formatting), чтобы вновь отобразить все задачи проекта и удалить открывающиеся списки из заголовков столбцов.
Заметьте, что с помощью команды меню Проект ♦ Фильтр * Другие фильтры (Project ♦ Filtered for ♦ More Filters) вы можете создавать свои фильтры, которые можно использовать для полноценного отбора данных. \
Дата публикования: 2015-07-22; Прочитано: 385 | Нарушение авторского права страницы | Мы поможем в написании вашей работы!
