 |
Главная Случайная страница Контакты | Мы поможем в написании вашей работы! | |
Настройка базового календаря
|
|
Microsoft Project создает график выполнения работ на основе встроенного календаря. По умолчанию - это базовый календарь Стандартный (Standard), параметры которого можно легко изменять. Кроме того, вы можете создать новые, индивидуальные календари для каждого ресурса или группы ресурсов. Например, один сотрудник может работать на сдельной оплате труда, а другой - на повременной оплате со всеми выходными днями. Для каждого из них может быть создан индивидуальный календарь, на основании которого будет планироваться выполнение работ. В этом разделе вы увидите, как изменять параметры действующего, создавать новый базовый календарь и сохранять проект на диске.
Сначала настроим действующий базовый календарь.
Ø Выберите команду меню Сервис ♦ Параметры (Tools ♦ Options), чтобы открыть диалог Параметры (Options).
Ø Выберите вкладку Календарь (Calendar) (Рис. 2.3)

Рис. 2.3. Вкладка Календарь (Calendar) диалога Параметры (Options)
Ø Убедитесь, что в открывающемся списке День начала недели (Week starts on) выбрана строка Понедельник (Monday), чтобы рабочая неделя начиналась с понедельника.
Ø Если в открывающемся списке Месяц начала финансового года (Fiscal year starts in) не установлена строка Январь (January), то выберите ее, чтобы финансовый год начинался с января.
Ø В поле ввода Время начала по умолчанию (Default start time) введите время начала рабочего дня 9:00.
Ø В поле ввода Время окончания по умолчанию (Default end time) введите время завершения рабочего дня 18:00.
Ø Убедитесь, что в поле со счетчиком Часов в дне (Hours per day) установлено 8, а в поле Часов в неделе (Hours per week) установлено 40.
Ø Нажмите кнопку По умолчанию (Set as Default), чтобы использовать установленные параметры календаря в текущем и во всех вновь создаваемых проектах.
Ø Нажмите кнопку ОК, чтобы закрыть диалог Параметры (Options). Календарь будет настроен.
Теперь создадим новый календарь, в котором в дальнейшем установим праздничные и сокращенные дни.
Ø Выберите команду меню Сервис ♦ Изменить рабочее время (Tools ♦ Change Working Time). На экране появится диалог Изменение рабочего времени (Change Working Time) (Рис. 2.4).
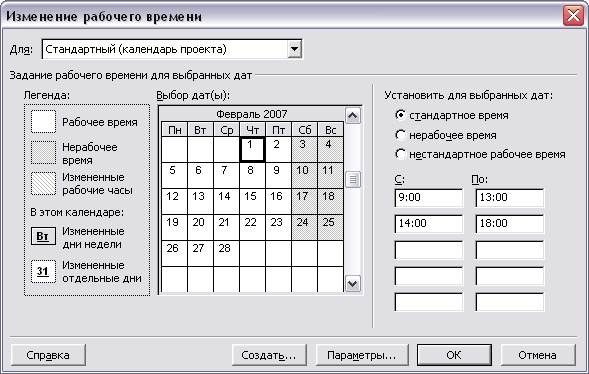
Рис. 2.4. Диалог Изменение рабочего времени (Change Working Time)
Ø Нажмите кнопку Создать (New). На экране появится диалог Создание базового календаря (Create New Base Calendar) (Рис. 2.5).

Рис. 2.5. Диалог Создание базового календаря (Create New Base Calendar)
Ø Установите переключатель Создать новый базовый календарь (Create new base calendar). В поле ввода Название (Name) появится название нового календаря Календарь 1 (Calendar 1).
Ø Нажмите кнопку ОК, чтобы закрыть диалог Создание базового календаря (Create New Base Calendar). В поле открывающегося списка Для (For) диалога Изменение рабочего времени (Change Working Time) появится название нового календаря Календарь 1 (Calendar 1).
Чтобы установить праздничные дни, выполните следующие действия.
Ø Используя полосу прокрутки, установите на календаре месяц Январь 2005 (January 2005).
Ø Щелкните мышью на ячейке 3 календаря. Ячейка 3 будет выделена рамкой.
Ø Установите переключатель нерабочее время (Nonworking time).
Ø Щелкните мышью на календаре в любом месте за пределами ячейки 3. Выделение будет снято. Ячейка окрасится серым цветом как нерабочий день, а дата 3 будет выделена полужирным начертанием и подчеркнута.
Ø Установите нерабочими даты 23 февраля, 8 марта, 2-3 мая, 9 мая 2005 года.
Сейчас укажем пятницы, как сокращенные дни.
Ø Используя полосу прокрутки, установите на календаре месяц Январь 2005 (January 2005).
Ø Щелкните мышью на ячейке 7 календаря, которая означает первую пятницу 2005 года.
Ø Установите переключатель нестандартное рабочее время (Nondefault working time).
Ø В полях ввода С (From), По (То) введите рабочее время по пятницам: 9:00 - 13:00,14:00 - 17:00, которое учитывает обеденный перерыв.
Ø 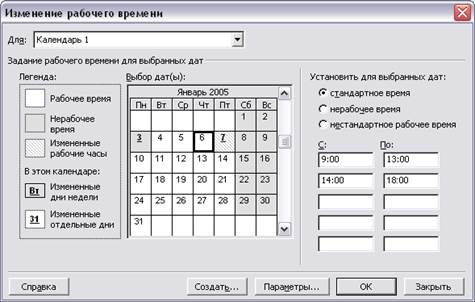 Щелкните мышью за пределами ячейки 7, чтобы снять выделение. Указанная
Щелкните мышью за пределами ячейки 7, чтобы снять выделение. Указанная
ячейка будет выделена наклонной штриховкой, характеризующей сокращенный рабочий день (Рис. 2.6).
Рис. 2.6. Диалог Изменение рабочего времени (Change Working Time) с измененным календарем
Ø Установите сокращенными все пятницы с января по июнь 2005 года.
Ø Нажмите кнопку ОК, чтобы закрыть диалог Изменение рабочего времени (Change Working Time). Новый календарь с нужными настройками будет создан.
Давайте подключим созданный календарь к нашему проекту, чтобы Microsoft
Project составлял график работ, основываясь на нем.
Ø Выберите команду меню Проект ♦ Сведения о проекте (Project ♦ Project Information). На экране появится диалог Сведения о проекте для 'Проект2' (Project Information for lProject2') (Рис. 2.1).
Ø В открывающемся списке Календарь (Calendar) выберите созданный Календарь 1 (Calendar 1).
Ø Нажмите кнопку ОК, чтобы закрыть диалог Сведения о проекте для 'Проект2' (Project Information for 'Project2')- Созданный календарь будет подключен к проекту.
Теперь следует выделить на поле диаграммы праздничные дни, чтобы отображать их как нерабочие.
Ø Щелкните правой кнопкой мыши на поле диаграммы. На экране появится контекстное меню.
Ø Выберите команду контекстного меню Нерабочее время (Nonworking Time). На экране появится диалог Шкала времени (Timescale) с открытой вкладкой Нерабочее время (Non-working time) (Рис. 2.7).

Рис. 2.7. Вкладка Нерабочее время (Non-working time) диалога Шкала времени (Timescale)
Ø В открывающемся списке Календарь (Calendar) выберите Календарь 1 (календарь проекта) (Calendar I (Project Calendar 1)).
Ø Нажмите кнопку ОК, чтобы закрыть диалог Шкала времени (Timescale). В поле диаграммы серыми вертикальными полосами отобразятся нерабочие и праздничные дни.
Прежде чем продолжать создание проекта, его следует сохранить на диске.
Ø Нажмите кнопку Сохранить на панели инструментов Стандартная (Standard). На экране появится диалог Сохранение документа (Save As) (Рис. 2.8).
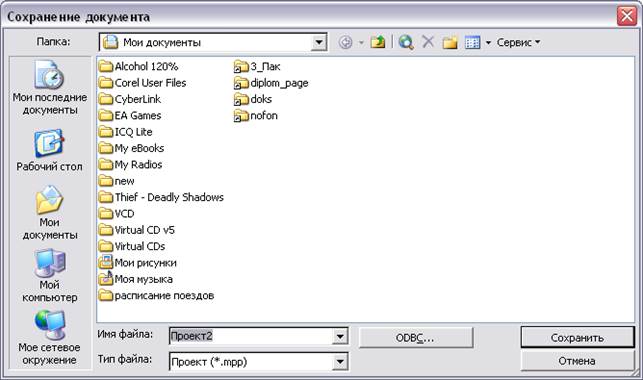 Рис. 2.8. Диалог Сохранение документа (Save As)
Рис. 2.8. Диалог Сохранение документа (Save As)
Ø В открывающемся списке Папка (Save in) выберите диск для проекта.
Ø В списке файлов и каталогов выберите папку, в которой будет сохранен проект.
Ø В поле ввода Имя файла (File name) введите Мой дом - такое имя мы дадим файлу нашего проекта. Расширение .трр будет присвоено имени файла автоматически.
Ø Нажмите кнопку Сохранить (Save), чтобы закрыть диалог Сохранение документа (Save As). Файл проекта будет сохранен на диске. В заголовке рабочего окна программы появится новое имя проекта - Мой дом.
Сейчас закроем текущий документ и загрузим его с диска.
Ø Выберите команду меню Файл ♦ Закрыть (File ♦ Close). Документ с планом проекта закроется.
Ø Нажмите кнопку Открыть на панели инструментов Стандартная (Standard). На экране появится диалог Открытие документа (Open) (Рис. 2.9).
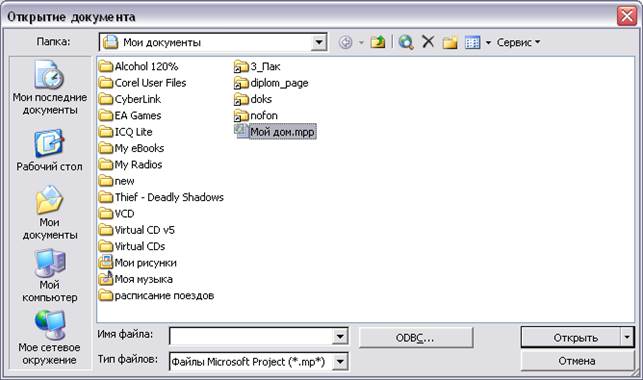 Рис. 2.9. Диалог Открытие документа (Open)
Рис. 2.9. Диалог Открытие документа (Open)
Ø В открывающемся списке Папка (Look in) выберите диск, на котором сохранен проект.
Ø В списке файлов и каталогов выберите папку с проектом.
Ø Щелкните мышью на имени файла проекта Мой дом.
Ø Нажмите кнопку Открыть (Open). Диалог Открытие документа (Open) будет закрыт, а в заголовке рабочего окна программы появится имя проекта - Мой дом.mpp. Файл проекта будет загружен с диска.
Дата публикования: 2015-07-22; Прочитано: 595 | Нарушение авторского права страницы | Мы поможем в написании вашей работы!
