 |
Главная Случайная страница Контакты | Мы поможем в написании вашей работы! | |
Ввод работ
|
|
Любой проект удобнее начинать с ввода работ. В этом разделе мы введем основные фазы проекта, посмотрим, как копировать и удалять работы.
Ø Щелкните мышью на ячейке первой строки поля Название задачи (Task Name) таблицы. Ячейка будет выделена рамкой.
Ø Введите название первой работы Разработка чертежей дома.
Как только вы начнете ввод, будет активизирована расположенная выше поля диаграмм строка ввода, в которой отобразится вводимая в ячейку информация. В левой части этой строки появятся две кнопки. Левая - ý- используется для отказа от введенной информации, а правая - þ - Для завершения ввода информации.
Ø Нажмите клавишу →, чтобы закончить ввод текста и переместить прямо угольник выделения в поле Длительность (Duration). В этом поле отобразится продолжительность работы 1 день? (1 day?), устанавливаемая Microsoft Project по умолчанию для каждого вида работ.
Как только любая ячейка в поле Длительность (Duration) выделяется, в ней появляется счетчик с помощью которого можно изменить продолжительность работы. Знак вопроса означает, что указанная длительность является приблизительной и требует уточнения. После редактирования вопросительный знак исчезнет.
Ø Используя кнопку счетчика, установите длительность введенной работы 20 дней (20 days).
Обратите внимание, что эта длительность отобразится в строке ввода.
Ø Нажмите кнопку þ в строке ввода, чтобы завершить ввод длительности.
Теперь увеличим ширину поля таблиц, переместив ее правую границу, чтобы
видеть соседние поля.
Ø Установите указатель мыши на вертикальной полосе, разделяющей поля таблиц и диаграмм. Указатель примет форму ф.
Ø Нажмите и удерживайте левую кнопку мыши.
Ø Переместите указатель мыши вправо так, чтобы видимая часть таблицы увеличилась примерно вдвое.
Ø Отпустите левую кнопку мыши. Ширина таблицы увеличится.
Справа от поля Длительность (Duration) вы теперь видите два поля - Начало (Start) и Окончание (Finish), в которых отображаются даты начала Вт 04.01.05 (Tue 04.01.05) и окончания Вт 01.02.05 (Tue 01.02.05) указанного нами вида работ (Рис. 2.10).
Как можно заметить, на основании введенной продолжительности работы Разработка чертежей дома - 20 дней - Microsoft Project вычислил календарную дату окончания этого вида работ и при этом учел выходные дни января 2005 года.
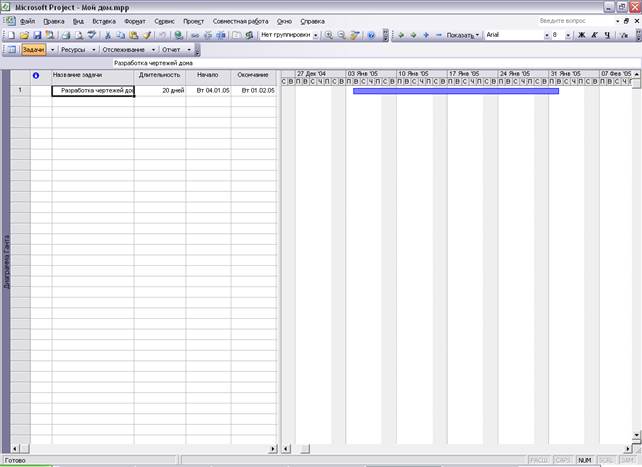
Рис. 2.10. Таблица с датами работ
Обратите внимание, что в поле диаграммы рабочего окна появилась синяя горизонтальная полоска диаграммы с общей длиной около месяца.
Если же необходимо выполнять работу и в выходные дни, то ее длительность нужно указать иначе. Чтобы увидеть - как, мы сначала скопируем работу Разработка чертежей дома в буфер обмена, а затем вставим ее во вторую строку таблицы.
Ø Щелкните мышью на ячейке с названием работы Разработка чертежей дома в поле Название задачи (Task Name), чтобы выделить ее.
Ø Нажмите кнопку Копироватьна панели инструментов Стандартная (Standard). Содержимое выделенной ячейки будет скопировано в буфер обмена.
Ø Щелчком мыши выделите пустую ячейку во второй строке в поле Название задачи (Task Name).
Ø Нажмите кнопку Вставить на панели инструментов Стандартная (Standard). Копия работы Разработка чертежей дома будет вставлена из буфера обмена в выделенную ячейку.
Ø Нажмите клавишу →, чтобы выделить соседнюю ячейку в поле Длительность (Duration).
Ø Введите с клавиатуры длительность 20 ад (20 ed), которая означает, что работа должна продолжаться 20 календарных, а не рабочих дней.
Ø Нажмите клавишу Enter, чтобы завершить ввод.
Теперь в полях Начало (Start) и Окончание (Finish) во второй строке указываются более ранние даты начала и окончания этого вида работ, а на диаграмме справа горизонтальная полоска-задача имеет длину ровно 20 дней.
Продолжительность работы в поле Длительность (Duration) можно вводить в различных единицах: в неделях: н (w); в днях: д (d); в часах: ч (h); в минутах: м (m).
Давайте изменим дату начала работы.
Ø Щелкните мышью на поле Начало (Start) во второй строке, чтобы выделить соответствующую ячейку. У правого ее края появится кнопка открывающегося списка
Ø Нажмите кнопку ‚. На экране появится календарь Январь 2005 (January 2005) (Рис. 2.11).

Рис. 2.11. Календарь Январь 2005 (January 2005)
Ø Щелчком мыши выберите 5 января. Календарь закроется. Выбранная дата Ср 05.01.05 (Wed 05.01.05) отобразится в выделенной ячейке поля Начало (Start), а горизонтальная полоска-работа в поле диаграмм сместится вправо так, что ее левый край будет находиться на отметке 5 января.
Сейчас изменим дату начала задачи, перемещая полоску-работу в поле диаграммы.
Ø Установите указатель мыши на нижней синей горизонтальной полоске-работе в поле диаграмм.
Ø Нажмите и удерживайте левую кнопку мыши. На экране появится информационное окно Задача (Task) с указанием начальной Начало (Start) и конечной Окончание (Finish) дат этой задачи (Рис. 2.12).

Рис. 2.12. Информационное окно Задача (Task)
Ø Не отпуская левую кнопку мыши, перемещайте мышь вправо. Вы увидите, что по мере перемещения в информационном окне изменяются даты Начало (Start) и Окончание (Finish).
Ø Добейтесь такого положения полоски, чтобы работа снова начиналась 5 января.
Ø Отпустите левую кнопку мыши. Информационное окно работы исчезнет. Новая дата начала работы отобразится в поле Начало (Start) таблицы.
Чтобы удалить задачу, выполните следующие шаги.
Ø Щелкните мышью на номере строки 2 в левой части таблицы, чтобы выде
лить копию работы Разработка чертежей дома. Вся строка 2 будет выделе
на темным цветом.
Ø Нажмите клавишу Delete. Копия работы будет удалена из таблицы, а ее полоска - с диаграммы.
Давайте введем остальные задачи.
Ø Во второй строке таблицы введите работу Создание подземной части дома.
Ø В третьей строке таблицы введите работу Монтаж коробки здания.
Ø Во четвертой строке таблицы введите работу Внутренняя отделка здания (Рис. 2.13).
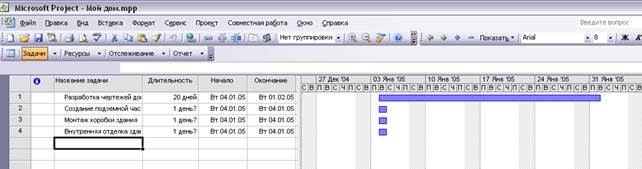 Рис. 2.13. Основные работы в проекте
Рис. 2.13. Основные работы в проекте
Обратите внимание, что мы не вводили длительности, даты начала и окончания выполнения работ. Эти значения в дальнейшем будут введены автоматически.
Иногда полезно включать в план проекта контрольные точки - задачи, которые
отражают промежуточные итоги проекта. Контрольные точки имеют нулевую
длительность.
Ø Щелкните мышью на первой строке в поле Название задачи (Task Name).
Ø Выберите команду меню Вставка ♦ Новая задача (Insert ♦ New Task). В таблицу будет вставлена пустая первая строка.
Ø Во вставленной первой строке поля Название задачи (Task Name) введите текст Начало работ.
Ø Нажмите клавишу Q, чтобы закончить ввод и переместить выделение в поле
Длительность (Duration).
Ø В поле Длительность (Duration) установите продолжительность работы 0 дней (0 days) и нажмите клавишу Enter. В поле диаграмм в первой строке появится контрольная точка в виде черного ромбика с датой начала работ 01.01.
Ø Создайте вторую контрольную точку Завершение проекта в конце списка работ (Рис. 2.14).
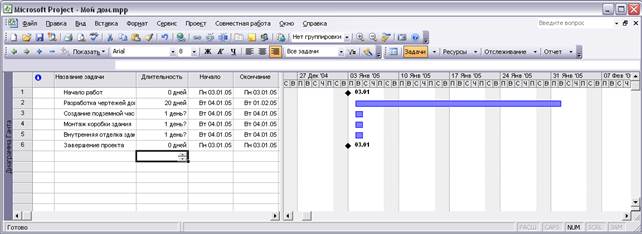
Рис. 2.14. Таблица работ с контрольными точками
Дата публикования: 2015-07-22; Прочитано: 331 | Нарушение авторского права страницы | Мы поможем в написании вашей работы!
