 |
Главная Случайная страница Контакты | Мы поможем в написании вашей работы! | |
Основные теоретические сведения. 3.1.1 Добавление итоговой задачи
|
|
3.1.1 Добавление итоговой задачи
Сначала создадим итоговую задачу, которая включает в себя все работы по выполнению вашего проекта. Для этого выполните следующие действия:
1. Установите курсор на первую строку таблицы со списком задач и нажмите клавишу Ins.
2. Введите наименование задачи (например, Выполнение проекта).
3. Выделите все остальные задачи проекта и нажмите кнопку Indent (Понижение уровня) на панели инструментов.
В результате выполнения этих действий будет создана итоговая задача, а все остальные задачи станут подзадачами данной задачи (рисунок 1).
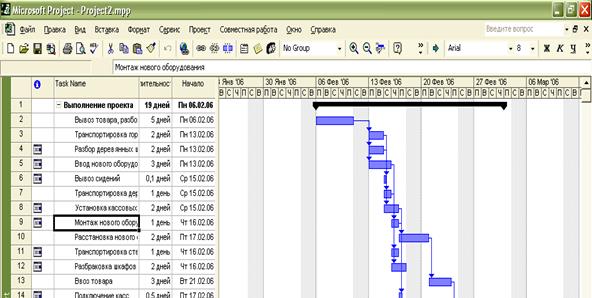
Рисунок 1 – Добавление итоговой задачи проекта
Длительность, стоимость и другие характеристики итоговой задачи вычисляются на основе соответствующих значений, входящих в нее задач. Начало итоговой задачи совпадает с началом самой ранней подзадачи, а дата завершения равна дате завершения самой поздней подзадачи. В таблице все подзадачи отображаются сдвинутыми вправо. Обратите внимание, что для обозначения итоговой задачи используется черный прямоугольник с направленными вниз треугольниками в начале и в конце. Это принятое по умолчанию обозначение итоговой задачи. При необходимости вы можете его изменить в окне диалога Стили отрезков (Bar Styles).
3.1.2 Добавление подзадач
Большинство подзадач итоговой задачи сами являются итоговыми задачами и включают в себя подзадачи. Для добавления подзадач к имеющимся задачам выполните следующие действия:
1. Установите курсор на следующую за задачей строку и нажмите клавишу Ins.
2. Введите наименование подзадачи и ее длительность.
3. Нажмите кнопку Indent (Понижение уровня) на панели инструментов.
4. Аналогичным образом добавьте все подзадачи данной задачи.
5. Установите связи между подзадачами.
Табличная информация также является иерархической и позволяет вам посмотреть как стоимость и сроки выполнения подзадач, так и значения, отображаемые для итоговых задач.
Обратите внимание, что при добавлении подзадачи к задаче она сразу же становится итоговой задачей, и это приводит к изменению обозначения задачи на диаграмме Гантта и текстовых форматов задачи.
Использование иерархического проекта позволяет вам управлять уровнем детализации, отображаемым в диаграмме Гантта. Если вас в какой-либо момент времени интересуют только итоговые данные, вы можете скрыть подзадачи по одной или всем итоговым задачам (рисунок 2). Для этого установите курсор на итоговую таблицу, подзадачи которой вы хотите скрыть, и выполните одно из следующих действий:
- нажмите на кнопку Hide Subtasks (Скрыть подзадачи);
- выполните команду Project | Outlining | Hide Subtasks (Проект/ Структура/ Скрыть подзадачи);
- дважды нажмите мышью на столбце с номером задачи.
Таким же образом вы можете скрыть все подзадачи и просматривать только итоговые задачи.

Рисунок 2 – Отображение только итоговых задач проекта
Для раскрытия списка подзадач итоговой задачи выполните одно из следующих действий:
- нажмите на кнопку Show Subtasks (Показать подзадачи);
- выполните команду Project | Outlining | Show Subtasks (Проект/ Структура / Показать подзадачи);
- дважды нажмите мышью на столбце с номером задачи.
Для раскрытия всех подзадач проекта выполните команду Project | Outlining | Show All Tasks (Проект/ Структура / Показать все задачи).
В MS Project ресурсы могут назначаться только подзадачам. Если вы уже назначили ресурсы задаче, а затем определили для нее подзадачи, вам необходимо удалить ресурсы с этой задачи, так как она теперь стала итоговой.
3.1.3 Установка вех
Для оценки степени выполнения работ по проекту необходимо использовать вехи, которые являются значительными событиями, свидетельствующими о завершении выполнения ряда задач и возможности перехода к следующему этапу выполнения проекта. Рекомендуется устанавливать вехи, отстоящие друг от друга не очень далеко по времени. Частая расстановка вех позволят быстрее определить возникающие трудности реализации проекта и быстрее принять необходимые меры.
Для установки вехи выполните следующие действия:
- создайте новую задачу в том месте, где вы собираетесь установить веху;
- введите длительность задачи равной 0d или на вкладке Дополнительно (Advanced) окна диалога Сведения о задаче (Task Information) установите флажок Mark Task As Milestone (Обозначить дату как веху) (рисунок 3).
Вехи на диаграмме Гантта отображаются в виде черных ромбов. Для выделения вех в списке задач вы можете определить для них начертание шрифта или цвет текста. Для этого выполните команду Формат/ Стили текста (Format | Text Styles). В открывшемся окне диалога из раскрывающегося списка Изменяемый элемент (Item To Change), выберите значение Задачи-Вехи (Milestone Tasks), а затем установите тип шрифта, его начертание, размер и цвет. После выбора всех параметров форматирования нажмите кнопку ОК (рисунок 4).

Рисунок 3 – Установка вехи

Рисунок 4 – Форматирование вех
3.1.4 Повторяющиеся задачи
Многие проекты включают задачи, которые выполняются регулярно, например, еженедельные производственные совещания. MS Project является одним из первых программных продуктов, который включает средство построения повторяющейся задачи и позволяет создать ее с помощью одной команды.
Для ввода повторяющихся задач выполните следующие действия:
1. Выберите строку в таблице задач, выше которой вы собираетесь вставить повторяющуюся задачу.
2. Выполните команду Вставка / Повторяющаяся задача (Insert | Recurring Task). На экране откроется окно диалога Сведения о повторяющейся задаче (Recurring Task Information) (рисунок 5).

Рисунок 5 – Сведения о повторяющейся задаче
3. В поле ввода Name (Наименование) окна диалога введите наименование задачи.
4. В поле ввода Duration (Длительность) укажите длительность задачи.
5. Из списка переключателей Повторять (This Occurs) выберите периодичность выполнения задачи. Выбор значения переключателя определяет заголовок и поля области, уточняющей частоту выполнения. Эта область расположена правее переключателя и, в зависимости от выбранного значения переключателя, ее заголовок принимает значения Ежедневно (Daily), Еженедельно (Weekly), Ежемесячно (Monthly), Ежегодно (Yearly).
6. В области уточнения частоты выполнения задачи введите требуемые значения. Например, при выборе опции Еженедельно (Weekly) укажите день недели, когда начинается выполнение задачи и каждую ли неделю выполняется задача.
7. В области Пределы повторения (Length) введите дату начала и окончания выполнения повторяющейся задачи. Вместо даты окончания вы можете указать количество повторений задачи.
8. После завершения ввода всех атрибутов повторяющейся задачи нажмите кнопку ОК.
Если вы не укажете дату начала повторения задачи, MS Project по умолчанию будет использовать дату начала проекта.
Особенностью повторяющейся задачи является возможность раскрытия входящих в нее отдельных задач и определения для каждой подзадачи дополнительных ресурсов.
3.1.5 Просмотр информации о задаче
Для просмотра и редактирования информации о задаче выберите интересующую задачу и выполните любое из следующих действий:
- нажмите кнопку Сведения о задаче (Task Information) на панели инструментов;
- выполните команду Проект/Сведения о задаче (Project | Task Information);
- нажмите комбинацию клавиш Shift+F2;
- дважды щелкните мышью на строку с информацией о таблице.
На экране откроется окно диалога Сведения о задаче (Task Information) (рисунки 6-11), в котором на пяти вкладках содержится информация о задаче.
На вкладке Общие (рисунок 6) можно ввести или изменить название задачи, задать её длительность, определить процент завершения, если проект уже начался, также определить даты начала и окончания задачи и т.д.

Рисунок 6 – Окно Сведения о задаче, вкладка Общие
На вкладке Предшественники (рисунок 7) можно добавить, удалить или просмотреть те задачи, которые предшествуют данной, определить тип связи между ними, если необходимо можно задать запаздывание.

Рисунок 7 – Окно Сведения о задаче, вкладка Предшественники
На вкладке Ресурсы (рисунок 8) можно просмотреть, какие ресурсы назначены данной задаче, сколько единиц ресурсов. Также можно назначить ресурсы и удалить уже назначенные.

Рисунок 8 – Окно Сведения о задаче, вкладка Ресурсы
На вкладке Дополнительно (рисунок 9) задаются ограничения задачи, определяется тип задачи, настраивается её календарь и т.д.

Рисунок 9 - Окно Сведения о задаче, вкладка Дополнительно
На вкладке Заметки можно ввести какие-либо комментарии к задаче, которые отобразятся в виде специального символа на листе задач в поле Индикаторы. Чтобы просмотреть заметки, нужно щелкнуть по специальному символу.

Рисунок 10 - Окно Сведения о задаче, вкладка Заметки
Вкладка Настраиваемые поля (рисунок 11) используется для просмотра и задания значений настраиваемых полей задач и кодов структуры.
Ниже приведены сведения о таблице Настраиваемые поля:
- Имя настраиваемого поля. В этом столбце отображаются настраиваемые поля задач, созданные в диалоговом окне Настройка полей.
- Значение. В этом столбце отображаются значения настраиваемых полей задач или настраиваемых кодов структуры задач для выбранной задачи. Значения можно ввести или изменить в поле ввода или прямо в таблице.
На вкладке Настраиваемые поля диалогового окна Сведения о задаче можно изменять значения, а не сами настраиваемые поля или настраиваемые коды структуры. Вносить изменения в настраиваемые поля (или изменять значения настраиваемых кодов структуры, ограниченных значениями таблицы поиска) необходимо в диалоговом окне Настройка полей.

Рисунок 11 - Окно Сведения о задаче, вкладка Настраиваемые поля
3.1.6 Определение стоимости задачи
В предыдущей лабораторной работе мы определили стоимость ресурсов. Стоимость задачи, для выполнения которой используются ресурсы, зависит от вида используемых ресурсов, их количества и сроков выполнения задачи. Кроме стоимости ресурсов, вы можете задать не изменяющиеся затраты проекта, например, стоимость материалов.
Для просмотра стоимости задачи и ввода стоимости не изменяющихся затрат проекта перейдите в режим отображения диаграммы Гантта и выполните команду Вид/Таблица/Затраты (View | Table | Cost). В результате выполнения этой команды изменится вид таблицы, отображающей информацию о задачах (рисунок 12).
Значения столбцов таблицы Затраты приведены в таблице 1.
В дальнейшем при отслеживании процента выполнения работ вы можете просмотреть стоимость выполненных работ и оставшуюся стоимость работ. Назначение стоимости ресурсов и постоянных затрат позволяет также отслеживать итоговую стоимость проекта, распределение затрат по времени, ресурсам и задачам. Вы можете анализировать затраты проекта и оптимизировать его путем изменения количества используемых ресурсов, длительности выполнения задач, стоимости отдельных видов ресурсов. При этом для всех типов этих изменений вы будете видеть изменение стоимости проекта.

Рисунок 12 – Лист Затрат задач проекта
Таблица 1 – Значения столбцов таблицы Затрат
| Столбец | Значение |
| Фиксированные Затраты | Установленные затраты на задачу, которые остаются постоянными вне зависимости от длительности задачи или работы, выполняемой ресурсом. |
| Начисление фикс. затрат | Выбирается способ начисления фиксированных затрат. Может принимать значения: В начале, Пропорционально, По окончании |
| Общие затраты | Рассчитанные затраты на проект, задачу, ресурс или назначение за все время выполнения проекта. |
| Базовые затраты | Отображаются общие запланированные затраты для задачи. Базовые затраты также называют бюджетом по завершении (БПЗ), а поле базовых затрат — полем освоенного объема. Вычисление Базовые затраты вычисляются как сумма запланированных затрат всех назначенных ресурсов и фиксированных затрат, связанных с задачей. Поле «Базовые затраты» отображается значение «0,00р.», пока для проекта не будет задан базовый план, который можно сохранить даже после начала выполнения проекта. |
| Отклонение по стоимости | Отображается разность базовых затрат и общих затрат для задачи. Общие затраты — текущий предварительный подсчет затрат, основанный на фактических и оставшихся затратах. Отклонение по стоимости рассчитывается в Microsoft Project следующим образом: Отклонение по стоимости = Затраты - Базовые затраты |
Продолжение таблицы 1
| Столбец | Значение |
| Фактические затраты | Отображаются затраты, произведенные по трудозатратам, которые уже выполнены всеми ресурсами задачи, а также другие записанные затраты, связанные с задачей. Все фактические затраты можно ввести или рассчитать. |
| Оставшиеся затраты | Отображаются оставшиеся запланированные расходы по задаче, которые потребуются для завершения оставшихся запланированных трудозатрат всеми ресурсами, назначенными этой задаче. |
Дата публикования: 2015-10-09; Прочитано: 389 | Нарушение авторского права страницы | Мы поможем в написании вашей работы!
