 |
Главная Случайная страница Контакты | Мы поможем в написании вашей работы! | |
Теоретические сведения. 2.1.1 Создание списка ресурсов задачи
|
|
2.1.1 Создание списка ресурсов задачи
Для создания списка ресурсов задачи проекта выберите одну или несколько задач и выполните любое из следующих действий:
- нажмите кнопку Assign Resources (Назначить ресурсы) на панели инструментов;
- выполните команду Tools | Resources | Assign Resources (Сервис/ Ресурсы/ Назначить ресурсы);
- нажмите комбинацию клавиш Alt+F10.
В результате этих действий на экране откроется окно диалога “Assign Resources” (“Назначение ресурсов”) рисунок 1.

Рисунок 1 – Окно Назначение ресурсов
Это окно диалога используется для ввода наименований ресурсов и их количества. Ресурсами могут быть как исполнители задач, так и требуемое для выполнения задач оборудование, транспорт и т.п.
Определим ресурсы, необходимые для формирования облика публикации (см. рисунок 2). Мы предполагаем, что для этого будет достаточно одного дизайнера, который за указанное время сможет разработать требуемый облик. Для добавления нового ресурса перейдите на пустую строку в столбце Name (Наименование) и введите Дизайнер. После этого перейдите в столбец Units (Количество) и введите требуемое количество ресурсов данного типа для выполнения задачи, например, 100%.

Рисунок 2 – Создание списка ресурсов проекта
В качестве имени ресурса вы можете вводить наименование специальности, фамилию или наименование оборудования. Если вас интересует загрузка конкретных лиц вашей фирмы, которые могут выполнять разнообразные работы, вы, наверное, будете вводить их фамилии и инициалы. Если же вам важно количество требуемых специалистов, вы введете в имени ресурса наименование специальности.
Если максимально возможное количество ресурсов равно 1, в столбце Name указывается доля использования данного ресурса. Например, если вы ввели в столбце Unit 0.5, это означает, что в данной задаче будет задействовано только 50% данного ресурса. Процентное отношение наиболее часто используется при использовании в качестве ресурсов конкретных лиц. Очевидно, что количество ресурсов для одного человека не может превышать единицы. Бывают, конечно, сотрудники, которые могут работать и за семерых, но, тем не менее, это один человек.
Если выбрано несколько задач и некоторый ресурс назначен более, чем одной задаче, в столбце Name отображается пунктирная линия.
Не закрывая данного окна диалога, вы можете перейти в основное окно MS Project и увидите, что в области диаграммы Гантта правее обозначения задачи проектирования появилась информация об используемых ресурсах.
2.1.2 Изменение количества ресурсов задачи
Изменением количества ресурсов вы можете изменить продолжительность выполнения задачи. Например, при использовании двух дизайнеров вместо одного, срок формирования облика сокращается в два раза.
Уменьшение сроков выполнения задач за счет увеличения количества ресурсов возможно не во всех случаях.
2.1.3 Назначение ресурсов задаче
Мы рассмотрели создание списка ресурсов задачи. Если же требуемый ресурс уже существует в списке ресурсов, вам нет необходимости добавлять его в список, а достаточно назначить имеющийся ресурс задаче. Для назначения ресурса задаче выберите требуемую задачу и нажмите кнопку Assign Resources (Назначить ресурс). В окне диалога “Assign Resources” выберите требуемый ресурс и нажмите кнопку Assign (назначить) (см. рисунок 3). Кроме этого, для назначения ресурсов задаче вы можете использовать механизм перенести-и-оставить. Для этого выберите один или несколько ресурсов в окне диалога “Assign Resources” и перенесите их на требуемую задачу.
Левее столбца Name находится столбец состояния ресурса. При выборе задачи в этом столбце галочкой указываются все назначенные задаче ресурсы.

Рисунок 3 – Назначение ресурса задаче проекта
В столбце Name вы можете указывать и время выполнения задачи, используя сокращения, принятые для обозначения единиц времени (m= минуты; h= часы; d= дни; w= недели). В этом случае MS Project преобразует заданное время в количество требуемых ресурсов с учетом длительности рабочего времени данного ресурса и продолжительности задачи.
2.1.4 Удаление ресурсов задачи
Для удаления ресурсов, связанных с задачами, выберите требуемые задачи из списка задач. Затем перейдите в окно диалога “Assign Resources” (Назначить ресурсы). Выберите заменяемый ресурс и нажмите на кнопку ОК.
2.1.5 Определение параметров ресурса
Каждый ресурс обладает рядом параметров, которые определяют максимальное количество ресурсов, его стоимость, режим работы и т.п. Для просмотра редактирования параметров ресурса в окне диалога “Assign Resources” (Назначить ресурсы) выберите требуемый ресурс и нажмите два раза кнопку мыши. На экране откроется окно диалога “Resource Information” (Сведения о ресурсе) (см. рисунок 4-8).
В окне диалога вы можете установить параметры, перечень и назначение которых приведены ниже в таблице 1:
Таблица 1 – Параметры ресурсов.
| Наименование | Назначение |
| Общие (General) (см. рисунок 4) | Общие сведения о ресурсе |
| Рабочее время (Working Time) (см. рисунок 5) | Форма учета рабочего времени |
| Затраты (Costs) (см. рисунок 6) | Форма оплаты труда |
| Заметки (Notes) (см. рисунок 7) | Дополнительные сведения |
| Настраиваемые поля (см. рисунок 8) | Просмотр и задание значений настраиваемых полей ресурсов и кодов структуры. |
1) Вкладка Общие параметры содержит следующие параметры (см. рисунок 4):

Рисунок 4 – Окно Сведения о ресурсе, вкладка Общие параметры
Поле Название ресурса можно ввести или изменить название ресурса. При изменении имени ресурса изменение будет автоматически учтено во всех задачах, использующих данный ресурс.
Поле Адрес эл.почты – вводится если в качестве ресурса вводится конкретный исполнитель, имеющий эл.адрес.
Поле Рабочая группа – определяется к какой группе проекта относится данный ресурс.
Поле Тип – ресурс может быть двух типов: трудовой и материальный, здесь и далее рассматриваются трудовые ресурсы, материальные ресурсы будут рассмотрены отдельно.
Таблица Доступность ресурса - предположим, что большая часть ваших ресурсов будет работать на проекте на полную ставку, а два ресурса будут задействованы частично: один на полставки, а другой на 0,6 ставки (три дня из пяти).
Доступность ресурса можно задать, установив для него максимум единиц (maximum units), называемых также ресурсными единицами (resource units). Ресурсам, работающим на полную ставку, присваивается 100% единиц. Ресурс, работающий на полставки, имеет доступность 50%, а ресурс, работающий на 0,6 ставки — 60%. Назначение ресурсов на задачи производится в соответствии с их доступностью. Может быть и такой сценарий: пусть у вас есть три инженера, два архитектора и четыре составителя документации, причем все они работают на полную ставку. Вместо того, чтобы указывать каждого из них по имени, вы решили именовать ресурсы по их функциям и консолидировать однотипные ресурсы в единый ресурс, представляющий нескольких работников. То же самое можно сделать и с ресурсными единицами. Три инженера в совокупности будут иметь доступность 300%, два архитектора — 200%, а четыре составителя документации — 400%. Если у вас есть три составителя документации, работающих на полную ставку, и один, работающий на полставки, то ресурс «Составители документации» будет иметь доступность 350%.
Теперь предположим, что в начале проекта вам будут необходимы все четыре составителя документации, тремя месяцами позже – только три, а еще через два месяца – всего один.
Для этого необходимо в таблице Доступность ресурса ввести первый диапазон дат и количество единиц доступности ресурса в этом диапазоне.Т.е. начальную и конечную даты диапазона и в графе единицы ввести 400%.
Во второй строке ввести данные по второму диапазону дат и в графе единицы ввести 300%. И т.д. до тех пор, пока график доступности ресурсов не будет задан полностью. Например, в третьей строке вводится третий диапазон дат и в графе Единицы 100%.
2) Вкладка Рабочее время (см. рисунок 5).

Рисунок 5 – Окно Сведения о ресурсе, вкладка Рабочее время
По умолчанию календарь рабочего времени ресурса идентичен календарю проекта, пока вы не внесете в него какие-либо изменения. Поле Базовый календарь показывает, на каком из базовых календарей основывается календарь данного ресурса. Календарь отдельного ресурса можно изменить согласно его индивидуальному рабочему графику. Например, почти у всех сотрудников рабочий день начинается в 8.00 и заканчивается в 17.00. Но может случиться, что один из сотрудников работает только три дня в неделю, а другой по выходным в ночную смену. Если настроить календари этих сотрудников в соответствии с их реальным рабочим графиком, то и назначения для них будут планироваться именно на то время, когда они работают.
В календарях ресурсов могут также отражаться отпуска, индивидуальные выходные и т.д. Это позволяет поддерживать максимальную точность календарного плана проекта.
3) Вкладка Затраты (рисунок 6).
Эта вкладка предназначена для ввода, просмотра или изменения сведений о затратах, относящихся к выбранному ресурсу. Имеются следующие возможности.
- Задание сведений о затратах для ресурса.
- Задание альтернативных таблиц норм затрат с различными нормами для разных задач.
- Указание способа начисления затрат ресурса.

Рисунок 6 – Окно Сведения о ресурсе, вкладка Затраты
С помощью таблиц норм затрат можно назначать выбранному ресурсу различные нормы в разных таблицах норм. Каждая вкладка представляет собой таблицу, которую можно использовать для назначения различных норм затрат, соответствующих разным задачам. В каждой из пяти таких таблиц (A, B, C, D и E) можно указать для выбранного ресурса до пяти норм, а также даты действия этих норм. В дальнейшем это может пригодиться для повышения ставок. Ниже приведены подробные сведения о таблицах норм затрат:
- Дата действия. Дата начала действия стандартной ставки, ставки сверхурочных работ и затрат на использование в данной строке.
- Стандартная ставка. Почасовая ставка, начисляемая для обычных трудозатрат, т. е. стандартного рабочего времени данного ресурса.
- Ставка сверхурочных работ. Почасовая ставка, начисляемая для сверхурочных трудозатрат данного ресурса.
- Затраты на использование. Сумма, начисляемая при использовании ресурса вне зависимости от объема выполненных трудозатрат.
В поле со списком Начисление затрат указывается время осуществления затрат для ресурса. Далее приведены подробные сведения о параметрах списка Начисление затрат:
- В начале. Затраты начисляются в начале назначенной задачи.
- Пропорционально. Затраты начисляются пропорционально по времени. Этот параметр используется по умолчанию.
- По окончании. Затраты начисляются в конце назначенной задачи.
4) Вкладка Заметки (рисунок 2.7):
Эта вкладка предназначена для ввода или просмотра заметок, относящихся к выбранному ресурсу. Имеются следующие возможности.
- Добавление новых заметок о ресурсе.
- Проверка существующих заметок или добавление в них сведений.
- Форматирование шрифта и выравнивания заметок.
- Вставка объектов в заметку.
После добавления заметки о ресурсе в поле «Индикаторы» листа ресурсов появится индикатор заметок. Чтобы прочитать все или некоторые заметки, наведите указатель мыши на индикатор заметок. Чтобы открыть вкладку Заметки, дважды щелкните индикатор.
Чтобы при печати представления ресурсов, такого как «Лист ресурсов», включить в него заметки, в меню Файл выберите команду Параметры страницы и откройте вкладку Вид. Установите флажок Печатать заметки.

Рисунок 7 – Окно Сведения о ресурсе, вкладка Заметки
5) Вкладка Настраиваемые поля (рисунок 8):

Рисунок 8 - Окно Сведения о ресурсе, вкладка Настраиваемые поля
Это диалоговое окно используется для просмотра и задания значений настраиваемых полей ресурсов и кодов структуры.
Ниже приведены сведения о таблице Настраиваемые поля:
- Имя настраиваемого поля. В этом столбце отображаются настраиваемые поля ресурсов, созданные в диалоговом окне Настройка полей.
- Значение. В этом столбце отображаются значения настраиваемых полей ресурсов или настраиваемых кодов структуры ресурсов для выбранного ресурса. Значения можно ввести или изменить в поле ввода или прямо в таблице.
На вкладке Настраиваемые поля диалогового окна Сведения о ресурсе можно изменять значения, а не сами настраиваемые поля или настраиваемые коды структуры. Вносить изменения в настраиваемые поля (или изменять значения настраиваемых кодов структуры, ограниченных значениями таблицы поиска) необходимо в диалоговом окне Настройка полей.
2.1.6 Добавление материальных ресурсов в проект.
Любые материалы, необходимые для выполнения задач, можно добавить в план проекта как материальные ресурсы. Примерами таких ресурсов могут служить сталь для каркаса здания, кровельный материал для дома и т.д.
Например, у вас может быть задача «Замостить плиткой тротуар», на которую на определенный период назначается каменщик. Для этой задачи в плане проекта можно также указать требуемое количество плитки. И каменщик и плитка являются необходимыми ресурсами для выполнения данной задачи.
При добавлении материального ресурса на вкладке Общие диалогового окна Сведения о ресурсе (см. рисунок 9) необходимо:
- в поле Название ввести название ресурса, например Тротуарная плитка,
- в поле Тип выбрать Материальный,
- в поле Единицы измерения материалов ввести единицы измерения. В зависимости от конкретного материала это могут быть тонны, метры, шт. и т.д.
При определении материальных ресурсов, в отличие от трудовых ресурсов имеются некоторые особенности (см. рисунок 9):
- Понятия ресурсных единиц и переменной доступности неприменимы к материальным ресурсам (таблица Доступность ресурса неактивна).
- Назначая на задачу материальный ресурс вы указываете для него количество единиц – например 300 шт в день. Имея эти данные, вы можете отслеживать расходование материалов.
- Для материальных ресурсов не могут определяться календари ресурсов (вкладка Рабочее время неактивна).
- Поля данных, относящиеся к рабочим группам, - Адрес эл.почты, Рабочая группа и Учетная запись - недоступны для материальных ресурсов.
- Для материальных ресурсов не существует затрат на сверхурочную работу.

Рисунок 9 – Параметры материальных ресурсов
2.1.6 Управление временем начала работы ресурсов
Если в выполнении задачи используется несколько ресурсов, то вы можете заказать задержку начала их работ.
Для определения задержки выполните следующие действия:
1. перейдите в режим отображения диаграммы Ганта;
2. выполните команду Окно/Разделить (Window | Split). Экран разделится на две части, и в нижней части будет отображаться дополнительная информация о задаче;
3. нажмите правую кнопку мыши в любом свободном месте в нижней части экрана и из раскрывающегося списка выберите пункт Календарный план ресурсов (Resource Schedule). В нижней части экрана появится таблица с информацией о расписании работы отдельных ресурсов выбранной задачи. В этой таблице вы можете указать Задержку (Delay) начала работы для любого из используемых в задаче ресурсов. При вводе задержки автоматически изменяется и время окончания выполнения работы для данного ресурса (см. рисунок 10).

Рисунок 10 – Определение задержки работы ресурса
2.1.7 Просмотр информации о ресурсах
Мы определили график выполнения задач и назначили им требуемые ресурсы. Теперь хотелось бы посмотреть календарь использования ресурсов, итоговые характеристики и степень загрузки ресурсов. Для просмотра информации о ресурсах вы можете использовать таблицу ресурсов, диаграмму использования ресурсов и календарь использования ресурсов.
1) Таблица ресурсов
Для просмотра таблицы ресурсов выполните команду View | Resource Sheet (Вид/ Таблица ресурсов) (рисунок 11). Таблица ресурсов построена аналогично таблице задач и содержит идентификаторы ресурсов наименование, краткие обозначения, максимальное количество ресурсов, стоимость в течение рабочего дня и во внеурочное время, метод расчета стоимости и многие другие. При желании вы можете добавить в таблицу более тридцати разных типов столбцов. Для добавления столбцов используется команда Insert | Insert Column. (Вставка/ Вставить столбец).
При выполнении этой команды открывается уже знакомое вам по таблице задач окно диалога добавления столбцов, в котором можете не только добавить столбцы, но и задать новый, более понятный заголовок столбца таблицы. В этой же таблице вы можете вводить новые типы ресурсов.
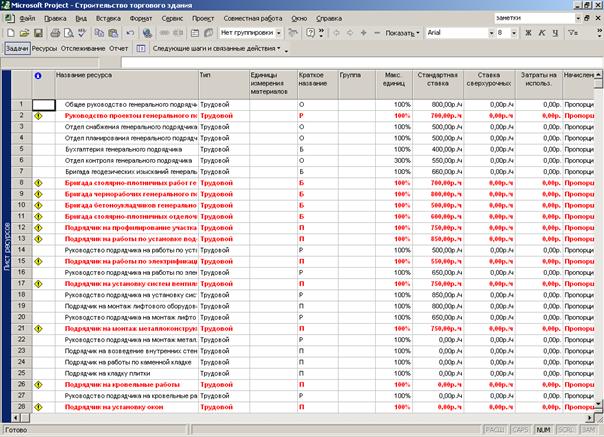
Рисунок 11 – Лист ресурсов
В данной таблице, как и в следующих, ресурсы, которых не хватает для выполнения задач, выделены красным цветом. Самый простой способ уменьшить загрузку ресурсов – изменить максимальное количество ресурсов проекта. Вы можете сделать это прямо в таблице.
2) Календарь использования ресурсов
В таблице ресурсов вы видите итоговые характеристики ресурсов. Если вас интересует календарный план использования ресурсов, выполните команду View | Resource Usage (Вид/ Использование ресурсов). На экране откроется окно, содержащее список ресурсов и календарь их использования. Календарь содержит загрузку ресурсов, выраженную в часах (рисунок 12). В списке ресурсов для каждого ресурса указываются назначенные задачи.
Также вы можете нажать на правую кнопку мыши и из раскрывающегося меню выбрать данные, которые будут отображаться в календаре использования ресурсов.

Рисунок 12 – Использование ресурсов
3) Диаграмма использования ресурсов
Диаграмма использования ресурсов отображает информацию о загрузке ресурсов (см. рисунок 13). В ней отображается та же самая информация, что и в календаре использования ресурсов, она представлена в графическом виде. Окна диаграммы состоят из двух частей. В левой части можно выбирать любой из возможных ресурсов, а в правой части показывается диаграмма для выбранного ресурса. Как и в календаре использования ресурсов, вы можете нажать на правую кнопку мыши и из раскрывающегося меню выбрать любое из возможных представлений.
Вы при желании можете настроить тип отображаемой диаграммы. Для этого выполните команду Формат/ Стили отрезков.

Рисунок 13 – График ресурсов
Дата публикования: 2015-10-09; Прочитано: 591 | Нарушение авторского права страницы | Мы поможем в написании вашей работы!
