 |
Главная Случайная страница Контакты | Мы поможем в написании вашей работы! | |
Удаление стандартного блока
|
|
- Во вкладке Вставка в группе Текст щелкните кнопку Экспресс-блоки и выберите команду Организатор стандартных блоков (см. рис. 1.9).
- В диалоговом окне Организатор стандартных блоков (см. рис. 1.10) найдите нужный блок и нажмите кнопку Удалить.
- В окне запроса об удалении стандартного блока нажмите кнопку Да.
1.4. Уровень 1. Вставка специальных символов
При вводе текста часто приходится использовать символы, которых нет на клавиатуре. Это могут быть некоторые математические символы, например,  ; буквы греческого алфавита, например,
; буквы греческого алфавита, например,  , латинские буквы с надбуквенными значками, например,
, латинские буквы с надбуквенными значками, например,  , или символы-картинки, например,
, или символы-картинки, например,

| 
| 
| 
|
- Во вкладке Вставка в группе Символы щелкните по кнопке Символ. Щелкните по нужному символу. Если в открывшемся списке нужного символа нет, выберите команду Другие символы (рис. 1.11).

Рис. 1.11. Вставка специальных символов
- Во вкладке Символы окна Символ (рис. 1.12) в раскрывающемся списке Шрифт выберите шрифт символов.
- Дважды щелкните левой кнопкой мыши по изображению нужного символа. Можно также выделить изображение нужного символа, а затем нажать кнопку Вставить.
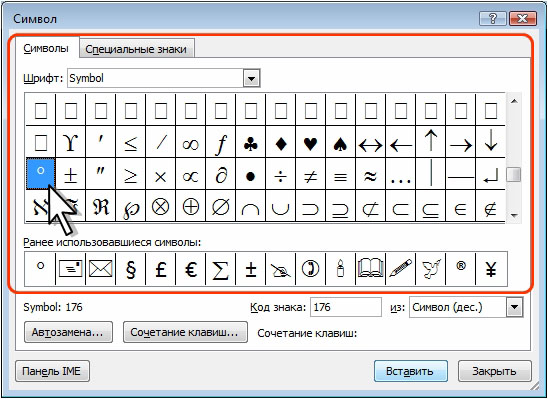
Рис. 1.12. Вставка специальных символов
Можно вставить несколько символов. Не закрывая окна Символ, в документе переведите курсор в другое место, и продолжите вставку символов. Для окончания работы нажмите кнопку Закрыть или Отмена или клавишу Esc.
Для удобства работы можно изменять размеры окна Символ. Наведите указатель мыши на любую границу окна и когда он примет вид двунаправленной стрелки, перетащите границу, чтобы выбрать необходимый размер.
Использованные ранее специальные символы можно быстро вставить снова, поскольку они автоматически помещаются в список кнопки Символ (см. рис. 1.12).
Математические символы большей частью содержатся в шрифте Symbol. Шрифт (обычный текст) содержит буквы латиницы и кириллицы специального начертания, буквы иврита, арабского и греческого языков, некоторые денежные символы и многое другое. Шрифты Webdings, Wingdings, Wingdings2, Wingdings3 содержат различные символы-стрелки, символы-картинки и т. п.
Особое место занимает шрифт Arial Unicode MS. Используя для представления каждого знака более одного байта, этот шрифт позволяет представить в одном наборе знаков почти все языки мира.
Для вставки часто используемых символов можно создать элемент автозамены.
Для создания элемента автозамены в окне Символ (см. рис. 1.13) выделите изображение символа и нажмите кнопку Автозамена. Затем в окне Автозамена (рис. 1.13) в поле Заменить введите сочетание символов, которые при вводе текста будут заменяться выбранным символом и нажмите сначала кнопку Добавить, а затем кнопку ОК. Теперь при вводе текста достаточно ввести установленное буквосочетание и поставить пробел, после чего буквосочетание заменится соответствующим символом.

Рис. 1.13. Создание элемента автозамены для специального символа
1.5. Уровень 1. Вставка даты и времени
- Установите курсор в место вставки даты и/или времени и во вкладке Вставка в группе Текст нажмите кнопку Вставка/Дата и время (рис. 1.14).

Рис. 1.14. Вставка в документ даты и/или времени
- В диалоговом окне Дата и время (рис. 1.15) выберите язык и формат вставляемых данных.

Рис. 1.15. Выбор параметров даты и времени
Если перед вставкой в диалоговом окне Дата и время (см. рис. 1.15) установить флажок Обновлять автоматически, то дата и время, вставленные в документ, будут обновляться каждый раз при открытии документа. Автоматически обновляемые дата и время вставляются в документ как поле. Если требуется обновить дату и время уже после открытия документа, следует поставить курсор на это поле и нажать клавишу клавиатуры F9.
1.6. Уровень 1. Добавление титульной страницы
К документу можно добавить специально оформленную титульную (первую) страницу.
- Во вкладке Вставка в группе Страницы щелкните по кнопке Титульная страница и в появившемся списке выберите один из предлагаемых вариантов (рис. 1.16).

Рис. 1.16. Выбор титульной страницы
- Добавляемая страница может иметь рисунки и другие графические объекты, подсказки с указанием вводимой информации.
Некоторые поля титульной страницы заполняются автоматически, при этом информация берется, например, из свойств файла. Некоторые поля надо заполнять самостоятельно.
При заполнении полей не обязательно следовать имеющимся в них подсказкам. Можно изменять содержимое автоматически заполненных полей. Незаполненные поля оставлять нельзя; их следует удалить.
Содержимое полей можно оформлять как обычный текст. На титульную страницу можно добавлять текст, таблицы, графические объекты.
Для удаления титульной страницы во вкладке Вставка в группе Страницы щелкните по кнопке Титульная страница и в появившемся меню выберите команду Удалить текущую титульную страницу
2. Перемещение по документу и его просмотр
2.1. Уровень 1. Основные способы перемещения по документу
Дата публикования: 2015-09-17; Прочитано: 232 | Нарушение авторского права страницы | Мы поможем в написании вашей работы!
