 |
Главная Случайная страница Контакты | Мы поможем в написании вашей работы! | |
Просмотр нескольких документов одновременно
|
|
Для одновременного просмотра двух документов в группе Окно вкладки Вид нажмите кнопку Рядом. В окне Сравнить рядом (рис. 7) выберите документ, который будет отображаться одновременно с текущим, и нажмите кнопку ОК.

Рис. 7. Выбор документа для одновременного отображения
В окне два документа будут расположены рядом.
Одновременно активным может быть только один документ. Заголовок окна активного документа выделен более ярким цветом. Для перехода к окну другого документа щелкните в любом месте этого окна.
По умолчанию установлена синхронная прокрутка документов, что позволяет при прокрутке одного документа одновременно прокручивать и другой документ. Если такой режим не требуется, щелкните по кнопке Окно вкладки Вид и нажмите кнопку Синхронная прокрутка (рис. 8).

Рис. 8. Управление синхронной прокруткой
Для окончания одновременного просмотра двух документов нажмите кнопку Рядом (см. рис. 8). Этот режим автоматически прекращается при закрытии одного из документов.
Размещение кнопок навигации по ссылкам
Работая с этим руководством, вы будете нажимать на ссылки в оглавлении и перемещаться иногда далеко от места чтения. Чтобы было удобно вернуться обратно, нужно поместить кнопки навигации на панель быстрого доступа. Для этого:
· Щелкните на стрелочку панели быстрого доступа в левом верхнем углу окна и выберите пункт Другие команды… или правой кнопкой мыши по панели быстрого доступа и выберите пункт Настройка панели быстрого доступа … (рис.9).
· В выпадающем списке Выбрать команды из: выберите Команды не на ленте. (рис. 10)
· Найдите в списке команд Далее и Назад и перенесите их в правый список, нажмите ОК.
Теперь эти две кнопки появились на панели быстрого доступа (рис. 11). Они работают аналогично кнопкам в браузере: нажав на ссылку, вы переноситесь к объекту, для возвращения нажмите кнопку Назад (Alt + Стрелка влево) или Далее (Alt + Стрелка влево).


Рис. 9. Панель быстрого доступа и ее настройка
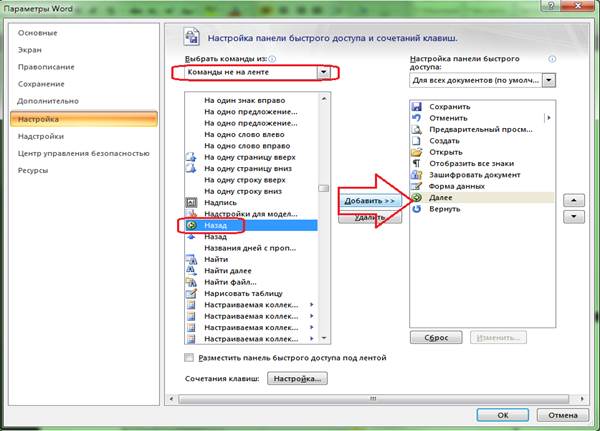
Рис. 10. Настройка панели быстрого доступа

Рис. 11. Кнопки Далее и Назад на панели быстрого доступа
Работа с текстом документа.
Создание текста документа
1.1. Уровень 1. Создание текста путем ввода с клавиатуры.
При вводе и редактировании текста с клавиатуры следует придерживаться определенных правил и рекомендаций.
Текст всегда вводится в той позиции, где мигает текстовый курсор.
Word 2007 допускает свободный ввод. Это означает, что в любом месте пустой страницы можно дважды щелкнуть левой кнопкой мыши, после чего будет произведено некоторое автоматическое форматирование, и текстовый курсор будет зафиксирован в этом месте. Именно с этого места и можно вводить текст.
Несмотря на возможность свободного ввода, чаще всего ввод текста начинают от левого поля страницы.
Переход на новую строку произойдет автоматически, как только будет заполнена текущая строка. Нельзя использовать клавишу ENTER для перехода к новой строке. Для принудительного перехода к новой строке без образования нового абзаца, нажмите комбинацию клавиш SHIFT + ENTER. В документ будет вставлен непечатаемый знак - разрыв строки.
Переход на новую страницу произойдет автоматически, как только будет заполнена текущая страница. Нельзя использовать клавишу ENTER для перехода к новой странице. Для принудительного перехода к новой странице нажмите комбинацию клавиш CTRL + ENTER. В документ будет вставлен непечатаемый знак - разрыв страницы.
Между словами ставится один пробел. При выравнивании текста Word может изменять ширину пробелов между словами. Если требуется, чтобы величина какого-либо пробела не изменялась или по этому пробелу не было перехода на новую строку, вместо клавиши Пробел нажмите комбинацию клавиш CTRL + SHIFT + Пробел. В документ будет вставлен непечатаемый знак - неразрывный пробел.
Нельзя расставлять переносы в словах с использованием клавиши дефис (-). При необходимости переносы расставляются автоматически во всем документе.
Нельзя использовать клавишу Пробел для получения абзацного отступа ("красной строки") или выравнивания текста по ширине страницы.
Знаки препинания .,:;!? пишутся слитно со словом, за которым следуют.
После знаков препинания .,:;!? ставится пробел, за исключением тех случаев, когда этими знаками заканчивается абзац.
Перед знаками " " ([ { ставится пробел. Следующее за этими знаками слово пишется без пробела.
Знаки " ") ] } пишутся слитно со словом, за которым следуют. После этих знаков ставится пробел, за исключением тех случаев, когда ставятся знаки препинания, которые пишутся слитно со словом, за которым следуют.
Знак дефиса (-) пишется слитно с предшествующей и последующей частями слова.
Для образования знака тире (-) после слова поставьте пробел, затем дефис, затем еще пробел и продолжите ввод текста. После ввода следующего слова знак дефиса автоматически преобразуется в тире. Для ввода знака тире можно использовать также комбинацию клавиш CTRL + - (минус на цифровой клавиатуре). Для ввода знака длинного тире (—) нажмите комбинацию клавиш ALT + CTRL + - (минус на цифровой клавиатуре).
При вводе неправильного символа его можно удалить. Для удаления символа, стоящего справа от текстового курсора, надо нажать клавишу клавиатуры DELETE, а для удаления символа, стоящего слева от курсора, - клавишу BACKSPACE. Комбинация клавиш клавиатуры CTRL + DELETE удаляет текст от курсора вправо до ближайшего пробела или знака препинания. Комбинация CTRL + BACKSPACE удаляет текст от курсора влево до ближайшего пробела или знака препинания.
1.2. Уровень 2. Использование средств автоматизации при создании текста
1.2.1. Автоформатирование при вводе текста
При вводе текста с клавиатуры к нему может быть применено автоматическое форматирование. Например, если вводится число, за которым следуют точка или дефис, затем пробел или знак табуляции, то последующий текст оформляется как нумерованный список.
Для удобства работы следует настроить параметры автоформатирования.
- Нажмите кнопку Office и в появившемся меню выберите команду Параметры Word.
- Выберите категорию Правописание, а затем нажмите кнопку Параметры автозамены (см. рис. 1.1).

Рис. 1.1. Переход к настройке параметров автозамены
- Перейдите во вкладку Автоформат при вводе окна Автозамена. На рис. 1.2 показаны оптимальные настройки параметров автоформатирования.

Рис. 1.2. Установка параметров автоформатирования при вводе текста
Флажок "прямые" кавычки «парными» обеспечивает при вводе замену прямых кавычек ("Колизей") круглыми парными («Колизей»). Поскольку при оформлении русскоязычных документов принято использовать парные кавычки, этот флажок должен быть установлен.
Флажок английские порядковые (1st) надстрочными знаками обеспечивает указанное преобразование. Например, при вводе 12th преобразуется в  . Флажок работает только для английского языка.
. Флажок работает только для английского языка.
Флажок дроби (1/2) соответствующими значками обеспечивает указанное преобразование. Например, при вводе 1/4, 1/2 или 3/4 автоматически заменяются на  ,
,  , или
, или  соответственно. Для других дробей этот флажок не работает.
соответственно. Для других дробей этот флажок не работает.
Флажок дефисы (--) на тире (-) обеспечивает замену двух дефисов на короткое (-) или длинное (—) тире. Для преобразования двух дефисов в короткое тире при вводе перед и после дефисов должны быть введены пробелы. После ввода следующего слова знаки дефиса автоматически преобразуется в тире. Для преобразования двух дефисов в длинное тире при вводе перед и после дефисов не должны быть введены пробелы. Наличие этих флажков облегчает ввод текста.
Флажок *полужирный* и _курсив_ позволяет непосредственно при вводе текста обеспечить полужирное или курсивное начертания во вводимом тексте. Это может быть и неплохо, но никто, обычно, этим не пользуется.
Флажок адреса Интернета и сетевые пути гиперссылками обеспечивает оформление адресов Internet и сетевых путей как полей гиперссылок. Это означает, что при вводе адреса Internet, например, www.miemp.ru он тут же преобразуется в гиперссылку.
Флажок стили нумерованных списков обеспечивает автоматическое применение стиля нумерованного списка в случае ввода цифры или буквы с последующей точкой и пробелом, дефисом, символом табуляции, закрывающей скобкой или знаком "больше" (>) в начале абзаца. Например, можно ввести 1., A., i. или a. При нажатии клавиши ENTER при переходе к следующему абзацу, в его начало автоматически добавляется следующий номер. Для завершения списка дважды нажмите клавишу ENTER или удалите последний номер, нажав клавишу BackSpace.
Флажок стили маркированных списков обеспечивает автоматическое применение стиля маркированного списка, если в начале абзаца оказывается звездочка (*), один или два дефиса, знак "больше" (>), стрелка, составленная из сочетания дефиса или знака равенства со знаком "больше" (-> или =>), а за ним следует пробел (или знак табуляции) и текст. Для завершения списка дважды нажмите клавишу ENTER или удалите последний маркер, нажав клавишу BackSpace.
Флажок линии границ позволяет создавать верхнюю границу абзаца вводом трех и более символов:
- дефис (-) или знак подчеркивания - одинарная линия;
- знак равенства - двойная линия;
- звездочка - пунктирная линия;
- диез (#) - тройная, "декоративная", линия;
- тильда (~) - волнистая линия.
После ввода символов надо нажать клавишу ENTER.
Флажок таблицы позволяет создавать таблицы из последовательности дефисов и плюсов, например +----+----+. Каждая пара плюсов + соответствует одному столбцу.
Флажок встроенные стили заголовков должен обеспечивать автоматическое применение стилей заголовков к заголовкам в документах, однако в большинстве случаев не работает или работает неправильно. Лучше его отключить.
Флажок повторять форматирование начала элемента списка обеспечивает автоматическое оформление первого слова или нескольких слов нумерованных или маркированных списков. Если в начале элемента списка стоит вводный текст, оформленный курсивом, полужирным или подчеркнутым шрифтом, за ним следует точка, двоеточие, дефис, длинное тире, вопросительный знак, восклицательный знак и т. п., а затем - пробел или табуляция и основной текст, то формат вводного текста будет автоматически применяться ко всем элементам списка.
Флажок устанавливать отступы клавишами позволяет при вводе или последующем редактировании устанавливать левый отступ абзаца нажатием клавиши TAB. Отступ первой строки (красная строка) появляется, если поставить курсор в начало первой строки и нажать клавишу TAB. Отступ всего абзаца появляется, если поставить курсор в начало любой строки абзаца, кроме первой, и нажать клавишу TAB.
Флажок определять стили должен обеспечивать автоматическое определение стилей в документах при вводе текста, однако в большинстве случаев не работает или работает неправильно. Лучше его отключить.
1.2.2. Автозамена
Дата публикования: 2015-09-17; Прочитано: 364 | Нарушение авторского права страницы | Мы поможем в написании вашей работы!
