 |
Главная Случайная страница Контакты | Мы поможем в написании вашей работы! | |
Статическая проверка орфографии и грамматики
|
|
Если вам не нравится режим динамической проверки орфографии и грамматики или же вы просто хотите убедиться в том, что все ошибки исправлены, запустите обычную программу проверки орфографии и грамматики. Для этого либо щелкните по инструменту Правописание  , либо выполните команду Сервис/Правописание, либо нажмите клавишу [F7]:
, либо выполните команду Сервис/Правописание, либо нажмите клавишу [F7]:
1. Если Word не обнаружит ошибок, на экране отобразится информационное окно с сообщением, что проверка завершена.
2. Как только Word обнаружит слово, которое не может найти в своем словаре или сочтет его грамматической ошибкой, так на экране появится диалоговое окно Правописание (Рис. 3.21).

Рис. 3.21. Полная проверка орфографии и грамматики
В этом окне содержатся как уже знакомые нам команды (Пропустить все, Заменить, Язык словаря, Автозамена, Добавить), так и новые:
· Пропустить – щелкните по этой кнопке, если выделенное слово должно иметь именно такое написание.
· Заменить все – выберите слово из списка вариантов и щелкните по этой кнопке, чтобы осуществить замену во всем документе.
· Щелкните по кнопке Вернуть для отмены последней сделанной замены.
· Для изменения настроек проверки орфографии щелкните по кнопке Параметры, – откроется то же самое окно, что и при выполнении команды Сервис/Параметры/Правописание.
· Для проверки одной орфографии снимите флажок Грамматика.
3. Если программа проверки правописания, обнаруживает грамматическую ошибку, на экране появляется диалоговое окно следующего вида (Рис. 3.22):

Рис. 3.22. Проверка грамматики
С командами этого окна разберитесь самостоятельно.
3.9. Использование тезауруса
Если почти в каждом предложении у вас появляются одни и те же слова, а подобрать наиболее точное выражение никак не удается, то тезаурус оказывается очень кстати. Тезаурус – это подбор синонимов (слов с одинаковыми значениями) и антонимов (слов с противоположными значениями) для выделенных слов и фраз.
Посмотрите, например, какие синонимы предлагает Word для слова белый. Для быстрого поиска синонимов щелкните правой кнопкой мышки по этому слову и в появившемся контекстном меню выполните команду Синонимы. Откроется список синонимов (Рис. 3.23), в котором можно выбрать понравившийся вам вариант. Для более серьезного поиска щелкните по команде Тезаурус.

Рис. 3.23. Список синонимов к слову белый
Тезаурус можно также вызвать следующим образом:
1. Выделите фразу или укажите слово, для которого необходимо найти синонимы или антонимы.
2. Выполните команду Сервис/Язык/Тезаурус или нажмите [Shift + F7]. В результате в области задач появятся Справочные материалы (Рис. 3.24)
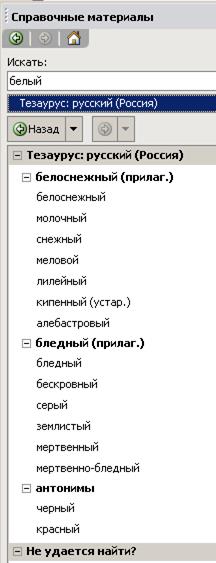
Рис. 3.24. Тезаурус позволяет воспользоваться богатством русского языка
3. При наведении мышкой на нужное слово, рядом с ним появляется список с командами Вставить (вставляет это слово в текст), Копировать (копирует его) и Искать (формирует тезаурус уже для этого слова).
4. Если Word не находит слово, которое он мог бы идентифицировать как родственное исходному слову (например, для слова тезаурус Word не находит вариантов), то появляется сообщение о том, что поиск не дал результатов.
3.10. Статистика
Если вы решили подработать письменными переводами, то эта команда для вас: каким бы «разреженным» не был ваш текст, количество страниц определяется как частное от деления количества знаков в документе на некий норматив.
Для быстрого определения количества страниц, слов, знаков, абзацев и строк выполните команду Сервис/Статистика. Найденные значения появятся в диалоговом окне Статистика (Рис. 3.25):

Рис. 3.25. Диалоговое окно Статистика
Для включения в подсчет сносок установите флажок Учитывать все сноски. Если необходимо получить статистику только для выделенного фрагмента текста, то этот флажок будет недоступен.
Контрольные вопросы
1. Что такое автозамена?
2. Как в список автозамены добавить новый элемент (с сохранением форматирования или без него)?
3. Что такое автотекст?
4. Чем он отличается от автозамены?
5. Как создать новый элемент автотекста?
6. Как автотекст вставляется в документ?
7. Как заменить один фрагмент текста другим?
8. Как заменить формат текста?
9. Как найти какой-то фрагмент текста?
10. Как найти определенный формат текста?
11. Как можно быстро перейти в документе к определенному объекту? Какие способы вы знаете?
12. Что такое сноска?
13. Какие типы сносок вы знаете?
14. Что такое параметры сноски и как их изменить?
15. Как просмотреть все сноски документа?
16. Как переместить или скопировать сноску?
17. Как удалить сноску?
18. Как преобразовать сноску?
19. Что такое гиперссылка? В чем её особенность?
20. Как вставить гиперссылку на элемент текущего документа? Какие объекты могут быть её элементами?
21. Как вставить гиперссылку на элемент другого документа?
22. Что такое примечание и как его создать?
23. Как примечание может отображаться в документе?
24. Как изменить примечание?
25. Как его удалить?
26. Как осуществить динамическую проверку орфографии и грамматики?
27. Какие команды при этом доступны?
28. Как осуществить статическую проверку орфографии и грамматики? Какие режимы при этом доступны?
29. Что такое тезаурус?
30. Как с помощью тезауруса найти синонимы, антонимы и родственные слова?
31. Какую статистику «ведет» Word и как эту статистику вывести на экран?
Дата публикования: 2015-07-22; Прочитано: 336 | Нарушение авторского права страницы | Мы поможем в написании вашей работы!
