 |
Главная Случайная страница Контакты | Мы поможем в написании вашей работы! | |
Сохранение документа
|
|
Чтобы сохранить документ в первый раз, необходимо выполнить следующие шаги:
1. Щелкните по инструменту Сохранить  или выполните команды Файл/Сохранить или Файл/Сохранить как. На экране появится диалоговое окно Сохранение документа (Рис. 1.5). По умолчанию Word предлагает нам сохранить файл в папке Мои документы [5], (поэтому в левой панели нажата одноименная кнопка и в списке поля Папка указана та же папка).
или выполните команды Файл/Сохранить или Файл/Сохранить как. На экране появится диалоговое окно Сохранение документа (Рис. 1.5). По умолчанию Word предлагает нам сохранить файл в папке Мои документы [5], (поэтому в левой панели нажата одноименная кнопка и в списке поля Папка указана та же папка).


|

|
Рис. 1.5. Окно Сохранение документа
Остальные кнопки левой панели позволяют:
- быстро перейти на Рабочий стол, в Мой компьютер и Мое сетевое окружение,
- заглянуть в Мои последние документы, в котором, внимание! отображается список документов и папок, с которыми вы недавно работали, что, несомненно, очень удобно для быстрого перехода в нужную папку[6].
2. В списке поля Папка выберите Локальный диск (С:) или щелкните по инструменту Переход на один уровень вверх. На экране появится окно с содержимым диска С:.
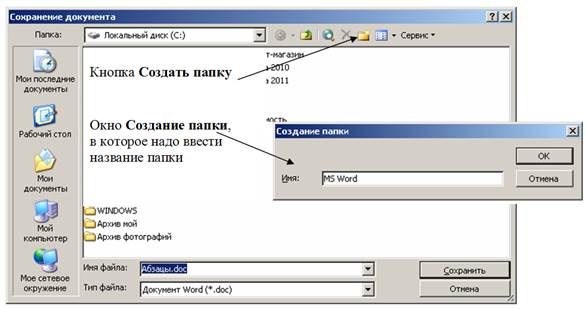
Рис. 1.6. Сохранение документа в новой папке
3. В этом окне щелкните по кнопке Создать папку (Рис. 1.6). Откроется окно Создание папки. Введите в нем название папки (MS Word) и щелкните по кнопке ОК. Окно Создание папки закроется, и мы вернёмся в окно Сохранение документа, в котором появится наша папка. Дважды щелкните по ней мышкой.
4. Попав, наконец, в папку, в которой надо сохранить наш файл, в поле Имя файла необходимо ввести имя для сохраняемого документа. В качестве имени файла Word по умолчанию предлагает первую фразу документа. Заголовок Абзацы полностью подходит для названия нашего файла, так что, согласившись с редактором, в этом поле ничего менять не будем, щелкните по кнопке Сохранить.
Вспомним, что максимально допустимая длина полного имени файла в среде Windows – 255 символов (включая и путь к файлу, и расширение). В именах файлов и папок нельзя использовать следующие символы: :; / \ < > *? “ |.
Если надо сохранить файл не в стандартном формате Word, а каком-то другом, перед тем как щелкнуть по кнопке Сохранить раскройте список Тип файла и выберите нужный формат. Обычно это делают для использования файла в другой программе.
Кроме поля-списка Папка, кнопок Переход на один уровень вверх и Создать папку в верхней части окна расположены: кнопка Назад  (позволяющая вернуться к предыдущей папке, в которой вы были), Найти в Интернете
(позволяющая вернуться к предыдущей папке, в которой вы были), Найти в Интернете  , Удалить
, Удалить  , Представления
, Представления  и Сервис.
и Сервис.
Основные команды и интерфейс окон сохранения и открытия файлов являются универсальными для всех программ, работающих под управлением Windows. Можно сказать, что выполнение этих операций осуществляется с помощью программы Мой компьютер. Поэтому, сохраняя или открывая файл, можно тут же создать новую папку, удалить ненужные файлы и папки, переименовать их, создать ярлык и т.д. Для быстрого выполнения операции удаления в верхнюю часть вынесена кнопка Удалить  .
.
НАПОМИНАНИЕ. Для того чтобы увидеть в диалоговых окнах расширения файлов (например, doc для файлов редактора Word), необходимо установить этот режим просмотра в программах Мой компьютер или Проводник, для чего в любой из этих программ выполните команду Сервис/Свойства папки/Вид и снимите флажок в поле Скрывать расширения для зарегистрированных типов файлов.
Кнопка Найти в Интернете  позволяет искать папки и файлы, расположенные в Интернете.
позволяет искать папки и файлы, расположенные в Интернете.
Кнопка Представления  предлагает различные способы просмотра и сортировки файлов. По умолчанию установлен режим Список. Для отображения подробной информации о файлах и папках щелкните по кнопке раскрывающегося списка Представления и выберите Таблица. Для просмотра свойств файла (его размера, количества слов, знаков и т.д.) выберите Свойства. Для отображения содержимого файла установите режим Просмотр. Задать способ сортировки файлов можно знакомыми вам командами подменю Упорядочить значки: По имени, По типу, По размеру или По дате.
предлагает различные способы просмотра и сортировки файлов. По умолчанию установлен режим Список. Для отображения подробной информации о файлах и папках щелкните по кнопке раскрывающегося списка Представления и выберите Таблица. Для просмотра свойств файла (его размера, количества слов, знаков и т.д.) выберите Свойства. Для отображения содержимого файла установите режим Просмотр. Задать способ сортировки файлов можно знакомыми вам командами подменю Упорядочить значки: По имени, По типу, По размеру или По дате.
Параметры сохранения файла задаются командой Сервис/Параметры (или командой Сервис/Параметры/Сохранение из окна редактора Word). В результате на экране появляется диалоговое окно, представленное на Рис. 1.7. При включении режима:
· всегда создавать резервную копию – сохраняется дубль исходного файла с расширением wbk.
· разрешить быстрое сохранение – происходит ускоренное сохранение документа за счет записи только внесенных изменений.
За что отвечают остальные параметры, Вы посмотрите сами. Для этого (внимание!, сейчас мы узнаем о шпаргалках редактора Word!), в строке заголовка окна Параметры необходимо щелкнуть по кнопке  - на экране появится окно Справка с описанием всех полей данного диалогового окна.
- на экране появится окно Справка с описанием всех полей данного диалогового окна.

Рис. 1.7. Вкладка Сохранение для настройки режима сохранения
Повторное сохранение файла выполняется либо командой Файл/Сохранить, либо инструментом Сохранить  .
.
Дата публикования: 2015-07-22; Прочитано: 304 | Нарушение авторского права страницы | Мы поможем в написании вашей работы!
