 |
Главная Случайная страница Контакты | Мы поможем в написании вашей работы! | |
Отчеты в базе данных Access 2007
|
|
Отчет (report) — это объект базы данных, который используется для вывода на экран, в печать или файл структурированной информации. Reports позволяют извлечь из таблиц или запросов базы данных необходимую информацию и представить ее в виде удобном для восприятия. Report содержит заголовок, область данных, верхний и нижний колонтитулы, примечание и разбит на страницы.
Отчеты служат для сбора и представления данных, содержащихся в таблицах. Обычно отчет позволяет ответить на определенный вопрос, например: «Сколько денег было получено от каждого клиента в этом году?», «В каких городах есть клиенты нашей компании?» Каждый отчет можно отформатировать так, чтобы представить сведения в наиболее удобном виде.
Отчет можно запустить в любое время, и он всегда будет отражать текущие сведения в базе данных. Обычно отчеты форматируют для печати, но их можно также просматривать на экране, экспортировать в другую программу или отправлять в виде сообщений электронной почты.
В Microsoft Access 2007 для создания отчетов можно использовать различные средства (рис. 9):
· Мастер отчетов
· Конструктор отчетов
· Инструмент Report
· Пустой report

Рис. 9.
Отчеты целесообразно выполнять с помощью Мастера или других указанных инструментов, а дорабатывать их, т.е. вносить необходимые изменения можно в режиме макета или конструктора. В Microsoft Access 2007 предусмотрено два режима внесения изменений и дополнений в reports: режим макета и режим конструктора.
Режим макета — это более наглядный режим редактирования и форматирования (изменения) отчетов, чем режим конструктора. В тех случаях, когда в режиме макета невозможно выполнить изменения в отчете, то целесообразно применять режим конструктора.
Мастер отчетов. Для создания отчета при помощи Мастера отчетов необходимо выполнить следующие действия:
· В окне базы данных Access щелкнуть на вкладке Создание и затем щелкнуть на кнопке Мастер отчетов в группе Отчеты. Появится диалоговое окно Создание отчетов.
· В поле Таблицы и отчеты щелкнуть на стрелке и выбрать в качестве источника данных таблицу Студенты.
· Щелкнуть на кнопке ОК (рис. 9).

Рис. 10.
· Все "Доступные поля" переведем в "Выбранные поля", выделив их и щелкнув на кнопку.
· На следующем шаге (Добавить уровни группировки?) щелкаем далее.
· На шаге "Выберите порядок сортировки записей". В раскрывающемся списке выберем "Фамилия" для сортировки по возрастанию.
· На шаге "Выберите вид макета для отчета". Выбираем: Макет - блок, ориентация - книжная. Щелкнуть на кнопке Далее.
· На шаге " Выберите требуемый стиль". Выбираем - Изящная.
· Следующий шаг - "Задайте имя отчета". Вводим имя - Студенты мастер_отчетов.
Дальнейшие действия: Просмотреть report; Изменить макет отчета. Выбираем Просмотреть, щелкаем на кнопке Готово. Report открывается в режиме Предварительного просмотра, который позволяет увидеть, как будет выглядеть report в распечатанном виде.

Рис. 11.
· Перейдите в режим Конструктора и выполните редактирование и форматирование отчета. Для перехода из режима предварительного просмотра в режим конструктора необходимо в области переходов щелкнуть правой кнопкой мыши на имени отчета и в контекстном меню выбрать режим конструктора. На экране появится report в режиме Конструктора.

Рис. 12.
Редактирование:
1) удалите поля Код Студента в верхнем колонтитуле и области данных;
2) удалите поля Код Группы в верхнем колонтитуле и области данных;
3) На место поля Код Группы переместить поле "Название" из списка "Группы студентов";
4) переместите влево все поля в верхнем колонтитуле и области данных.
5) Измените надпись в заголовке страницы, введите НТУ «ХПИ» и нажмите Enter.
6) Переместите Надпись. В Нижнем колонтитуле выделить поле =Now() и перетащить его в Заголовок под название Студенты. Дата будет отображаться под заголовком.
Форматирование:
1) Выделите заголовок Студенты НТУ «ХПИ»
2) Измените гарнитуру, начертание и цвет шрифта, а также цвет заливки фона. Report в режиме конструктора примет вид, представленный на рисунке 5.

Рис. 13.
3) Перейдите в режим предварительного просмотра. Для перехода в режим предварительного просмотра необходимо щелкнуть правой кнопкой мыши на названии отчета в области переходов и в контекстном меню выбрать режим "Предварительный просмотр" (рис 6).

Рис. 14.
Инструмент Отчет. Для быстрого создания отчета, т.е. создания одним щелчком мыши можно воспользоваться инструментом Report. В этом случае report формируется на базе существующей таблицы или запроса. В созданном отчете будут отображаться все записи таблицы или запроса, на базе которых создается report. Но созданный report можно будет изменить в режиме макета или конструктора.
Для создания отчета необходимо выполнить следующее. В области переходов надо выделить таблицу (например, Студенты), на основе которой нужно создать report. Затем перейти на вкладку Создание и щелкнуть на пиктограмме Report. На экране будет отображен простой Отчет на основе текущей таблицы Студенты.
Средство Пустой отчет. Инструмент "Пустой report" позволяет создавать reports с нуля в режиме макета. Для этого надо щелкнуть Пустой report в группе Отчеты на вкладке Создание. В окне редактирования Access 2007 появится Отчет1 с пустой областью данных, а в правой части окна будет отображаться область "Список полей" существующих таблиц. Щелкнув на знак "+" таблицы (например, Студенты), откроется список необходимых полей.
Перетащите требуемые поля из этого списка в report, нажав и удерживая левую клавишу мыши. С помощью инструментов из группы "Элементы управления" на вкладке Формат, можно доработать report, добавив заголовок, номера страниц, дату и время. При необходимости его можно доработать в режиме конструктора. Сохраните report.
Отчеты
Отчет – это эффективное средство для организации данных при выводе на печать.
С помощью отчета предоставляется возможность вывода данных в удобной для чтения и анализе форме. Отчеты можно создавать на основе таблиц и запросов. При сохранении отчета сохраняется только его структура. Данные, выводимые отчетом, всегда соответствуют текущему состоянию записей баз данных. Большинство отчетов имеют ленточный вид или в столбец. Отчет в столбец представляет собой печатную версию формы в столбец. Ленточный отчет аналогичен ленточной форме.
Инструментальные средства Microsoft Office Access 2007 обеспечивают создание отчетов практически любой степени сложности. Структура отчета может быть как очень простой (обычный список), так и очень сложной — сводный отчет о продажах, сгруппированный по различным областям.
Создание любого отчета начинается с определения источника данных. На втором этапе можно воспользоваться мастером отчетов, который в интерактивном режиме обеспечивает "конструирование" отчета.
Можно создать отчет с помощью команды Отчет, которая находится в группе Отчеты на вкладке Создание. При этом происходит незамедлительное формирование отчета без запроса дополнительной информации. Причем в этот отчет включаются все записи базовой таблицы и запроса.
1. Перейдите в область переходов, затем щелкните на таблице или запросе, используемых для создания отчета.
2. Перейдите на вкладку Создание, затем в группе Отчеты щелкните на пиктограмме Отчет. 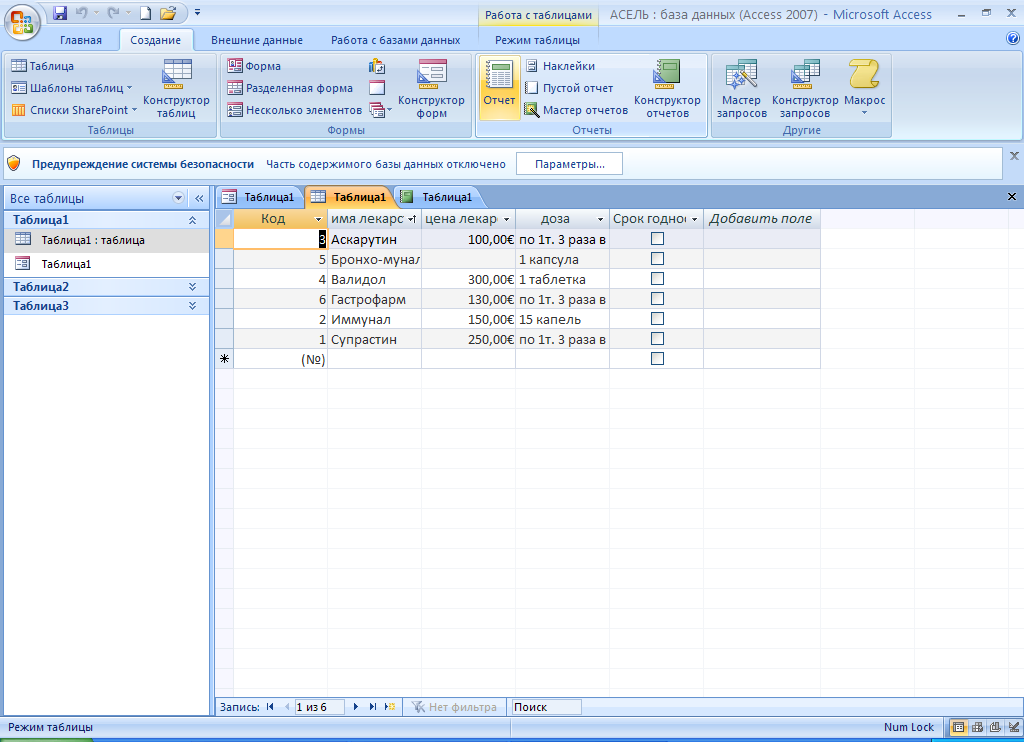
3. При этом будет немедленно создан отчет (рис. 22).
4. Теперь сохраните отчет, нажав клавиши <Ctrl+S>. Закройте отчет и таблицу, которая служит источником записей для него.
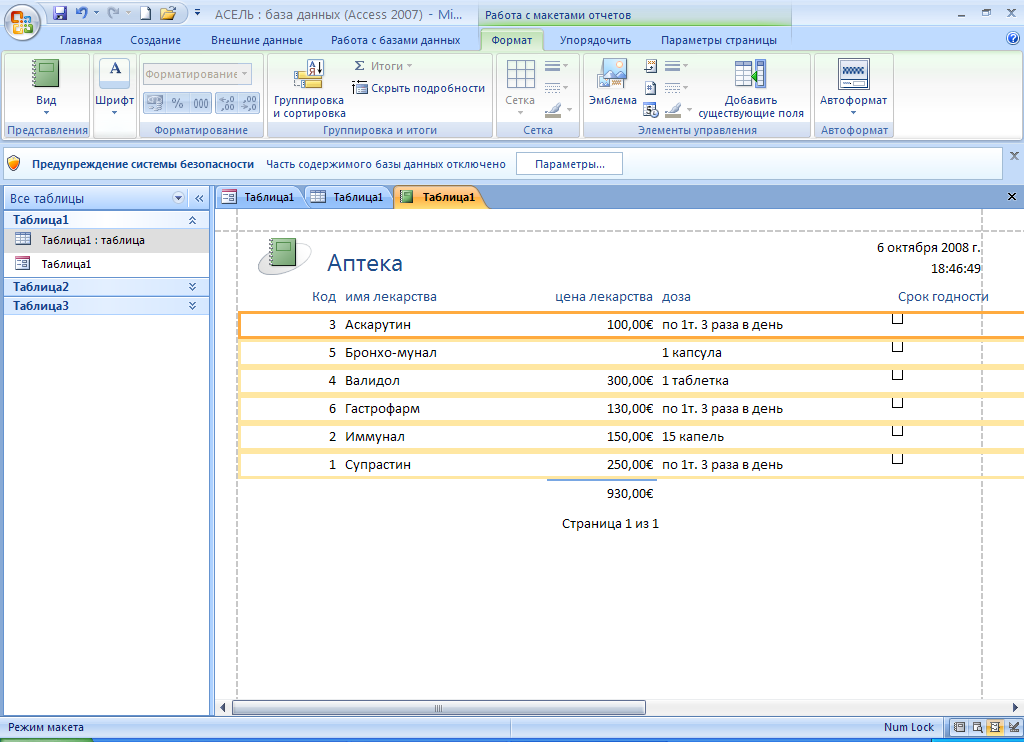
Рис. 22. Наш первый отчет был создан за несколько секунд
Теперь создадим отчет с помощью Мастера отчетов, который передоставляет гораздо больше возможностей и обеспечивает большую степень гибкости. В частности, вы можете определить способ группировки и сортировки данных, а также включить в отчет поля из нескольких таблиц или запросов.
1. Перейдите на вкладку Создание, затем в группе Отчеты щелкните на пиктограмме Мастер отчетов. 
2. В первом окне мастера отчета выберите таблицу и поля в этой таблице, которые будут включены в отчет (рис. 23). Затем щелкните на кнопке Далее.
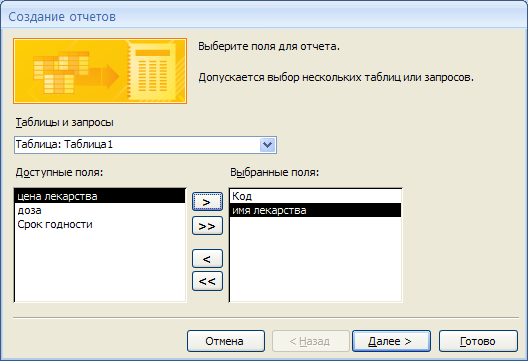
Рис. 23. Выберите таблицу, на основе которой создается отчет, а также поля, которые будут включены в отчет.
3. В следующем окне выбираются уровни группировки в отчете (рис. 24.), щелкните на кнопке Далее
 .
.
Рис 24. Определение уровней группировки полей в отчете.
4. Вэтом окне выбирается порядок сортировки записей (рис. 25), щелкните на кнопке Далее.

Рис. 25. Определение порядка сортировки полей, выводимых отчетом
5. В этом (рис. 26) выберите макет отчета и щелкните на кнопке Далее.

Рис. 26. Выбираем макет отчета.
6. В следующем окне можно настроить стиль отображения отдельных элементов отчета (рис. 27), затем щелкните на кнопке Далее.

Рис. 27. Выбираем стиль отображения отдельных элементов отчета
7. В завершающем окне создания отчета выберите предварительный просмотр макета отчета и щелкните на кнопке Готово. Перед вами отобразится отчет в том виде, в котором он выводится на печать (рис. 28).

Рис. 28. Выбираем стиль отображения отдельных элементов отчета.
Дата публикования: 2014-10-19; Прочитано: 6959 | Нарушение авторского права страницы | Мы поможем в написании вашей работы!
