 |
Главная Случайная страница Контакты | Мы поможем в написании вашей работы! | |
Для создания формы с помощью мастера форм выполните следующие действия
|
|
1. Перейдите в область переходов, затем щелкните мышью на таблице или запросе с данными, на основе которых будет создана форма.
2. Перейдите на вкладку Создание, выберите группу Формы, затем щелкните мышью на пиктограмме Другие формы, выбрав в открывшемся меню пункт Мастер форм.

Рис. 11. Мастер форм.
3. В окне Создание форм (рис. 12.) перейдите в область Доступные поля, затем, щелкая мышью на стрелочке, «перегоните» требуемые вам поля в область Выбранные поля, затем щелкните мышью на кнопке Далее.

Рис. 12. Выберите поля, которые будут отображаться в форме.
4.  Во втором окне создания форм (рис. 13.) следует выбрать внешний вид вашей будущей формы. Щелкните мышью на кнопке Далее.
Во втором окне создания форм (рис. 13.) следует выбрать внешний вид вашей будущей формы. Щелкните мышью на кнопке Далее.
Рис. 13. В этом окне выбирается внешний вид создаваемой форме.
5. В следующем окне мастера следует выбрать стиль создаваемой вами формы (рис. 14). Щелкните мышью на кнопке Далее.

Рис. 14. Здесь выбирается стиль создаваемой формы.
6. В завершающем окна мастера (рис. 15.) следует выбрать переключатель Открыть форму для просмотра и ввода данных (при этом создание формы будет завершено) либо переключатель Изменить макет формы (вы получаете возможность изменить только что созданную форму).

Рис. 15. Выберите завершение создание формы либо ее «тюнинг» в режиме конструктора форм.
7. Установите переключатель Открыт форму для просмотра и ввода данных, после чего щелкните мышью на кнопке Готова. (рис. 16.)

Рис. 16. Так выглядит форма, созданная с помощью мастера форм.
8. Если выбрать переключатель Изменит макет формы и щелкнуть мышью на кнопке Готово, произойдет переключение в режим конструктора форм (рис. 17.)
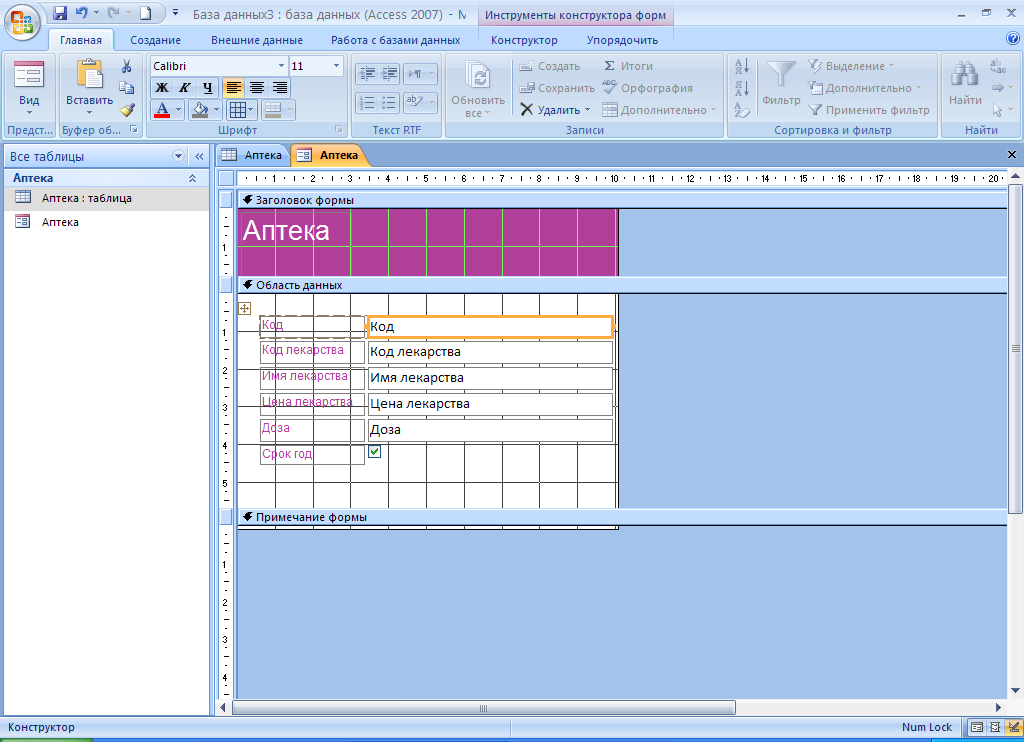
Рис. 17. Рабочая среда в режиме конструктора форм.
Дата публикования: 2014-10-19; Прочитано: 731 | Нарушение авторского права страницы | Мы поможем в написании вашей работы!
