 |
Главная Случайная страница Контакты | Мы поможем в написании вашей работы! | |
Вкладки, появляющиеся по мере необходимости
|
|
Во время работы над презентацией на ленте отображаются вкладки, помеченные особым цветом. Это контекстные вкладки, которые содержат специальные инструменты форматирования для работы с рисунками и графическими элементами.

Рис. 3.13. Контекстные вкладки.
 Не ленте отображены несколько типов эффектов перехода.
Не ленте отображены несколько типов эффектов перехода.
 Чтобы отобразить остальные эффекты, нажмите кнопку Дополнительно.
Чтобы отобразить остальные эффекты, нажмите кнопку Дополнительно.
 Будет показана полная коллекция эффектов перехода. Чтобы посмотреть, как определенный эффект действует на слайд, наведите указатель мыши на этот эффект. Чтобы применить эффект, щелкните его.
Будет показана полная коллекция эффектов перехода. Чтобы посмотреть, как определенный эффект действует на слайд, наведите указатель мыши на этот эффект. Чтобы применить эффект, щелкните его.
Когда приложение PowerPoint позволяет выбрать множество вариантов определенных возможностей, например стилей форм, типов элементов WordArt или анимационных эффектов, некоторые варианты отображаются на ленте. Чтобы увидеть полную галерею возможностей, щелкните стрелку Дополнительно, как показано на рисунке.
При наведении указателя мыши на эскиз в галерее можно увидеть, как выглядят форма или анимационный эффект на слайде. Если этот эффект не подходит, можно выбрать другой. Наводите указатель на разные эскизы и выберите тот эскиз, который решите применить.
При работе в приложении PowerPoint приходится часто менять режим просмотра. Эту операцию по-прежнему можно быстро выполнить с помощью кнопок «Обычный», «Сортировщик слайдов» и «Показ слайдов» — однако теперь эти кнопки находятся в правом нижнем углу окна. Они являются частью новой панели инструментов, которая также содержит ползунок масштаба и кнопку, которая вписывает слайд обратно в размеры окна после изменения масштаба.

Рис. 3.14. Панели управления.
 Кнопки режима просмотра остались те же, что и в предыдущих версиях приложения PowerPoint. Теперь они расположены в другой части окна.
Кнопки режима просмотра остались те же, что и в предыдущих версиях приложения PowerPoint. Теперь они расположены в другой части окна.
 Перетащите ползунок масштаба, чтобы увеличить или уменьшить изображение слайда. Аналогичного эффекта можно достичь, нажимая кнопки «минус» (-) и «плюс» (+).
Перетащите ползунок масштаба, чтобы увеличить или уменьшить изображение слайда. Аналогичного эффекта можно достичь, нажимая кнопки «минус» (-) и «плюс» (+).
 Нажмите эту кнопку, чтобы вернуть слайд к размерам окна после изменения масштаба.
Нажмите эту кнопку, чтобы вернуть слайд к размерам окна после изменения масштаба.
Чтобы создать новую презентацию нужно воспользоваться меню.

Рис. 3.15 Создание новой презентации.
 Нажмите кнопку Microsoft Office.
Нажмите кнопку Microsoft Office.
 В раскрывшемся меню выберите Создать.
В раскрывшемся меню выберите Создать.
 В окне Создать презентацию (здесь показана только его часть) выберите нужный вариант.
В окне Создать презентацию (здесь показана только его часть) выберите нужный вариант.
В окне Создать презентацию начните с пустого слайда либо создайте презентацию на основе шаблона.
Новый формат файлов Приложение PowerPoint 2007 сохраняет новые файлы в новом формате. Старые презентации также можно открывать и сохранять в новом формате. Однако смена формата имеет значение при обмене презентациями между PowerPoint 2007 и предыдущими версиями приложения PowerPoint.
Для того чтобы увидеть, как будет выглядеть тема, выполните следующие действия:
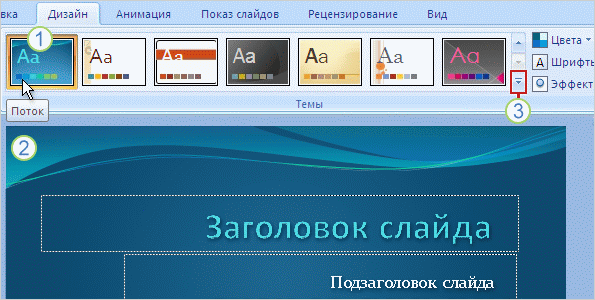
Рис. 3.16. Выбор темы.
 Наведите указатель мыши на эскиз темы (на рисунке показана тема Поток)...
Наведите указатель мыши на эскиз темы (на рисунке показана тема Поток)...
 ... на слайде отобразится выбранный вариант.
... на слайде отобразится выбранный вариант.
 Чтобы просмотреть полную коллекцию и ссылки на темы в сети, щелкните стрелку Дополнительно.
Чтобы просмотреть полную коллекцию и ссылки на темы в сети, щелкните стрелку Дополнительно.
Чтобы увидеть, как будет выглядеть презентация, в начале работы выберите тему презентации. Тогда цвета темы будут применяться по мере добавления к слайду определенных объектов, например, диаграмм или таблиц.
Тема определяет внешний вид и оформление презентации. Она определяет фон, расположение текста и других объектов, цвет и шрифт текста и элементов слайда. Работу с темами обеспечивает вкладка Конструктор. В группе Темы можно открыть галерею тем, подобную галереи шаблонов в предыдущих версиях приложения PowerPoint. Каждая тема имеет название, которое отображается в подсказке. При наведении указателя мыши на эскиз темы на слайде выполняется временный предварительный просмотр этой темы. Перед применением темы можно увидеть, как она выглядит, так что если она не подходит, не придется ее отменять. При перемещения указателя с эскиза темы предварительный просмотр прекращается. Щелкните стрелку справа от группы Темы, чтобы отобразить дополнительные варианты и сведения, например, какие темы используются в данном приложении. Там же отображаются ссылки на другие темы — например, на веб-узле Microsoft Office Online.

Рис. 3.17. Изменение параметров темы.
 На вкладке Конструктор воспользуйтесь галереями Цвета, Шрифты и Эффекты.
На вкладке Конструктор воспользуйтесь галереями Цвета, Шрифты и Эффекты.
 Просмотрите другие стили фона. В вариантах фона используются цвета темы.
Просмотрите другие стили фона. В вариантах фона используются цвета темы.
 Чтобы выполнить предварительный просмотр фона, наведите указатель мыши на его эскиз.
Чтобы выполнить предварительный просмотр фона, наведите указатель мыши на его эскиз.
 Чтобы создать и применить собственный фон (например, фотографию), выберите Формат фона.
Чтобы создать и применить собственный фон (например, фотографию), выберите Формат фона.
Выбранная тема содержит все элементы оформления, однако при необходимости отдельные элементы можно изменить. На вкладке Конструктор содержатся дополнительные галереи, с помощью которых можно изменить тему.
В приложениях Microsoft Word 2007 и Microsoft Excel 2007 поддерживаются те же темы.
Каждая галерея при наведении указателя мыши на содержащиеся в ней эскизы позволяет предварительно просмотреть их на слайде.
Цвета В каждой теме существует определенный набор цветов. Любой цвет темы можно выделить и изменить.
Шрифты Щелкните образец в галерее Шрифты, чтобы применить этот шрифт к слайдам. Каждый образец содержит шрифт для заголовка и шрифт для основного текста.
Эффекты Это набор визуальных эффектов для фигур, например свечение, сглаживание или объем.
Стили фона Аккуратное изменение фона темы и сохранение остальных цветов темы.
Макет можно выбрать перед вставкой слайда. Для этого на вкладке Главная нажмите кнопку Создать слайд под значком слайда. Будут отображены варианты макетов.
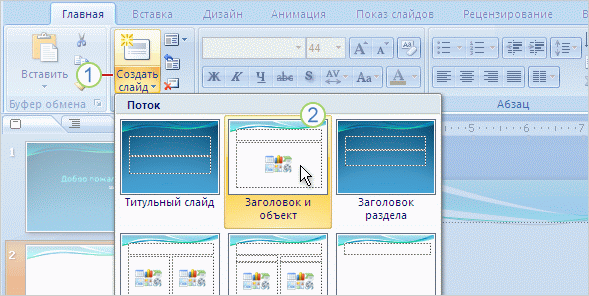
Рис. 3.18. Выбор макета при добавлении нового слайда.
 На вкладке Главная нажмите кнопку Создать слайд под значком слайда.
На вкладке Главная нажмите кнопку Создать слайд под значком слайда.
 Щелкните любой макет, чтобы вставить слайд с этим макетом.
Щелкните любой макет, чтобы вставить слайд с этим макетом.
Предположим, нужно вставить в презентацию картинку или рисунок, чтобы проиллюстрировать содержимое слайда. Как было показано в предыдущем разделе, можно вставить изображение непосредственно из местозаполнителя содержимого на слайде.
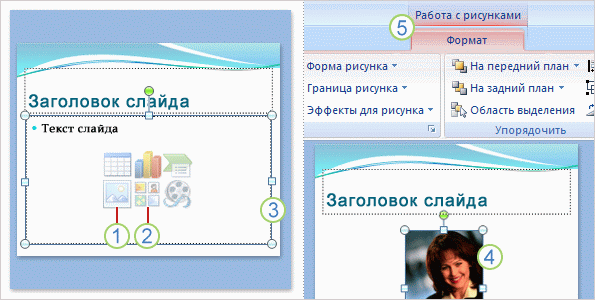
Рис. 3.19. Вставка рисунка.
 Чтобы вставить собственный рисунок, щелкните значок Вставить рисунок из файла.
Чтобы вставить собственный рисунок, щелкните значок Вставить рисунок из файла.
 Чтобы вставить картинку, щелкните значок Картинки.
Чтобы вставить картинку, щелкните значок Картинки.
 Рисунок будет размещен внутри местозаполнителя.
Рисунок будет размещен внутри местозаполнителя.
 Предположим, что после вставки рисунка потребовалось изменить его размер или применить к нему специальный эффект. Сначала выделите рисунок на слайде.
Предположим, что после вставки рисунка потребовалось изменить его размер или применить к нему специальный эффект. Сначала выделите рисунок на слайде.
 На ленте будет отображена вкладка Работа с рисунками. Откройте вкладку Формат и воспользуйтесь кнопками и параметрами для работы с рисунками. Можно сделать рисунок прямоугольным или сгладить его углы, применить тень или свечение, добавить цветную границу, обрезать рисунок, изменить его размер и т. д.
На ленте будет отображена вкладка Работа с рисунками. Откройте вкладку Формат и воспользуйтесь кнопками и параметрами для работы с рисунками. Можно сделать рисунок прямоугольным или сгладить его углы, применить тень или свечение, добавить цветную границу, обрезать рисунок, изменить его размер и т. д.
Вставка рисунка из слайда является удобным методом, особенно при наличии на слайде более одного местозаполнителя, поскольку при вставке с помощью значков на слайде рисунок вставляется в тот же самый местозаполнитель. С помощью вкладки Вставка можно вставить рисунок, а также многие другие элементы слайда. Этот метод отличается от предыдущего тем, что иногда в приложении PowerPoint автоматически выбирается, в какой местозаполнитель вставить рисунок.

Рис. 3.20. Стили для текстовых полей.
 Вкладка Формат на вкладке «Средства рисования» содержит стили текстовых полей и других фигур.
Вкладка Формат на вкладке «Средства рисования» содержит стили текстовых полей и других фигур.
 Откройте коллекцию фигур и наведите указатель мыши на любой стиль.
Откройте коллекцию фигур и наведите указатель мыши на любой стиль.
 Будет выполнен предварительный просмотр стиля, примененного к текстовому полю на слайде.
Будет выполнен предварительный просмотр стиля, примененного к текстовому полю на слайде.
Чтобы создать подпись к рисунку, вставьте текстовое поле. Это можно сделать с помощью вкладки Вставка.
Чтобы применить простую анимацию к организационной диаграмме, откройте вкладку Анимация.
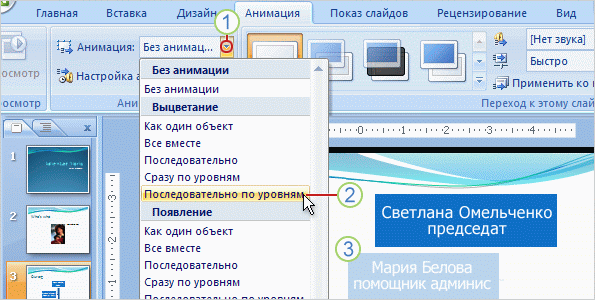
Рис. 3.21. Настройка анимации.
 Выделив диаграмму, щелкните стрелку рядом с полем Анимация для отображения списка эффектов, включая Выцветание, Появление и Вылет.
Выделив диаграмму, щелкните стрелку рядом с полем Анимация для отображения списка эффектов, включая Выцветание, Появление и Вылет.
 Выберите параметр отображения элементов организационной диаграммы на слайде. Они могут появляться одновременно, по ветви, по уровню или по фигуре.
Выберите параметр отображения элементов организационной диаграммы на слайде. Они могут появляться одновременно, по ветви, по уровню или по фигуре.
 При наведении указателя на параметр отображения программа PowerPoint обеспечивает предварительный просмотр эффекта анимации на слайде. На рисунке показана фигура, появляющаяся на слайде.
При наведении указателя на параметр отображения программа PowerPoint обеспечивает предварительный просмотр эффекта анимации на слайде. На рисунке показана фигура, появляющаяся на слайде.
Чтобы создать более сложные эффекты анимации или изменить скорость выполнения уже примененного эффекта, выберите Настройка анимации на этой вкладке. Также здесь доступны эффекты перехода для слайдов. В качестве примера можно привести эффект шахматной конфигурации или стирания при переходе на следующий слайд.
Приложение PowerPoint автоматически сохраняет новую презентацию в новом формате файлов. Проверить, в каком формате сохраняется файл, можно в диалоговом окне Сохранить как. Для этого нажмите кнопку Microsoft Office  и в меню выберите команду Сохранить как.
и в меню выберите команду Сохранить как.

Рис. 3.22. Сохранение презентации.
В диалоговом окне Сохранить как обратите внимание на поле Тип файла. Новый формат файла установлен по умолчанию и называется Презентация PowerPoint. В предыдущих версиях он назывался Презентация.
Примечание. Если в настройках Microsoft Windows установлено отображение расширений имен файлов (букв в имени файла, стоящих после точки), то в этом поле будет показано расширение имени файла: Презентация PowerPoint (*.pptx). Буква «x» означает, что это файл приложения PowerPoint 2007.
При сохранении презентации в новом формате ей будет присваиваться имя следующего вида: «Годовой отчет.pptx».
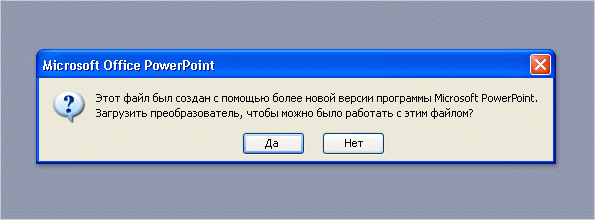
Рис. 3.23. Конвертер.
Это сообщение предлагает загрузить конвертер, который позволяет открывать файлы PowerPoint 2007 в предыдущих версиях приложения PowerPoint. Предположим, презентация сохранена в новом формате файлов. Однако на компьютере другого сотрудника, который должен работать с этой же презентацией, установлена предыдущая версия PowerPoint. Сможет ли он открыть файл PowerPoint 2007? Да. Предположим, он пользуется приложением PowerPoint 2003. Если на компьютере установлены все пакеты обновления Office 2003, то при попытке открыть этот файл ему будет предложено загрузить конвертер, с помощью которого можно открыть презентацию. На компьютере этого сотрудника презентация может выглядеть несколько иначе, чем на том, где она была создана, если она содержит возможности PowerPoint 2007, отсутствующие в предыдущих версиях приложения PowerPoint. Эту презентацию можно открыть, изменить и сохранить в формате PowerPoint 2007.
Примечания
Официальное название конвертера — пакет обеспечения совместимости форматов файлов Word, Excel и PowerPoint для выпуска 2007 системы Microsoft Office. Корпорация Майкрософт распространяет его бесплатно.
Пакет обеспечения совместимости форматов файлов для выпуска 2007 системы Microsoft Office работает только с Microsoft Office 2003 с пакетом обновления 1 (SP1), Microsoft Office XP с пакетом обновления 3 (SP3) и Microsoft Office 2000 с пакетом обновления 3 (SP3) в операционных системах Windows Server 2003, Windows XP с пакетом обновления 1 (SP1) и Windows 2000 с пакетом обновления 4 (SP4).
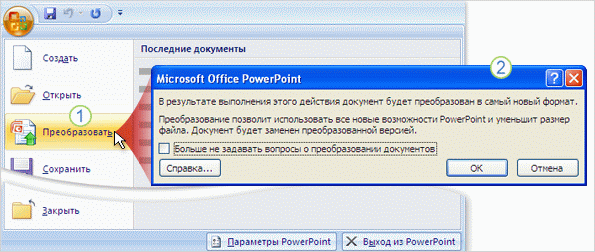
Рис. 3.24. Преобразование презентации.
 В открытой презентации выберите команду Преобразовать, чтобы сохранить презентацию в новом формате.
В открытой презентации выберите команду Преобразовать, чтобы сохранить презентацию в новом формате.
 Появится сообщение, описывающее действие команды Преобразовать. Нажмите кнопку ОК, чтобы выполнить эту команду.
Появится сообщение, описывающее действие команды Преобразовать. Нажмите кнопку ОК, чтобы выполнить эту команду.
Чтобы сохранить старую презентацию в новом формате, можно применить команду Преобразовать в PowerPoint 2007. Благодаря этой команде старый файл полностью преобразуется в новый формат. В старом формате файл перестает существовать.
Вопросы для контроля
Дата публикования: 2014-10-29; Прочитано: 3283 | Нарушение авторского права страницы | Мы поможем в написании вашей работы!
