 |
Главная Случайная страница Контакты | Мы поможем в написании вашей работы! | |
Анализ критических работ
|
|
Большинство видов работ в типичном проекте имеют тенденцию некоторого замедления. В связи с этим все задачи можно разделить на две группы. К первой группе относятся такие виды работ, задержка выполнения которых не оказывает серьезного влияния на дату окончания проекта. В отличие от них, вторая группа включает задачи, задержка выполнения которых может повлиять на дату окончания проекта. Такие работы называются критическими. Группа критических задач, выполнение которых определяет срок окончания проекта, называется критическим путем. Другими словами, критический путь состоит из взаимосвязанных работ, задержка выполнения каждой из которых может отодвинуть дату окончания проекта.
Для сокращения продолжительности проекта прежде всего следует определить, какими конкретными видами работ это обусловлено, т.е. определить критические задачи. После того, как вы определите работы критического пути, вы сможете откорректировать их так, чтобы уменьшить общую длительность выполнения проекта. Коррекция задач, которые не лежат на критическом пути, не повлияет на сроки завершения проекта. В этом разделе вы рассмотрите, как определять критические задачи, сокращать продолжительность проекта с помощью добавления сверхурочного времени работы, включения в проект новых ресурсов, введения дополнительного параллелизма в выполнение критических работ.
Сначала снимем ограничение на крайний срок выполнения проекта, чтобы в дальнейшем определить критический путь в проекте.
Ø Выберите команду меню Вид ♦ Диаграмма Ганта (View ♦ Gantt Chart). В окне программы появится диаграмма Ганта (Рис. 4.10).
Ø Дважды щелкните мышью на задаче Завершение проекта, чтобы открыть диалог Сведения о задаче (Task Information).
Ø Выберите вкладку Дополнительно (Advanced) (Рис. 4.26).

Рис. 4.26. Вкладка Дополнительно (Advanced) диалога Сведения о задаче (Task Information)
Ø В поле Крайний срок (Deadline) введите строку НД (NA), чтобы снять ограничение на крайний срок выполнения проекта.
Ø Нажмите кнопку ОК. Диалог Сведения о задаче (Task Information) будет закрыт. На диаграмме справа от черного ромбика задачи Завершение проекта исчезнет значок ò, свидетельствующий о крайнем сроке.
Теперь отобразим критический путь проекта на диаграмме Ганта.
Нажмите кнопку  на панели инструментов Форматирование (Formatting). *' На экране появится первый диалог мастера диаграмм Ганта (Рис. 4.27).
на панели инструментов Форматирование (Formatting). *' На экране появится первый диалог мастера диаграмм Ганта (Рис. 4.27).

Рис. 4.27. Первый диалог мастера диаграмм Ганта
Ø Нажмите кнопку Далее (Next). На экране появится второй диалог мастера диаграмм Ганта (Рис. 4.28).

Рис. 4.28. Второй диалог мастера диаграмм Ганта
Ø Установите переключатель Критический путь (Critical path) для отображения критического пути проекта.
Ø Нажмите кнопку Далее (Next). На экране появится третий диалог мастера
диаграмм Ганта (Рис. 4.29).

Рис. 4.29. Третий диалог мастера диаграмм Ганта
Ø Установите переключатель Ресурсы и даты (Resources and data), чтобы на отрезках диаграммы Ганта отображались ресурсы и даты.
Ø Нажмите кнопку Далее (Next). На экране появится четвертый диалог мастера диаграмм Ганта (Рис. 4.30).
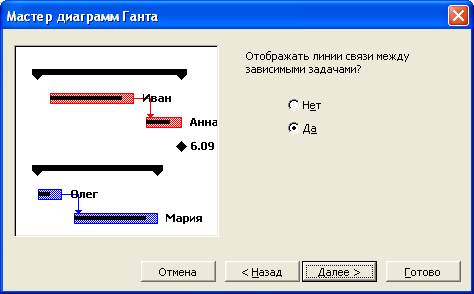
Рис. 4.30. Четвертый диалог мастера диаграмм Ганта
Ø Если не установлен переключатель Да (Yes), то установите его, чтобы отображать линии связи между зависимыми работами.
Ø Нажмите кнопку Далее (Next). На экране появится пятый диалог мастера диаграмм Ганта (Рис. 4.31).

Рис. 4.31. Пятый диалог мастера диаграмм Ганта
Ø Нажмите кнопку Форматировать (Format It) для выделения на диаграмме Ганта критического пути. На экране появится последний диалог мастера диаграмм Ганта с сообщением об успешном создании диаграммы Ганта (Рис. 4.32).

Рис. 4.32. Последний диалог мастера диаграмм Ганта
Ø Нажмите кнопку Выход из мастера (Exit Wizard), чтобы завершить работу мастера диаграмм Ганта. Задачи на критическом пути диаграммы Ганта будут выделены красным цветом (Рис. 4.33).
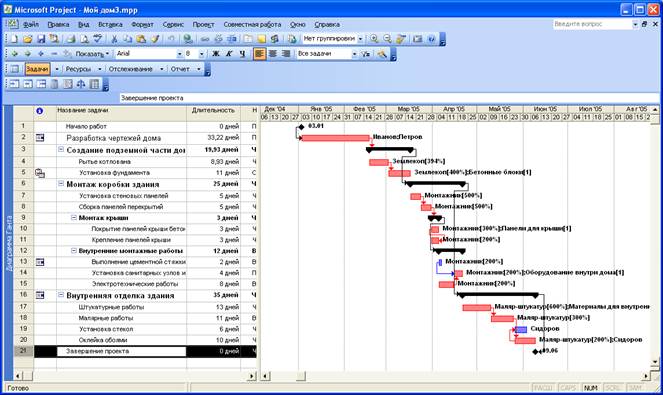
Рис. 4.33. Критический путь на диаграмме Ганта
На критическом пути проекта много задач, в которых участвует ресурс Маляр-штукатур. Добавим сверхурочное время работы для этого ресурса.
Ø Выберите команду меню Вид ♦ Лист ресурсов (View ♦ Resource Sheet). В окне программы появится список ресурсов (Рис. 4.9).
Ø Дважды щелкните мышью на ресурсе Маляр-штукатур, чтобы открыть диалог Сведения о ресурсе (Resource Information).
Ø Выберите вкладку Рабочее время (Working Time) (Рис. 4.34).

Рис. 4.34. Вкладка Рабочее время (Working Time) диалога Сведения о ресурсе (Resource Information)
Ø В открывающемся списке Базовый календарь (Base calendar) выберите календарь Интенсивный, который обеспечивает сверхурочное время работы.
Ø Нажмите кнопку ОК, чтобы закрыть диалог Сведения о ресурсе (Resource Information).
Ø Выберите команду меню Вид ♦ Диаграмма Ганта (View ♦ Gantt Chart). Надиаграмме Ганта дата завершения проекта уменьшится с 16.06 до 09.06.
Сейчас увеличим число доступных в проекте ресурсов.
Ø Выберите команду меню Вид ♦ Лист ресурсов (View ♦ Resource Sheet). В окне программы появится список ресурсов (Рис. 4.9).
Ø В ячейке строки Монтажник и столбца Макс, единиц (Max Units) увеличите число монтажников в проекте с 500% до 600%.
С увеличением ресурсов появляется возможность распараллелить некоторые критические работы.
Ø Выберите команду меню Вид ♦ Диаграмма Ганта (View ♦ Gantt Chart). В окне программы появится диаграмма Ганта.
Ø Дважды щелкните мышью на задаче Установка санитарных узлов и трубопроводов, чтобы открыть диалог Сведения о задаче (Task Information).
Ø Выберите вкладку Предшественники (Predecessors) (Рис. 4.11).
Ø Щелкните мышью на второй сверху ячейке в столбце Тип (Туре). В ячейке появится открывающийся список.
Ø В открывающемся списке выберите связь Начало-начало (Start-to-Start), чтобы
задачи Электротехнические работы и Установка санитарных узлов и
трубопроводов выполнялись одновременно.
Ø Нажмите кнопку ОК. Диалог Сведения о задаче (Task Information) закроется, на диаграмме Ганта отобразится связь, показывающая одновременное выполнение задач Выполнение цементной стяжки, Установка санитарных узлов и трубопроводов, Электротехнические работы, а дата завершения проекта уменьшится с 09.06 до 03.06 (Рис. 4.35).
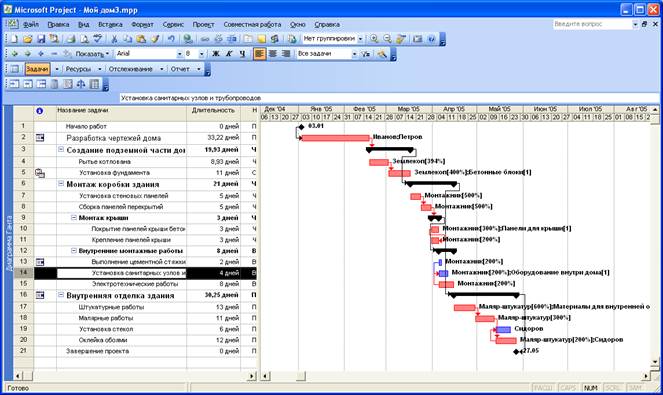
Рис. 4.35. Продолжительность проекта сокращена
Возможности для дальнейшей оптимизации плана проекта по времени выполнения весьма широки. Например, можно одновременно совершать внутреннюю отделку обоих этажей дома.
Оптимизация затрат
Стоимость является одной из наиболее важных характеристик проекта. Высокие затраты могут привести к отказу от реализации плана проекта. В этом разделе вы узнаете, как оптимизировать стоимость проекта, используя замену дорогих ресурсов на более дешевые и уменьшение сверхурочных трудозатрат.
Сначала выясним стоимость проекта, которую в дальнейшем будем сокращать.
Выберите команду меню Проект ♦ Сведения о проекте (Project ♦ Project Information). На экране появится диалог Сведения о проекте (Project Informs mation) (Рис. 4.36).

Pиc. 4. J6. Диалог Сведения о проекте (Project Information)
Ø Нажмите кнопку Статистика (Statistics). На экране появится диалог Статистика проекта (Project Statistics) (Рис. 4.37).

Рис. 4.37. Диалог Статистика проекта (Project Statistics)
По столбцу Затраты (Cost) убедитесь, что стоимость проекта будет составлять 1 109 540,98 р.
Ø Нажмите кнопку Закрыть (Close), чтобы закрыть диалог Статистика проекта (Project Statistics).
Теперь определим наиболее дорогостоящие ресурсы, которые выгодно заменить более дешевыми.
Ø Выберите команду меню Вид ♦ Использование ресурсов (View ♦ Resource Usage). В окне программы появятся таблица и диаграмма ресурсов (Рис. 4.1).
Ø Выберите команду меню Вид ♦ Таблица ♦ Затраты (View ♦ Table ♦ Cost). В таблице ресурсов появятся данные, характеризующие их затраты (Рис. 4.38).
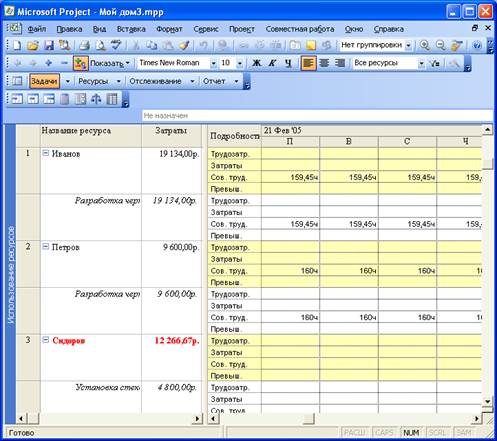
Рис. 4.38. Таблица ресурсов с затратами
Ø Убедитесь, что наиболее дорогостоящим специалистом является Маляр-штукатур, а самым дорогим материалом - Стеновые панели.
Давайте заменим маляров на бригаду специалистов с меньшей зарплатой.
Выберите команду меню Вид ♦ Лист ресурсов (View ♦ Resource Sheet). В окне программы появится список ресурсов (Рис. 4.9).
В ячейке строки Маляр-штукатур и столбца Стандартная ставка (Std Rate) списка ресурсов уменьшите размер тарифной ставки со 110р./час до 100р./час.
Нажмите клавишу Enter.
Ø Выберите команду меню Проект ♦ Сведения о проекте (Project ♦ Project Information). На экране появится диалог Сведения о проекте (Project Information) (Рис. 4.1).
Ø Нажмите кнопку Статистика (Statistics). На экране появится диалог Статистика проекта (Project Statistics) (Рис. 4.37), в котором можно убедиться, что стоимость проекта уменьшится до 1 099 060,98 р.
Ø Нажмите кнопку Закрыть (Close), чтобы закрыть диалог Статистика проекта (Project Statistics).
Сейчас заменим в плане проекта дорогие панели на более дешевые.
Ø В ячейке строки Стеновые панели и столбца Затраты на использование (Cost) списка ресурсов уменьшите стоимость ресурса с 300000р. до 290000р.
Ø Нажмите клавишу Enter.
Ø Выберите команду меню Проект ♦ Сведения о проекте (Project ♦ Project Information). На экране появится диалог Сведения о проекте (Project Information) (Рис. 4.1).
Ø Нажмите кнопку Статистика (Statistics). На экране появится диалог Статистика проекта (Project Statistics) (Рис. 4.37), в котором можно убедиться, что стоимость проекта уменьшится до 1 089 060,98 р.
Ø Нажмите кнопку Закрыть (Close), чтобы закрыть диалог Статистика проекта
(Project Statistics).
Чтобы сократить сверхурочные трудозатраты, выполните следующие шаги.
Ø Выберите команду меню Вид ♦ Использование ресурсов (View ♦ Resource Usage). В окне программы появятся таблица и диаграмма ресурсов (Рис. 4.1).
Ø Выберите команду меню Вид ♦ Таблица ♦ Трудозатраты (View ♦ Table ♦ Work). В таблице ресурсов появятся данные, характеризующие их трудозатраты (Рис. 4.39).
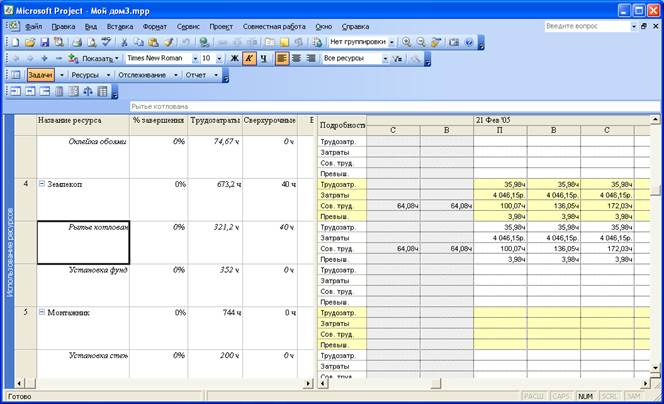
Рис. 4.39. Таблица ресурсов с трудозатратами
Обратите внимание, что у ресурса Землекоп для назначения Рытье котлована есть сверхурочные трудозатраты.
Ø В ячейке строки Рытье котлована и столбца Сверхурочные (Overtime) таблицы ресурсов уменьшите сверхурочные трудозатраты с 40 часов до 0 часов.
Ø Нажмите клавишу Enter.
Ø Выберите команду меню Проект ♦ Сведения о проекте (Project ♦ Project Information). На экране появится диалог Сведения о проекте (Project Information) (Рис. 4.1).
Ø Нажмите кнопку Статистика (Statistics). На экране появится диалог Статистика проекта (Project Statistics), в котором можно убедиться, что стоимость проекта сократится до 1 085 060,98 р. (Рис. 4.37).
Ø Нажмите кнопку Закрыть (Close), чтобы закрыть диалог Статистика проекта (Project Statistics).
Необходимо иметь в виду, что замена дорогих ресурсов на более дешевые и сокращение сверхурочных трудозатрат для оптимизации затрат может привести к увеличению продолжительности проекта и возможному снижению качества.
Дата публикования: 2015-07-22; Прочитано: 597 | Нарушение авторского права страницы | Мы поможем в написании вашей работы!
