 |
Главная Случайная страница Контакты | Мы поможем в написании вашей работы! | |
Этапы создания теста
|
|
1. Открыть программу Macromedia Flash: Пуск→Все программы → Macromedia → Macromedia Flash 8. Появится окно, изображенное на рис. 1.
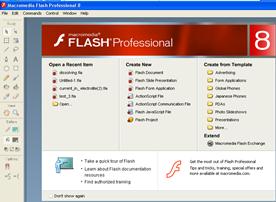
Рис. 1.
2. Открыть новый документ Flash Document.
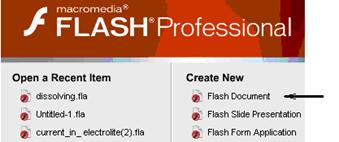
Рис. 2.
3. Для отражения окна библиотеки Learning Interactions выполните следующие действия: выберите в меню Window → Common Libraries → Learning Interactions (рис. 3).
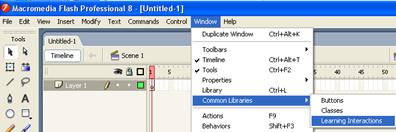
Рис. 3.
4. Появится окно, изображенное на рис. 4.
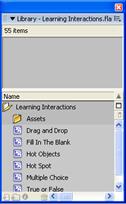
Рис. 4.
5. Выбрать тип теста: Drag and Drop (возьми и перетащи), Fill In The Blank (заполни в пустом месте), Hot Objects (горячие объекты), Hot Spot (горячее место), Multiple Choice (многократный выбор), True or False (истина или ложь). Для этого щелкните левой кнопкой мыши на выбранный Вами тест в окне Learning Interactions и, перетащите выбранный Вами объект из окна библиотеки на сцену. Объект будет добавлен в текущий слой. На рис. 5 изображен пример начала создания теста Multiple Choice (многократный выбор).
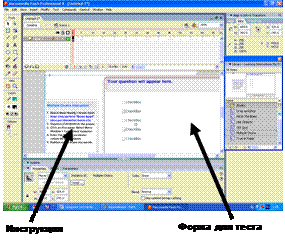
Рис. 5.
6. Выполните указания в инструкции (рис. 6).

Рис. 6.
7. В меню выберите Modify → Break Apart.
8. Щелкните левой кнопкой мыши по панели инструкции. Выберите в меню Window → Component Inspector. Появится окно Component & Component Inspector (рис. 7) с открытой вкладкой Component Inspector.
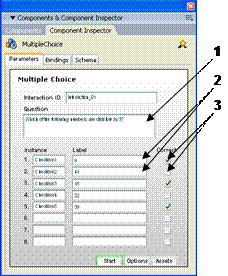
Рис. 7.
9. Создание вопросов теста
a. Выделите и удалите текст из поля 1 (рис. 7), предназначенного для вопроса (Question). Введите свой вопрос.
b. Выделите и удалите текст из полей 2 (рис. 7), предназначенных для ввода вариантов ответов на вопрос (Label). Введите свои варианты ответов.
c. Снимите флажки с переключателей 3 (рис. 7), которые предназначены для отметки верных ответов (Correct). Поставьте флажок или флажки напротив тех вариантов ответов, которые будут верными при ответе на Ваш вопрос.
d. Нажмите на кнопку Options, вид окна Component & Component Inspector изменится (рис. 8).
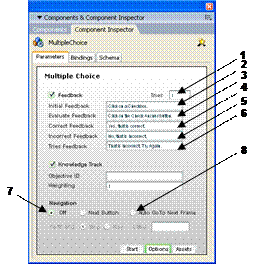
Рис. 8.
e. Введите текст для осуществления обратной связи (Feedback). В поле 1 (Tries) введите число попыток, например, 2, в поле 2 (Initial Feedback) – «Выберите верные ответы из предложенных, в поле 3 (Evaluate Feedback) – «Нажмите на кнопку, чтобы узнать результат», в поле 4 (Correct Feedback)– «Правильно!», в поле 5 (Incorrect Feedback) – «Неверно. Верный ответ …», в поле 6 (Tries Feedback) – «Неверно. Подумай еще».
Для организации навигации снимите выделение с переключателя 7 (off) и включите переключатель 8 (Auto Go To Frame).
f. Нажмите на кнопку Assets, вид окна Component & Component Inspector изменится (рис. 9).
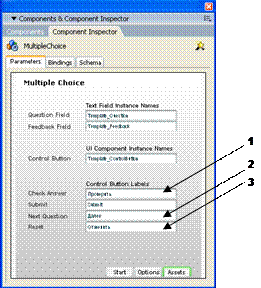
Рис. 9.
g. Введите название кнопок интерактивного теста (Control Button Labels). В поле 1 (Check Answer) введите «Проверить», в поле 2 (Next Question) – «Далее», в поле 3 (Reset) – «Отменить».
10. Тестирование интерактивных функций вопросов теста. Выберите в меню Control → Test Movie. Flash создаст SWF-файл, откроет его в отдельном окне и поиграет с помощью Flash Player'а. Файл SWF размещается в той же директории, где и файл FLA.
11. Вы можете сохранить исходный FLA-файл, используя его текущее имя и местоположение или сохранить документ, используя другое имя или местоположение. Чтобы сохранить документ выполните следующее:
a. Чтобы переписать текущую версию, выберите File → Save. Чтобы сохранить файл в нужное вам место или под другим именем, выберите File → Save As. Если вы создали первый вопрос теста назовите файл, например, Question_1.fla.
b. Если вы выбираете команду Save As или файл еще не сохранялся ранее, введите имя файла и его местоположение. Нажмите Save.
12. Подготовленную форму можно использовать столько раз, сколько вопросов Вы желаете использовать в тесте сохраняя каждый раз под другим именем, например, Question_1.fla, Question_2.fla, Question_3.fla и т. д. в одной папке. Если вариантов ответов меньше 5, то лишний CheckBox можно удалить.
13. Откройте новый документ. Для этого в меню выберите File → New. В появившемся окне New Document выберите Flash Document.
14. Выберите File → Save As и сохраните файл в той же папке, в которой сохранялись вопросы теста под именем Test.fla.
15. Откройте файлы с вопросами Question_1.fla, Question_2.fla, Question_3.fla и т. д., выбрав в меню File → Open. В появившемся окне Open выделите нужный файл и нажмите ОК. Появится несколько вкладок с открытыми файлами (рис. 10).
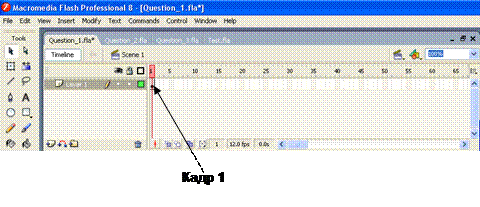
Рис. 10.
16. В файле Question_1.fla щелчком правой кнопки мыши по кадру 1 временной линейки Timeline вызовите контекстное меню и скопируйте кадр, выбрав Copy Frames (рис. 11).
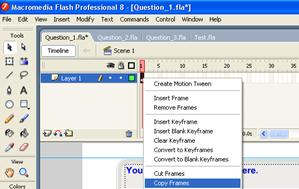
Рис. 11.
17. В файле Test.fla щелчком правой кнопки мыши по кадру 1 временной линейки Timeline вызовите контекстное меню и вставьте скопированный кадр, выбрав Paste Frames (рис. 12).
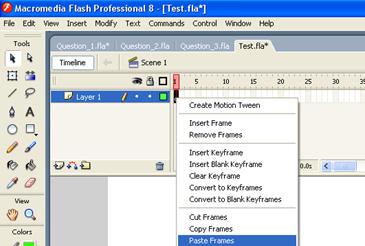
Рис. 12.
18. Скопируйте кадр 1 в файлах Question_2.fla, Question_3.fla и т. д. и вставьте в кадр 2, 3 и т. д. соответственно в файле Test.fla.
19. Щелкните левой кнопкой мыши на кадр 1 в файле Test.fla и вызовите панель команд, выбрав в меню Window → Actions. Появится панель команд Actions, изображенная на рис. 13.
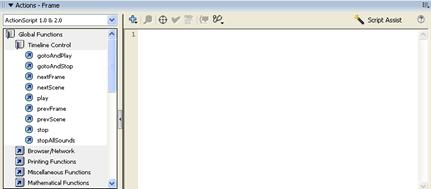
Рис. 13
Панель команд позволяет создавать скрипты кадров. Вы можете выделять команды на панели справа или перетаскивать их. Сделайте двойной щелчок по команде gotoAndStop и на поле для скриптов в появившемся выражении поставьте номер кадра «gotoAndStop(1);». Аналогичную процедуру проделайте для каждого кадра, кроме последнего.
20. Публикация теста. Выберите File → Publish Preview и щёлкните курсором по закладке Flash (рис. 14). Команда Publish создаёт файл формата Flash-плеера (SWF) и HTML документ, позволяющий отобразить полученный SWF-файл в окне браузера.
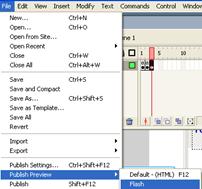
Рис. 14.
Дата публикования: 2014-10-18; Прочитано: 1658 | Нарушение авторского права страницы | Мы поможем в написании вашей работы!
