 |
Главная Случайная страница Контакты | Мы поможем в написании вашей работы! | |
Построение геометрической модели. Запустите систему Femap with NX NASTRAN
|
|
Запустите систему Femap with NX NASTRAN.
Для удобства работы с геометрией и сеткой в программе предусмотрена работа со слоями (Layers). В отдельный слой можно поместить любой примитив (кривая, точка, узел, элемент, граничные условия, нагрузка и т.д.) и сделать этот слой невидимым. Все примитивы, которые определены в этом слое, не будут отображаться на экране. В этой модели мы создадим новые слои для каждой детали и поместим в них всю информацию о моделях.
Выполните последовательность команд: View Þ Layers, появится окно работы со слоями, разделенное на две части: слои, находящие в левой области данных – невидимые (Hidden); слои находящиеся в правой части (пока слоев там нет) – видимые (Visibl). В модели существуют два слоя: слой под номером 1 – Default Layer и слой под номером 999 – Construction Layer. и оба находятся в левой области данных (см. рисунок).
 |
Оба этих слоя должны быть не видны, но так как включена опция Show All Layers (показывать все слои) – то независимо скрытые слои или нет, они будут отображены на экране. Теперь создадим новый слой: нажмите кнопку – New Layer (новый слой). В следующем окне в поле данных ID (номер) впишите номер нового слоя, например 10, а в поле Title (название) укажите, например, – “ Disk”.
Нажмите «Ок».
 Теперь в списке существующих слоев добавился новый слой. Далее выделите мышкой сначала 1.Default Layer (слой по умолчанию) – потом нажмите кнопку Show® (показать). Слой перейдет в правое поле данных для видимых слоев Visible Layers (видимые слои). Точно также переназначьте слой 999. Construction Layer (конструкционный слой) и новый слой 10. Disk. Заметьте, что в поле данных Active Layer (текущий слой) стоит только что созданный слой 10, т.е. любые примитивы созданные при такой конфигурации слоев автоматически будут помещаться в слой 10. Disk.
Теперь в списке существующих слоев добавился новый слой. Далее выделите мышкой сначала 1.Default Layer (слой по умолчанию) – потом нажмите кнопку Show® (показать). Слой перейдет в правое поле данных для видимых слоев Visible Layers (видимые слои). Точно также переназначьте слой 999. Construction Layer (конструкционный слой) и новый слой 10. Disk. Заметьте, что в поле данных Active Layer (текущий слой) стоит только что созданный слой 10, т.е. любые примитивы созданные при такой конфигурации слоев автоматически будут помещаться в слой 10. Disk.
Включите опцию Show visible Layers Only (показывать только видимые слои) и нажмите «Ок» (см. рисунок).
 Выполните последовательность команд Geometry Þ Curve Þ Line Þ Rectangle. Для этого откройте падающее меню Geometry (геометрия) и выберите в нем команду Curve Þ Line (кривая типа – линия). В результате откроется новое меню, в котором необходимо выбрать позицию Rectangle (прямоугольник). После этого на экране появится окно с запросом координат первого угла прямоугольника:
Выполните последовательность команд Geometry Þ Curve Þ Line Þ Rectangle. Для этого откройте падающее меню Geometry (геометрия) и выберите в нем команду Curve Þ Line (кривая типа – линия). В результате откроется новое меню, в котором необходимо выбрать позицию Rectangle (прямоугольник). После этого на экране появится окно с запросом координат первого угла прямоугольника:
Введите в соответствующих полях данных:- 25 для координаты X, 50 для координаты Y и 0 для координаты Z; затем нажмите «Ок». Появится аналогичное окно с запросом координат второго угла прямоугольника, расположенного по диагонали относительно первого заданного угла. Задайте координаты: 25 для Х, 100 для Y и 0 для Z. Нажмите «Ок» – в результате сформируется прямоугольный контур диска.
Для того, чтобы отцентрировать на экране изображение полученного прямоугольника нажмите CTRL+A.

Далее необходимо создать новый слой под номером 11, с названием “Val”. Выполните последовательность команд: View, Layers, появится окно работы со слоями. Используя уже знакомые Вам команды, создайте новый слой 11.Val. Для этого нажмите кнопку – New Layer (новый слой). В следующем окне в поле данных ID (номер) впишите номер нового слоя 11, а в поле Title (название) укажите – “ Val”. Нажмите «Ок». и переместите его в раздел видимых слоев, используя кнопку ShowÞ. Заметьте, что в поле данных Active Layer (текущий слой) возникнет только что созданный слой 11, и любые примитивы созданные при такой конфигурации слоев автоматически будут помещаться в слой 11.Val.
Теперь в только что определенном слое создадим геометрический контур второй детали.
Геометрический контур вала увеличим в направлении Y на величину натяга (0,05 мм). Для этого снова выберите последовательность команд: Geometry Þ Curve Þ Line Þ Rectangle, в появившемся окне для ввода координат первого угла прямоугольника введите следующие значения: - 50 для Х, 25 для Y и 0 для Z. Нажмите «ОK». Для второго угла прямоугольника в следующем окне введите: 50 для Х, 50,05 для Y и 0 для Z,нажмите «ОK». В результате сформируется прямоугольный профиль вала. Для центрирования модели нажмите CTRL+A.

При создании профиля второго тела следует иметь в виду то, что при GAP контакте двух тел, конечно-элементная сетка в зоне контакта двух тел должна совпадать. Прежде чем определить будущие поверхности разбиения, разобьем каждую из горизонтальных кривых (кривая 1 и 2) второго контура на 3 кривые в точках пересечения с первым контуром (рисунок 2). Таким образом, после выполнения описанной операции, контур второй детали будет состоять не из 4-х кривых, как было первоначально, а из 8-ми.
Для разбиения кривых выберите последовательность команд Modify (изменить) Þ Break (разорвать). Появится окно выбора примитивов (кривых) в котором необходимо указать кривые, которые необходимо модифицировать.
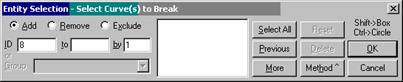
Выберите курсором кривую 1 и кривую 2 (рисунок 2), затем нажмите «ОK». Далее появится окно, в котором нужно указать координаты точки разбиения кривых. Следует заметить, что точка разбиения кривой не обязательно должна лежать на ней. Если точка не лежит на кривой, программа опустит перпендикуляр из точки разбиения на указанную кривую и в точке пересечения перпендикуляра с кривой разобьет кривую на две части.
 Поместите курсор мыши в любое место экрана и нажмите правую клавишу мыши, в появившемся выпадающем меню, пометьте пункт Snap to Point (шаг по точке).
Поместите курсор мыши в любое место экрана и нажмите правую клавишу мыши, в появившемся выпадающем меню, пометьте пункт Snap to Point (шаг по точке).
Это делается для того, чтобы курсором мыши можно было точно задать координаты точки, по которой будет проводиться разбиение.
После выполнения этой операции, курсором можно будет выбирать на экране только точки.
Заметим, что ранее в этом окне метка стояла напротив пункта Snap to Screen (шаг по экрану).
Теперь в окне задания координаты точки разбиения необходимо указать нужную точку, для этого выберите курсором мыши точку в рабочей плоскости как показано на нижеследующем рисунке.
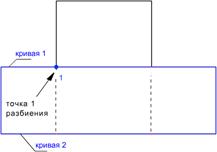
Рисунок 3
В окне ввода координат в соответствующих полях данных появятся точные координаты точки

XPT(1) – означает Х - координату точки 1, YPT(1) – означает Y - координату точки 1, ZPT(1) – означает Z - координату точки 1. Нажмите «Ок».
Теперь каждая из вышеуказанных кривых разбита на две кривые.
 |
Далее необходимо еще раз разбить горизонтальные кривые на две части (рисунок 4).
Рисунок 4
В нижней части экрана, снова высвечено окно выбора кривых для разбиения (т.е. команда для разбиения кривых продолжается). Выберите курсором мыши две кривые как показано на рисунке 4, и нажмите «Ок».
 |
В следующем окне нужно указать координаты точек для разбиения, для этого выберите мышью точку, указанную на рисунке 5, и нажмите «Ок» и «Cancel».
Рисунок 5 Рисунок 6
В итоге получается (рисунок 6) – две горизонтальные кривые разбились каждая на три отдельные кривые.
Чтобы вернуть курсор в обычный режим, поместите курсор мыши в любое место экрана и нажмите правую клавишу мыши, в появившемся выпадающем меню, пометьте пункт Snap to Screen (шаг по экрану).
Для того чтобы создать поверхности разбиения, необходимо с помощью слоев изменить отображение модели. В данном примере, использовались два слоя – 10. Disk и 11. Val.. В слое 10 – находится геометрия диска, в слое 11 – геометрия вала.
Выключите отображение слоя 11, для этого выполните последовательность команд: View Þ Layers, появится окно работы со слоями. В поле данных Visible Layers (видимые слои), в настоящий момент находятся все существующие слои. В этом поле данных выделите мышью слой 11. Val и нажмите кнопку <–Hide (скрыть), после чего, выбранный слой перейдет в поле данных слева, под названием Hidden Layers (скрытые слои). Измените активный слой - в поле данных Active Layer (текущий слой) выберите слой 10. Disk как показано на рисунке:

Нажмите «Ок».
Таким образом, все примитивы, входящие в слой 11 отображаться не будут, а поверхность, которую сейчас нужно определить будет находиться в слое 10.
 Выполнив последовательность команд: Geometry Þ Boundary Surface (ограниченная поверхность), определите поверхность диска, которая в дальнейшем будет использована для разбиения на конечные элементы. На экране появится стандартное окно выбора примитивов, в данном случае кривых, определяющих границу поверхности будущего разбиения. Выберите мышью все четыре кривые, входящие в контур первой модели и нажмите «ОK» и «Cancel».
Выполнив последовательность команд: Geometry Þ Boundary Surface (ограниченная поверхность), определите поверхность диска, которая в дальнейшем будет использована для разбиения на конечные элементы. На экране появится стандартное окно выбора примитивов, в данном случае кривых, определяющих границу поверхности будущего разбиения. Выберите мышью все четыре кривые, входящие в контур первой модели и нажмите «ОK» и «Cancel».
 |
Поверхность вала необходимо определить в слое 11. Для этого используйте представленные выше команды: View Þ Layers, появится окно работы со слоями; в поле данных Visible Layers (видимые слои) выделите мышью слой 10. Disk и нажмите кнопку <-Hide (скрыть); для слоя 11.Val - нажмите кнопку ShowÞ; измените активный слой – в поле данных Active Layer (текущий слой), выберите 11.Val. В результате сделается невидимым слой 10. Disk, и включится отображение слоя 11. Val.. Для того, чтобы внести изменения в какой либо слой его необходимо сделать текущим. То есть, например, чтобы созданная поверхность вала была автоматически помещена в слой 11. Val, его необходимо сделать текущим.
После проделанных операций со слоями на экране будут отображаться кривые, описывающие геометрию вала.
Чтобы создать поверхность разбиения, выполните последовательность команд: Geometry Þ Boundary Surface (ограниченная поверхность), определите поверхность вала, которая в дальнейшем будет использована для разбиения на конечные элементы, путем выбора всех 8-ми кривых, отображенных на экране, и нажмите «ОK» и «Cancel».
На этом построение геометрии модели окончено.
Дата публикования: 2014-11-18; Прочитано: 1107 | Нарушение авторского права страницы | Мы поможем в написании вашей работы!
